DA: Case Print and Label Printing
Case Labels can be printed and put on the patient hard copy file, put on theatre and billing charge sheet, also on clinical notes of the patient. Labels can be customized for each client.
Case Print out has all the Demographic information of the Main Member and Patient on. The Hospital terms and conditions can also be set up on the bottom of the Case print out and the Patient can sign that the information on the print out is correct.
- The Case labels and Case print out can be printed after a Cases has been opened.
- The Case labels and Case print out can be printed from the Case Management list or from the Case information screen.
Case Management list:
- Open the Hospital Patient Admin module.
- Click on the Cases button.

- The Case Manamagent list will open.
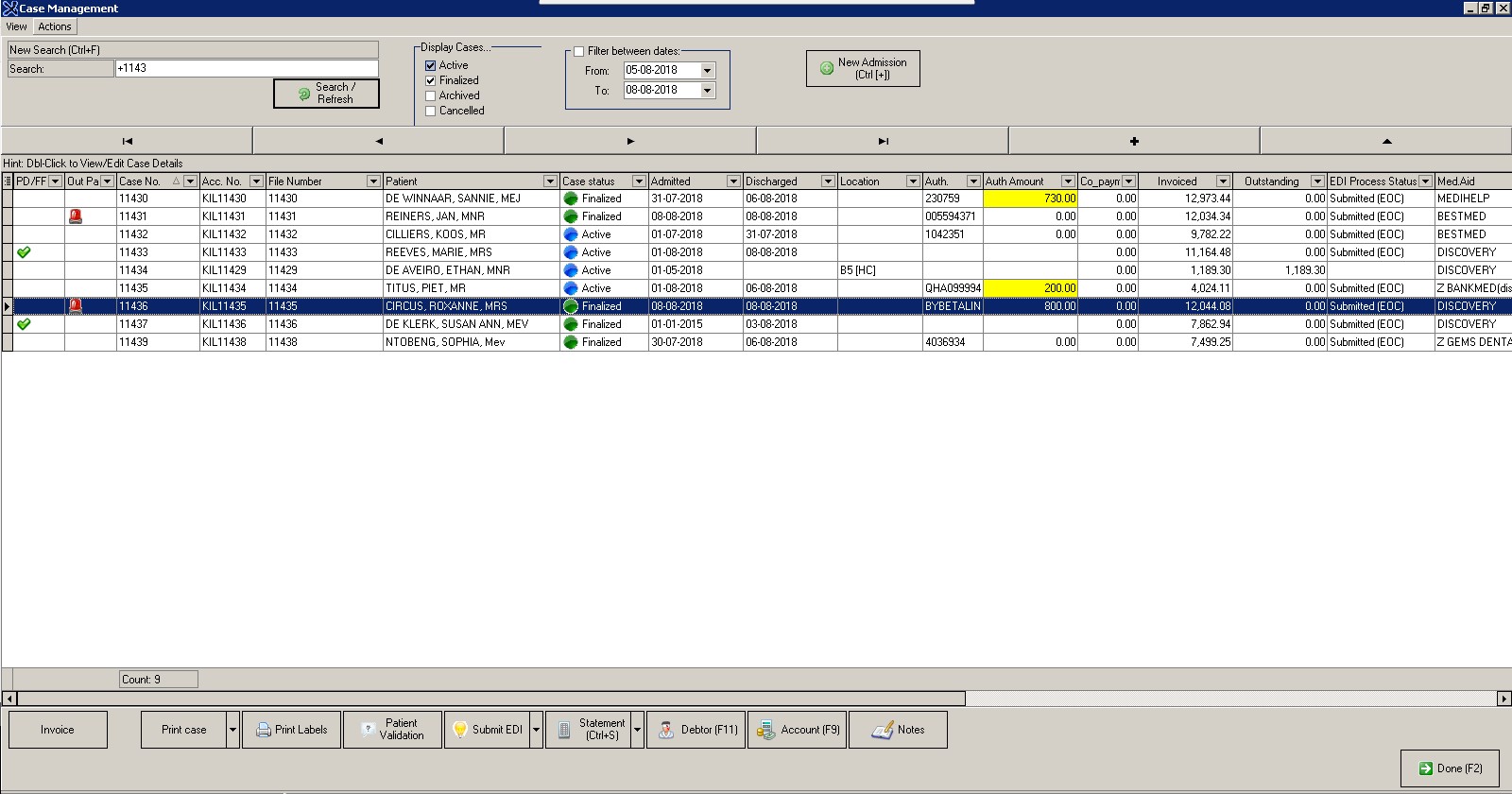
- Click on the correct case, click on the Print Case button to Print the Case print out.
![]()
- The Hospital information will be on the Header of the Printout.
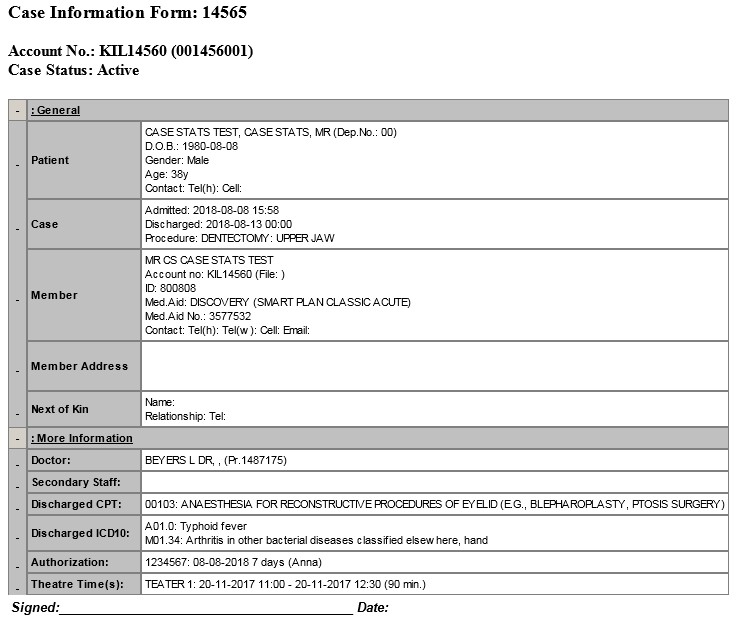
The following options are on the Case Print out:
![]()
- E-Mail - The Case print out can be emailed to the Patient or to any email address. The Case print out can be added as a PDF or as an HTML file.
- Print preview - The Case print out can be viewed before the Case print out is printed.
- Save - The Case print out can be saved on the computer.
- Page setup - The printer settings on how the page must print can be set up before the printing.
- Print - Print the Case printout.
- Close - Close the Case printout and go to the main screen.
Print the Labels:
- Open the Hospital Patient Admin module.
- Click on the Cases button.

- The Case Manamagent list will open.
- Click on the correct case, click on the Print Labels button to Print the Labels out.
![]()
- The print label will open.
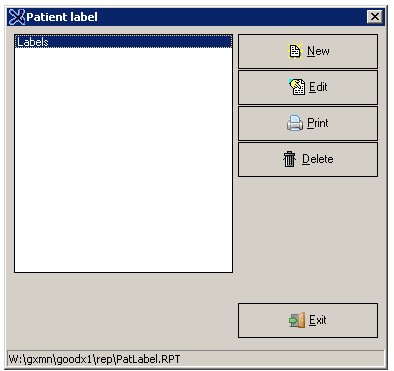
- Click on Print.
- The label will display depending on the settings. The information on the Label can be customized per client.
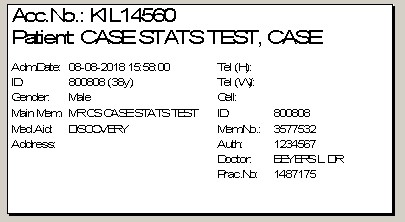
- Click on the print button on the Top.
![]()
- Collect the labels.
- The same steps will be followed by the Case Information screen.
Last modified: Monday, 31 May 2021, 3:47 PM