Case Status
A Case is where a patient is admitted to the Hospital / Day clinic / Rehab for a certain medical condition, treatment or to undergo a certain procedure.
The Case Status is the stage the Case in for example Active, Pre-admitted, To be Finalised or Cancelled.
The Hospital Case Status assist the user with the Case documentation workflow for a Case, for example, the user can set the Case Status to inform the employee / department responsible for Patient billing that the basic Case documentation is completed, the Case Status is changed to, To be Finalised and they can therefore perform Billing for the Case.
- Log in to the GoodX Web App with your GoodX username and password.
- From the Diary screen, click on the correct Patients booking.

- The Sidebar will open on the right-hand side of the screen.
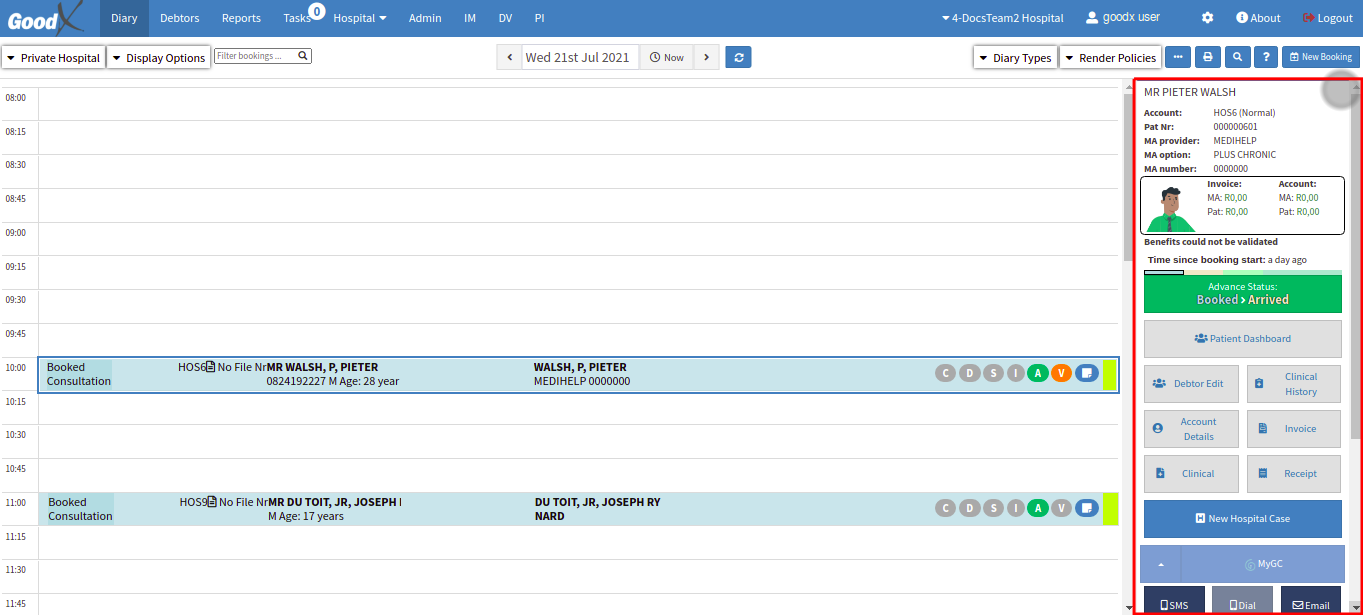
- Click on the (H) New Hospital Case button.
![]()
- The Hospital Case screen will open.

Please Note: A New Case can also be created from the Case Management screen. Refer to the Case Management Screen Overview link or related button to open the Manual and see where the Case can be added from that screen.
Case Status
![]()
- Click in the Case Status field. The Case Status is the status the Case is in.
- The Case Status drop-down menu will open.
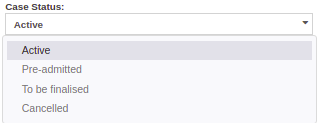
- Active: The Active option means that the Patient is admitted to the hospital. The Hospital Case is Active.
- Pre-admitted: The Pre-admitted option means that the Patient Case is pre-admitted to the Hospital, but not yet admitted into the Hospital. The case file is electronically being open with all the patient information and a booking is made. When the patient arrives, all the paperwork will be ready and the patient can be admitted.
- To be Finalised: The To be Finalised option means that the Patients Case is ready to be finalised from the Hospitals side.
- Cancelled: The Cancelled status option means the Patient isn't admitted and no treatment was given. When the Cancelled status is selected, the user won't be able to do anything else on the Case. The buttons and functionality will be disabled.
![]()
- Click on the Close button to return to the Hospital Case screen without saving any changes made.
![]()
- Click on the Save button to return to the Hospital Case screen and save the changes that were made on the Debtor Details screen.