DA: Create a New Case with a New Debtor
A New Case and A new Debtor will be created when this is the first time the patient is coming to the Hospital and does not have a file at the Hospital.
- Open the Hospital Patient Admin Module.
- Click on the Cases icon.

- The Case Management Screen will appear with the list of Cases.

TAKE NOTE:
- Use the Tab button or mouse to navigate between fields.
- The Function Keys (F1-F12) help you to select action buttons.
- Click on the New Admission icon.
- The Debtor fixed data list is displayed.

- To add a Debtor click on the
icon or press (F3).
- Choose the Type of Debtor
- The program selects Normal Debtor by default. However, if the patient is an Insurance Examination or Injury on Duty (IOD) you will need to select the appropriate option.
- Click OK.
- Capture the information of the Main Member (the account holder). This person will be liable for the settlement of the account should the Medical Aid decline payment.

- Always add a Medical aid Number, even with private patients (with Private patients you can use your file number or a full stop as the medical aid number).
- Use the Tab button or mouse to navigate between fields.
- The Function Keys (F1-F12) help you to select action buttons.
![]()
TAKE NOTE: The ellipsis buttons ![]() will take you to lists from where information can be copied.
will take you to lists from where information can be copied.
- To copy the physical address details to the postal address, press * (or Shift+F8) and Tab.

- If you want to add a debtor that is not on medical aid, choose PRIVATE PATIENT, PRIVATE ACUTE and enter a full stop (.) in the medical aid number field.

- To add a medical aid you can type in the medical aid name in the space provided or use the ellipsis button
 to search for the medical aid.
to search for the medical aid.

- The same with the acute.
- To add an acute option you can type in the option name in the space provided or use the ellipsis button
 to search for the option.
to search for the option.
TAKE NOTE: If you are using a switching house like GoodX Switch, make sure that your acute is linked with that switching house. If not, contact GoodX.
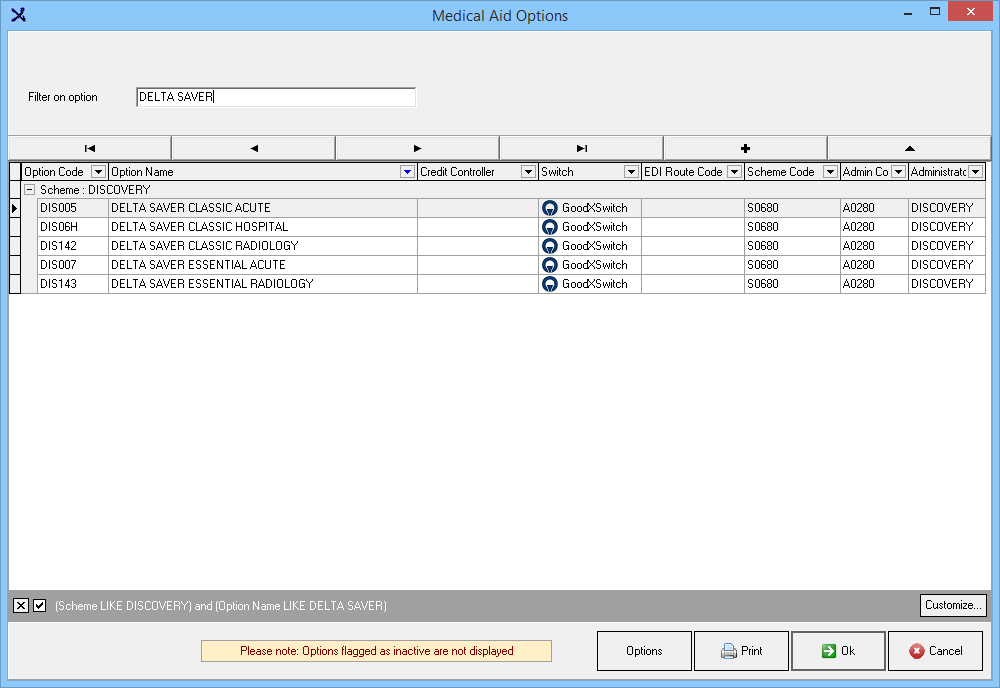
![]()
- To Copy your main member details as the Guarantor, type in * and Tab. If the Guarantor information is blank the Main Member information will be used as the Guarantor information.

- Click on Save (F2).
- The program will not allow you to save until all mandatory fields have been completed.
- Click Yes to Post this record and create a new file for the Debtor.
- The next screen displays details of the Patient.
- The Main Member information will duplicate to the Patient screen.
- If the Main Member is not the Patient click here to add a new dependant.
- Complete any additional information eg. the Dependant Number.
- Click on OK (F2).
The New Case screen will open to create the Case.
- How to Complete the Case please click here and follow the steps.
Last modified: Tuesday, 20 July 2021, 10:35 AM