The Hospital Invoice Screen: Navigation and Use
The Invoice screen will also make provision for the Hospital to Invoice Materials, Consumables and Accomodation while the Patient is in the Hospital. The Invoice screen will show all billable items while the Patient is admitted in Hospital. The Invoice screen will include the Patient's Demographic information, the current outstanding amount, the current treating Practitioner, Medical Aid details, authorisation information, etc.
- The contents of this user manual will consist of the following information:
- Debtor and Patient's Details
- Invoice Details
- Adding Procedure Codes to the Invoice
- Invoice Lines
- Invoice Line Actions
- Invoice Actions
- This user manual will start on the Case Management screen.

- Click on desired Case to do the Invoice on.

- The Case Management sidebar will open.
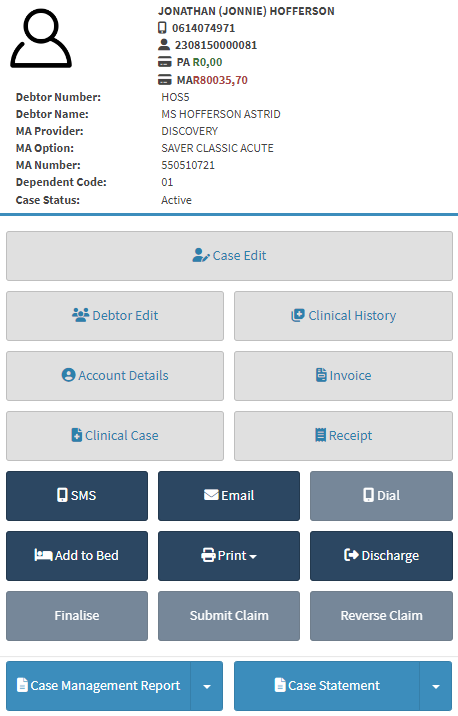
- Click on the Invoice button.
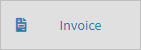
- The Invoice Details screen will open.
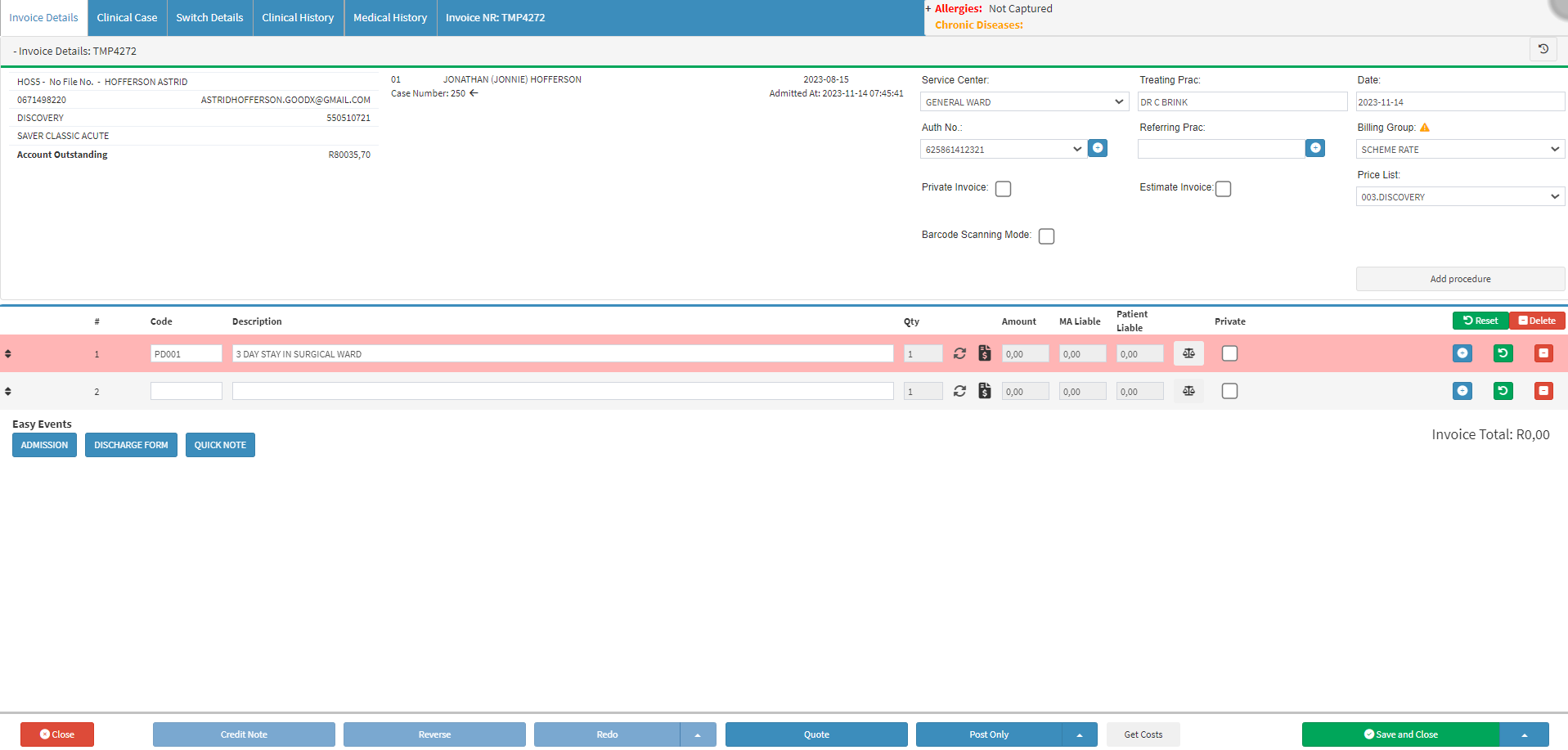
- An explanation of the Invoice Details screen will be given:
Debtor and Patient's Details
The Debtor and Patient's Details will display the Debtor and Patient's Demographic details in the top left corner of the Invoice screen.

- The Patient Details section of the Invoice Details screen are split in two and contains the following:
- The Left side off the panel contains the details of the Debtor.
- Hospital File No. (HOS5 - No File No.): The Debtor's Hospital File number and Case number associated with the Patient's current case.
- Debtor Name (HOFFERSON ASTRID): The name and surname of the person responsible for the payment of the Invoice or account.
- Contact Information (0671498220): The Contact number of the Debtor.
- Email address (ASTRIDHOFFERSON.GOODX@GMAIL.COM): The Email address of the Debtor.
- Medical Aid (DISCOVERY): The Details of the Debtor's Medical Aid.
- Medical Aid Number (55051721): The Medical Aid number of the Debtor.
- Account Outstanding (R80035.70): The total amount that is currently outstanding on the Debtor's account.
- The Right side of the panel contains the details of the Patient.
- Dependant Number (01): The Patient's Dependant number on the Medical Aid.
- Patient's Name (JONATHAN (JONNIE) HOFFERSON): The Patient who is currently admitted in the Hospital.
- Case Number (250): The Number of the Patient's Hospital case.
- Current Date (2023-08-15): Today's Date.
- Admitted At (2023-11-14 07:45:41): The Date and Time the Patient was admitted to the Hospital.
Invoice Details
The Invoice Details includes information about the Invoice, including its creation date and the associated Treating Practitioner. Additional details, such as Referring Practitioner and Authorisation codes, can be included in this section. All details from the Invoice Details section contribute to calculating the total invoice amount.
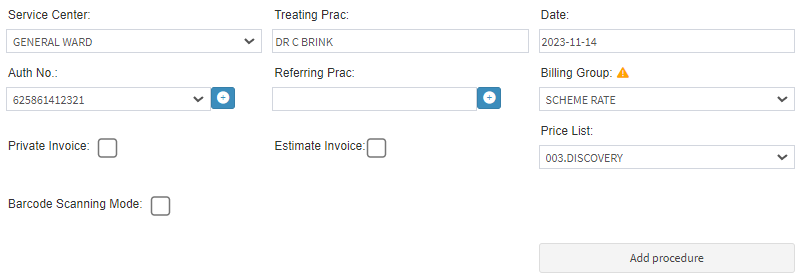
- The Invoice Details will be explained below:
![]()
- Service Centre (GENERAL WARD): The Facility where the Patient is receiving medical treatment.
- Click the Service Centre drop-down menu to select the ward the Patient is admitted to.
- The Service Centre's information will automatically pull through from the Case Management screen, where the Case was created.
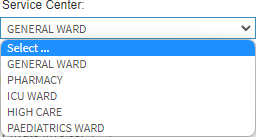
- Please Note: The options displayed on the Service Centre drop-down depends on the Service Centres that has been set up for the Hospital.

- Treating Prac (DR C BRINK): The Practitioner who is currently treating the Patient.

- Date: The Date the Invoice is created.

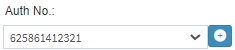
- Auth No: When a procedure has/needs authorisation from the Medical Aid, an Authorisation number will be given, and this number must be included when the claim is submitted to the Medical Aid.

- For more information on how to set up an Authorisation Number, please refer to the following user manual: Authorisation Setup.
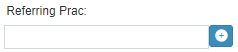
- Referring Doc: If the Patient was referred to the Hospital by another Practitioner, the Practitioner's details can be added.
- Click on the Add Referring Doctor button.
![]()
- For more information on how to Add a Referring Practitioner, please refer to the user manual: Add a Referring Practitioner.

- Billing Group: The current Scheme rate, as determined by the Medical Aid.

- Private Invoice: The Private Invoice makes the Patient liable for payment of the entire Invoice. This can be used when the Patient's Medical Aid funds are depleted or when their Medical Aid does not cover certain procedures.
- Click on the Private Invoice checkbox to mark the Invoice as a Private Invoice.

- Estimate Invoice: Changes the Invoice to an Estimate/Quotation. This will inform a Patient about the expense of procedures or treatments before it is performed.
- Click on the Estimate Invoice checkbox to change the Invoice to an Estimate Invoice.
![]()
- The Estimate Name field will appear, where a name can be given to the Estimate Invoice.
- For more information on how Estimates work, please refer to the user manual: Estimates/Quotes Create, View, Print and Email.
![]()
- Price List: The Price List that will be used to bill the Patient. A list of Tariff codes and prices that have been loaded onto the system. The procedure list is per Medical Aid, with the different prices per Medical Aid option.
Adding Procedure Codes to the Invoice
Allows the user to add billable items from the Billing Item Search screen.
- Click on the Add Procedure button.
![]()
- The Billing Item Search screen will open.

- Select or Search for the correct Procedure code to add to the Invoice.

- Click on the Save button to save the Procedure code to the Invoice.

- The Procedure code will automatically be added to the Invoice.
Invoice Lines
Refers to any service or product added to an Invoice, along with any quantities, rates, and prices that are relevant to the Invoice.

- An explanation of the Invoice Line fields will be given:
- Code (58201) ` Contains the Code that identifies the billable item or procedure.
- The Procedure/Item code can be filled manually or via the Add Procedure button.
- Description (Intensive Care Unit: Per Day): Contains the Description of the Procedure/Item linked to the code in the Code field.
- Qty: Contains the Amount of the corresponding item that will be billed.
![]()
- Select Pricelist: Allows the user to overwrite the price list used for the corresponding item line.
- Click on the Select Price button to open the Select Pricelist screen.
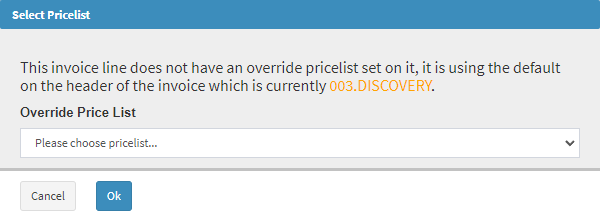
Please Note: The available option on the Price List drop-down will depend on the Price Lists set-up for the Hospital.
- Amount: The overall cost of the procedure or item, which is determined by the number in the QTY field multiplied by the price on the price list being utilised.
- MA Liable: The Amount that the Medical Aid will be responsible to pay for.
- Patient Liable: The Amount that the Patient will be responsible to pay for.
- Private: Click on the Private tick box to mark the line item as Private, this indicates that the Debtor/Patient is liable for the payment of this particular line item.
Invoice Line Actions
An Invoice Line is any service or product added to an Invoice, along with any quantities, rates, and prices that are relevant to the item being invoiced. Invoice Line Actions allow a user to alter the entire corresponding Invoice Line by deleting the Invoice line, refreshing the Invoice Line or adding an entirely new Invoice Line.
- Click on the Reset button to reset all the information currently being entered into the Invoice line.

- Click on the Delete button to clear all the lines on the entire Invoice.

- Click on the Add button in the line to add a new line to the Invoice.
- Click on the Refresh button to refresh the line if changes were made to the line.
![]()
- Click on the Delete button to remove the desired line.
![]()
Invoice Action
Invoice Actions are used when the user is satisfied with the Invoice and wants to save or post the Invoice.
- Click on the Close button to exit the Invoice screen without creating an Invoice.
![]()
- An attention pop-up will appear to advise that the Invoice has not been saved, and the Invoice lines will be discarded.

Please Note: The information pop-up will only appear when the Invoice has not been posted or saved yet.
- Click on the Quote button to send the quote to the Medical Aid via the GoodX Switch to find out how much of the total cost the Medical Aid will cover.
![]()
- Click on the Post Only button when satisfied with the items that have been added to the Invoice, this will post the Invoice to the system.
![]()
- Click on the drop-up next to the Post Only button for Switching options.
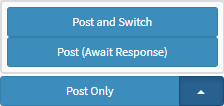
- Post and Switch: Will post the Invoice to the system and Switch the claim to the Medical Aid.
- Post and Await Response: Will post the Invoice to the system and Switch the claim to the Medical Aid and await a response from the Medical Aid to advise if the claim has been Accepted or Rejected.
- Click on Save to save the Invoice to the Debtor's Temporary Invoices.
![]()
- The Invoice will not be Posted, but only Saved.
- Click on the drop-up menu next to the Save button.
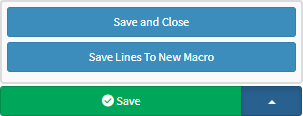
- Save and Close: The Invoice will save, and the Invoice screen will close, and the user will return to the main Diary screen.
- Save Lines to New Macro: The Invoice lines will save as a Macro.
- For more information on how Macros work, please refer to the following user manual: Macros (Billing Combinations).