Case Screen - Notebook Tab
Please revisit this page on 31 March 2022 to see the latest version of the User Manual. Thank you for your patience.
The Notebook is used internally to keep track of any account-related information or communication or any important information on the debtor's electronic file. SMS's and Emails sent to debtors will also be logged in the Notebook. The Notebook is an internal communication function and is only viewable for the staff members at the practice. The Notebook should not be used for any clinical notes or information.
The Notebook per case assists the user to keep track of the communication and accounts for the specific case. SMS's, Emails and Notes relating to the specific case can also be logged. The user is able to log different Admin events on different cases for the same patient and allows the user to see only notes that relate to the current case.
- Log in to the GoodX Web App with your GoodX username and password.
- The Diary screen will open.

- Click on the Navigation Wheel button.
- The Navigation Wheel will open.

- Click on the Hospital segment to open the Hospital navigation menu.

- The Hospital navigation menu will open.
![]()
- Click on Case Management on the navigation menu to open the Case Management.
- The Case Management screen will open.

- For a complete explanation of the Case Management screen, please refer to the user manual: WA: Case Management Screen Overview.
- Click on the View Notebook icon to open the Notebook of the specific hospital case.
- The Notebook tab on the Hospital Case screen will open.

- An explanation will be given for each field and option on the Notebook screen.
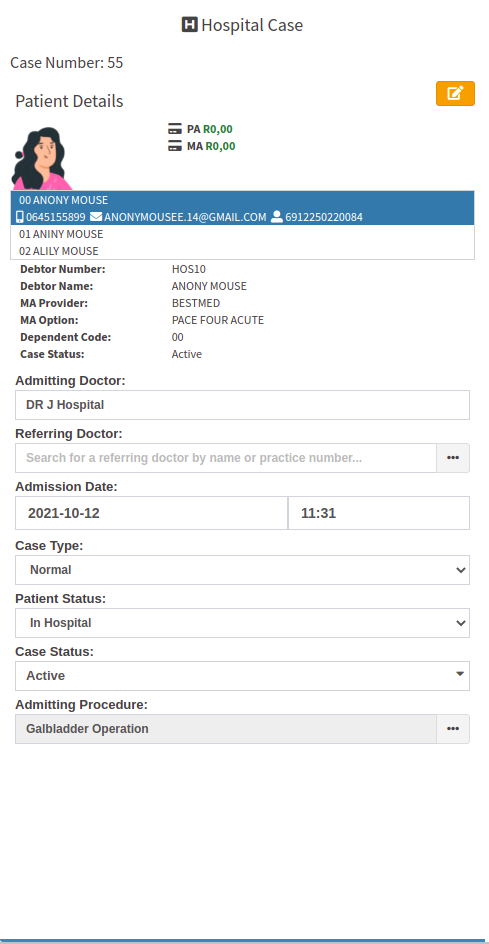
- Case Details: All the personal details regarding the Patient, who admitted them, when they were admitted, the details of the procedure that they were admitted for etc. For more information, please refer to the user manual: WA: Create a New Hospital Case.
![]()
- From: The date from which the Notes that have been logged will display.
- Click on the From field to open the calendar, to select a date.

- Click on a date to make a selection.
- To: The date from which the Notes that have been logged will display.
- Click on the To Date field to open the calendar, to select a date.
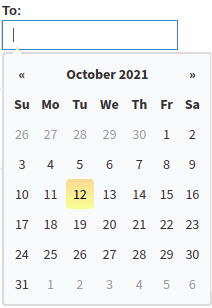
- Click on a date to make a selection.
- Click on the Refresh button to refresh the Notebook screen to apply the filters that have been selected and also to see if new entries have been added to the log.

Please Note: Every time filters are applied or changes are made the user needs to use the Refresh button to allow the system to apply the filters and changes to the Notebook screen.
- Click on the Select All button to select all the communication types and include them on the Notebook screen.

- Click on De-select All button to unselect all the communication types and exclude them from the Notebook.

- Click on the Create New Admin Event drop-down menu to select an Admin Event that the user would like to create. For more information on these Admin events, please refer to the user manual: Workflow Event Templates List.
![]()
- Select an option from the list that has become available:
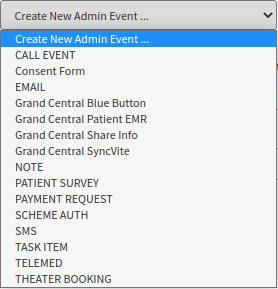
- CALL EVENT: This allows the user to schedule a call to the patient. For more information regarding the Call Event please refer to the user manual: Voip Call.
- Consent Form: Allows the user to send the patient a consent form to complete.
- EMAIL: Allows the user to send an email to the patient. For more information regarding sending emails, please refer to the user manual: Workflow Event Template: Email Template.
- NOTE: Allows the user to create a short text note regarding the hospital case.
- PATIENT SURVEY: Allows the user to send a survey to the patient to get their feedback or view on a certain subject. For more information, please refer to the user manual: Workflow Event Template: Event Template.
- PAYMENT REQUEST: Allows the user to send a request for payment to the patient with a link that will allow the recipient to pay their account through secure FNB Online payment, For more information please refer to the user manual: Send Payment Request WebApp.
- SCHEME AUTH: Allows the user to set up authorisation to get permission from the patients' Medical Aid for procedures or treatments that will be done on the patient. For more information regarding the Authorisation Setup, please refer to the user manual: Authorisation Setup.
- TASK ITEM: Allows the user to create a task to remind the user of a task that needs to be completed for the specific case.
- TELEMED: Allows the practitioner to conduct a Telehealth (Telemed) call with the patient. For more information on how to conduct an online consultation with the patient, please refer to the user manual: Telehealth (Telemed) for the Practitioner.
- THEATER BOOKING: This allows the user to schedule the theatre for the patients' procedure.
- The following buttons will display but are greyed out and the function is not yet available and is still in development:
![]()
- Print: Allows the user to print the Notebook.
- Download: Allows the user to download the notes and to save a copy of the notes that can be accessed at a future date.
- Email: Allows the user to send the notes via email to the patient and other recipients.
- The information on the Notebook screen will be divided into columns:
- Type: The Event Type of the communication that was sent.
- Message: The contents of the message that has been sent.
- Status: An indication if the message was sent, scheduled to be sent or waiting to be sent.
- Debtor Number: The account number of the person responsible for the payment of the account to whom the communication was sent.
- Debtor: The name and surname of the person who is responsible for the payment of the account.
- Patient: The name and surname of the patient to who the message has been sent.
- Create Date: The date that the communication was created to be sent.
- User: The system user who actioned the communication that was sent.
- Task: When a task was created for a specific event, the details thereof will display here.
- Reply: If the recipient replied to the SMS or E-mail that was sent to the practice by the recipient, the information thereof will display here.
- Recipient: The contact number or email address to where the communication has been sent.
- Resend: Allows the user to send the same communication to the same recipient. This can be done when communications have failed to send.
- Click on the Resend button in order to resend.

- The colour of the button will change to dark blue when it was resent. The Event that was resent will be added to the Event History log as a new entry.

- Click on the Close button to exit the page, changes that have been made will be lost.

- Click on the Save button to save the changes that have been made and to return to the Case Management screen.
