Balance Sheet Parameters
A Balance Sheet can be set up to suit the needs of the practice with the information that would like to be viewed, in order to print the Balance Sheet report accurately. These settings will only need to be set once.


- Log in to the GoodX Desktop using your GoodX username and password.
- From the Navigator Double Click on the Financial Reports Module.

- The main Financial Reports screen will open.
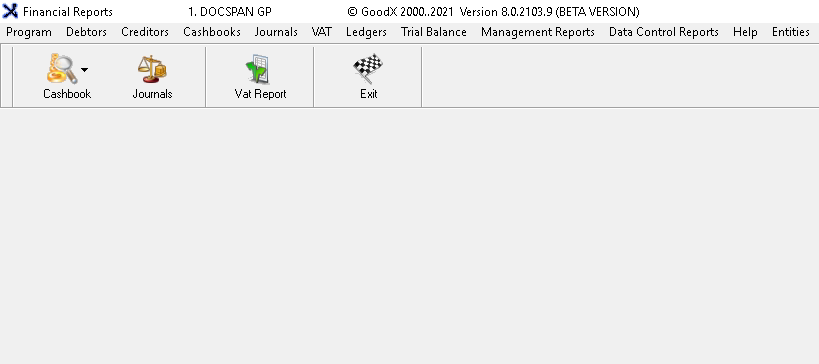
- From the Menu bar, click on Management Reports.
- Click on Balance Sheet from the sub-menu.

- The Current profile: Balance Sheet screen will open.
- Click on the desired profile to select it.
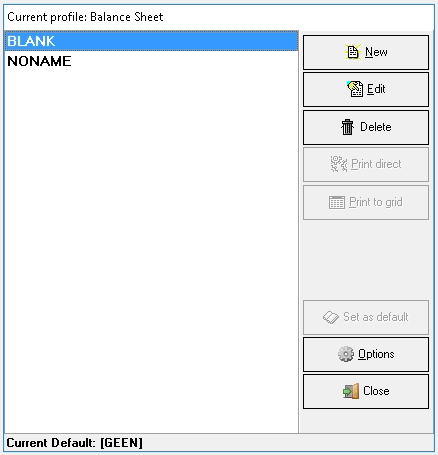
- Click on Edit to set, view or edit the current parameters.
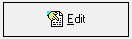
- The Balance Sheet, Report Parameters screen will open.

- Timespan for report: The time frame between 2 dates that should be included in the report. Click on the ellipse (...) to select the current financial year.
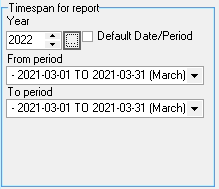
- Year: The financial year in which the report will be generated.
- Default Date/Period: Tick the checkbox in order for the report to use today's date/ period, every time the report is generated. This will automatically default the date to the current period.
- From Period: The starting date of the financial period/financial month.
- To Period: The end date of the financial period/financial month.
- Equity Heading: A custom heading added to the equity by the user that will appear on the Balance Sheet.

- Sorting levels: Are the levels assigned to the type of transactions on the ledger accounts, these are pre set up to categorize assets and liabilities.
- Tick the check box to print the sorting levels to the Balance Sheet.
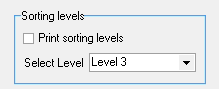
- Print Sorting Levels: Tick the check box to print the levels of assets and liabilities on the Balance Sheet.
- Select level (drop-down menu): Select the relevant Level, up to where the detail wants to be seen on the Balance Sheet. These levels will depend on what has been set up.
- Suppress Zero: The report will not include ledger accounts with a zero value.
- Print Ledger Own Code: A reference code that is allocated to the ledger by the user will appear on the Balance Sheet as a reference (this is usually if the practice has come over from another system)
- Print Ledger Own Code 2: A second reference number that has been allocated to the ledger by the user.
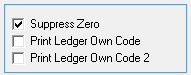
- Click on Save profile, when done and satisfied with the parameters that have been set.

- Click on Next to generate the report, this will print the Balance Sheet.
- Please refer to the user manual: Balance Sheet Print, to see how to generate the Balance sheet.

- Click on Exit to close the report parameters screen.

Last modified: Friday, 17 September 2021, 1:23 PM