Print Balance Sheet
A balance sheet is a summary of all of the assets and liabilities of the practice - What the practice owns and owes, the current financial position of a business at a given date or time, it shows how much money would be left over if all assets are sold and
if all debts have been settled. For a full explanation of what a balance sheet is please refer to the Balance Sheet section in the Best Practice
Guideline Book.
- The contents of this User Manual will consist of the following information:
- Print Direct
- Print to Grid
- Log in to the GoodX Desktop using your GoodX username and password.
- From the Navigator Double Click on the Financial Reports Module.

- The main Financial Reports screen will open.

- From the Menu bar, click on Management Reports.

- Click on Balance Sheet from the sub-menu.

- The Current profile: Balance Sheet screen will open.

Print Direct
- Select a profile by clicking on the desired option.
- Click on Print Direct.

- The Save As screen will open and the system will give the user the opportunity to save the report to the computer.

- Navigate to where the report will be saved for later use.
- Enter a Filename for the report to be saved as.
- Select a file format type from the Save as type drop-down menu (.xls Microsoft Excel is the default)
- Please Note that not all formats will save the report in the same way.
- Click on Save this will save the report in the selected format to the computer.

- Click on Cancel if the user would only like to view the report and not save it to the computer.

- The Timespan for report screen will open, where the period can be chosen for which the balance sheet will be generated.

- Click on Next to proceed after selecting the desired period for which the report should be generated.
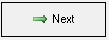
- The Balance Sheet report will generate:

- Refer to the section Report Data below for an explanation of the content of the report.
- The following options will be available for the report :
- Email PDF: Attaches the report in a .pdf format to the email.

- Email HTML: Sends the email with an HTML link.

- Print Preview: Preview how the list will look when a hard copy is printed.

- Save: Save a digital copy to the computer.

- Page Setup: Opens the page setup screen.
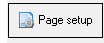
- Print: Prints a hard copy to the Set-up printer.

- Close: Closes the screen and returns to the Current Profile: Balance Sheet screen.

- Click on Close on the Current Profile: Balance Sheet screen to return to the main Financial Reports page.

Print to Grid
- Select the desired profile of the balance sheet that the user would like to print, from the Current profile: Balance Sheet screen.

- Click on Print to grid.

- Confirm the Timespan for report (make changes if necessary)
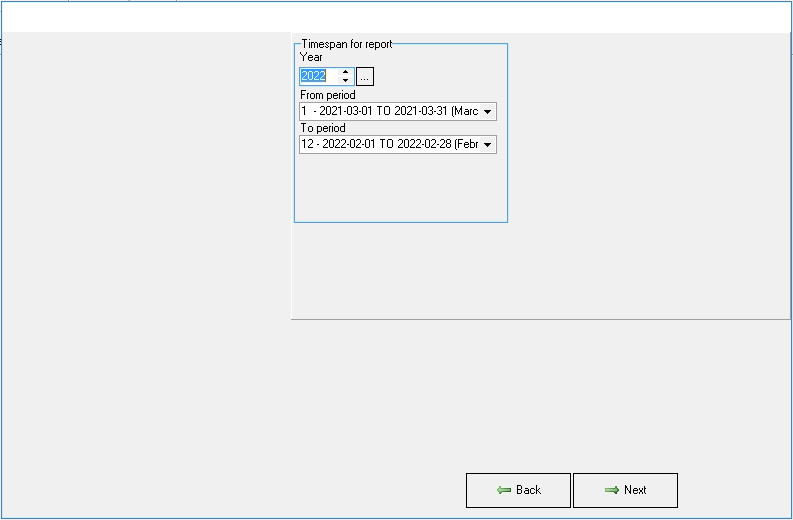
- Click on Back to return to the Current profile: Balance Sheet screen.

- Click on Next to proceed after checking the periods for which the report should be generated.
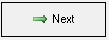
- The Balance Sheet screen will open with the generated report in a grid format.
- This allows for the data to viewed and filtered.

- The data on the report will be divided into columns. This is dependant on the parameters that have been set, please refer to the user manual: Balance Sheet Parameters.
- Description: The name of the transaction.
- Ledger: The ledger number that corresponds to where the amount has been posted.
- Total: The total amount of the line.
- The report will have different sections: This is dependant on the information set up in the Balance Sheet Parameters.
- Current Liability Accounts: The practices short term financial obligations within the current financial year.

- Current Asset Accounts: Current assets are all the assets of a company that are expected to be sold or used as a result of standard business operations over the next year. Current assets include cash, cash
equivalents, accounts receivable, stock.

- To collapse the different sections click on the - in the section that wants to be collapsed.

- To expand a collapsed section click on the + to expand the section.

- The following options will be available for the report :
- Mail a view: Saves the File and attaches the file in a .csv file to be sent via email. This will only be for the current tab.

- Mail All Views: This allows all the tabs on the drill-down of the report to be emailed depending on the setup.

- Print: The Balance Sheet report will print to the screen and have the same print options as Print Direct.

- Export: This allows the user to save the Balance Sheet report in a Microsoft Excel spreadsheet (.xls) file format on the user's computer.

- Click on Exit to close the Balance Sheet report screen and returns to the Current profile: Balance Sheet screen.

Last modified: Tuesday, 8 June 2021, 9:33 AM