Add a New Ledger
Purpose: To manage and add new custom ledgers
- In the GoodX Manage Module >
- Go to Global Lists
- Select Ledgers
- Select Ledger Manager
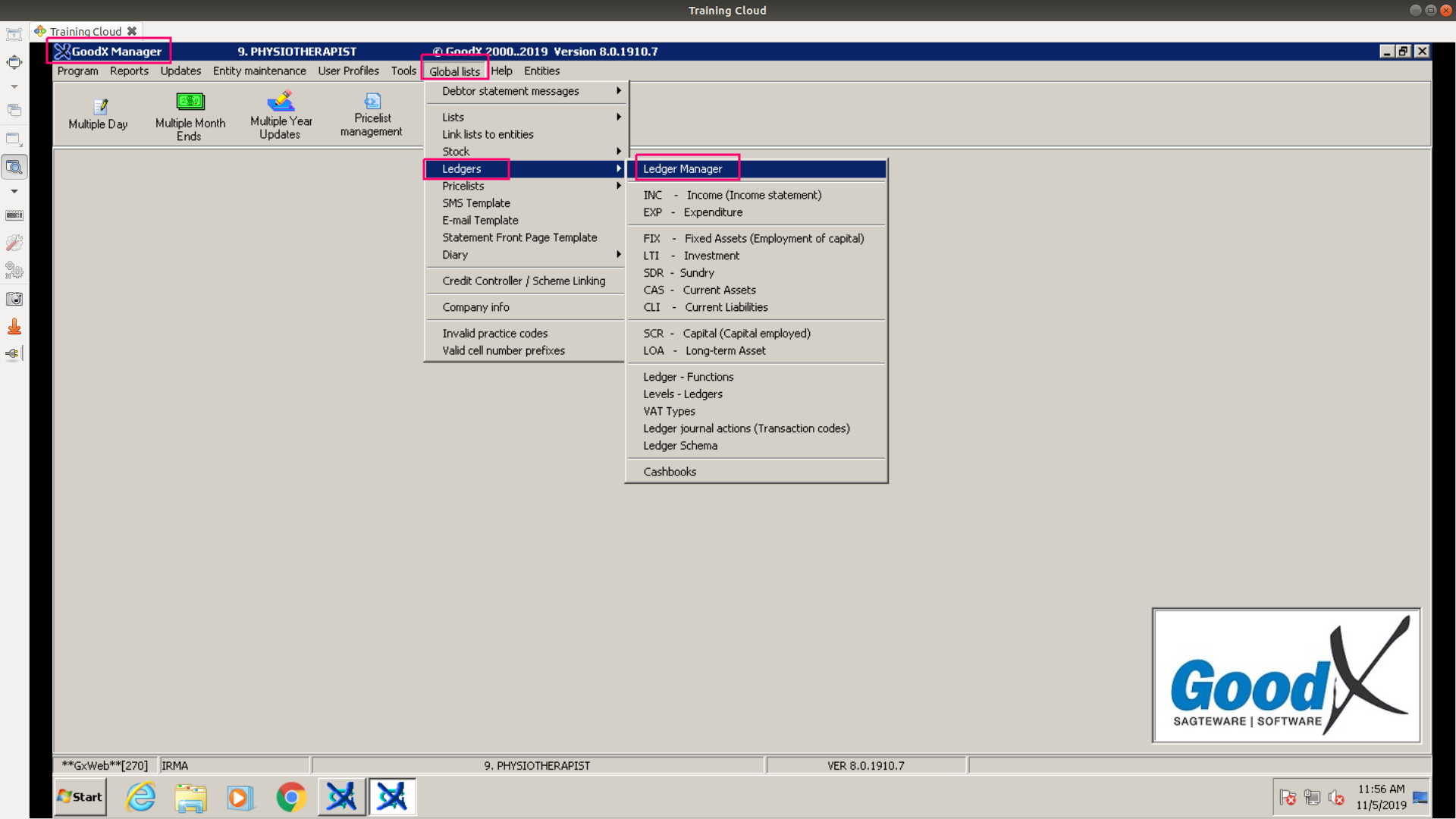
- Click on the relevant Ledger Schema
- Select "OK"

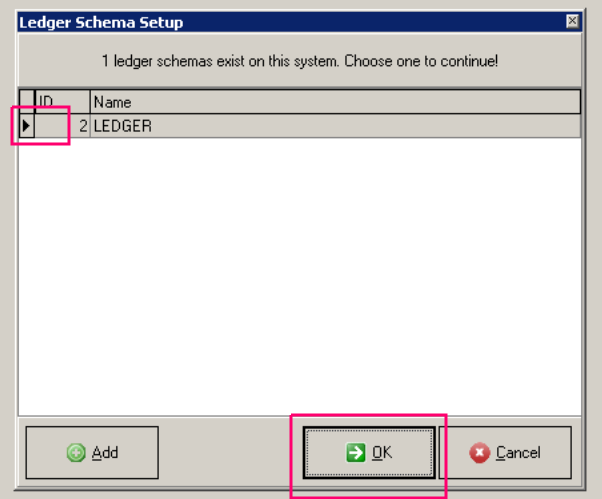
- The Ledger Screen will open
- Select the relevant section, Income Statement or Balance Sheet where the new ledger must be created
- If Income Statement has been selected the following ledger types will become available:
- INC - Income
- EXP - Expenditure
- If Balance Sheet has been selected the following ledger types will become available:
- FIX - Fixed Assets
- LTI - Investment
- SDR - Sundry
- CAS - Current Assets
- CLI - Current Liabilities
- SCR - Capital
- LOA - Long-term Asset
- Select the particular ledger type that you want to create a new ledger number for
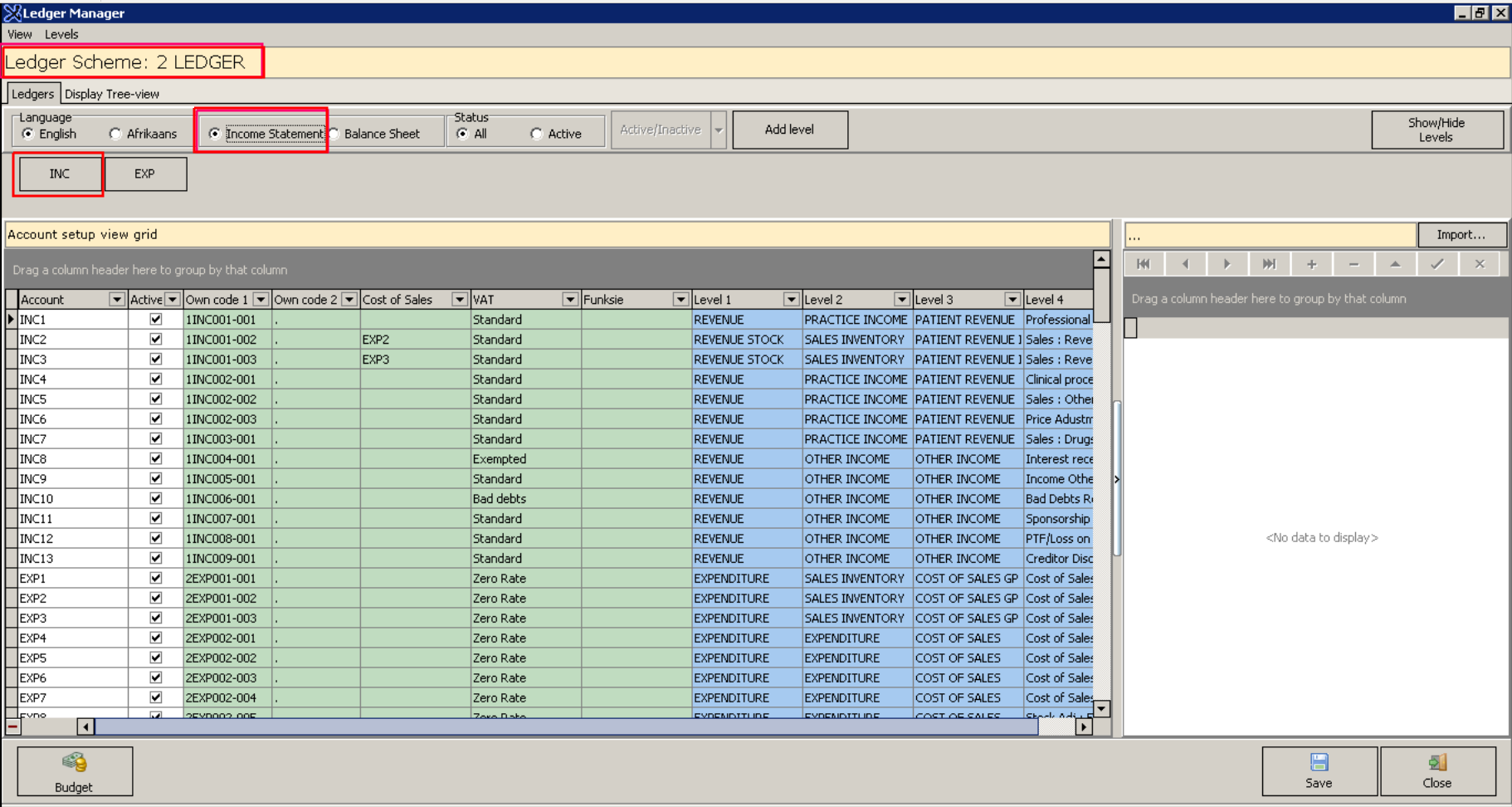
- A new ledger number with a blank line will be added to the bottom of the list of the particular ledger type that has been selected
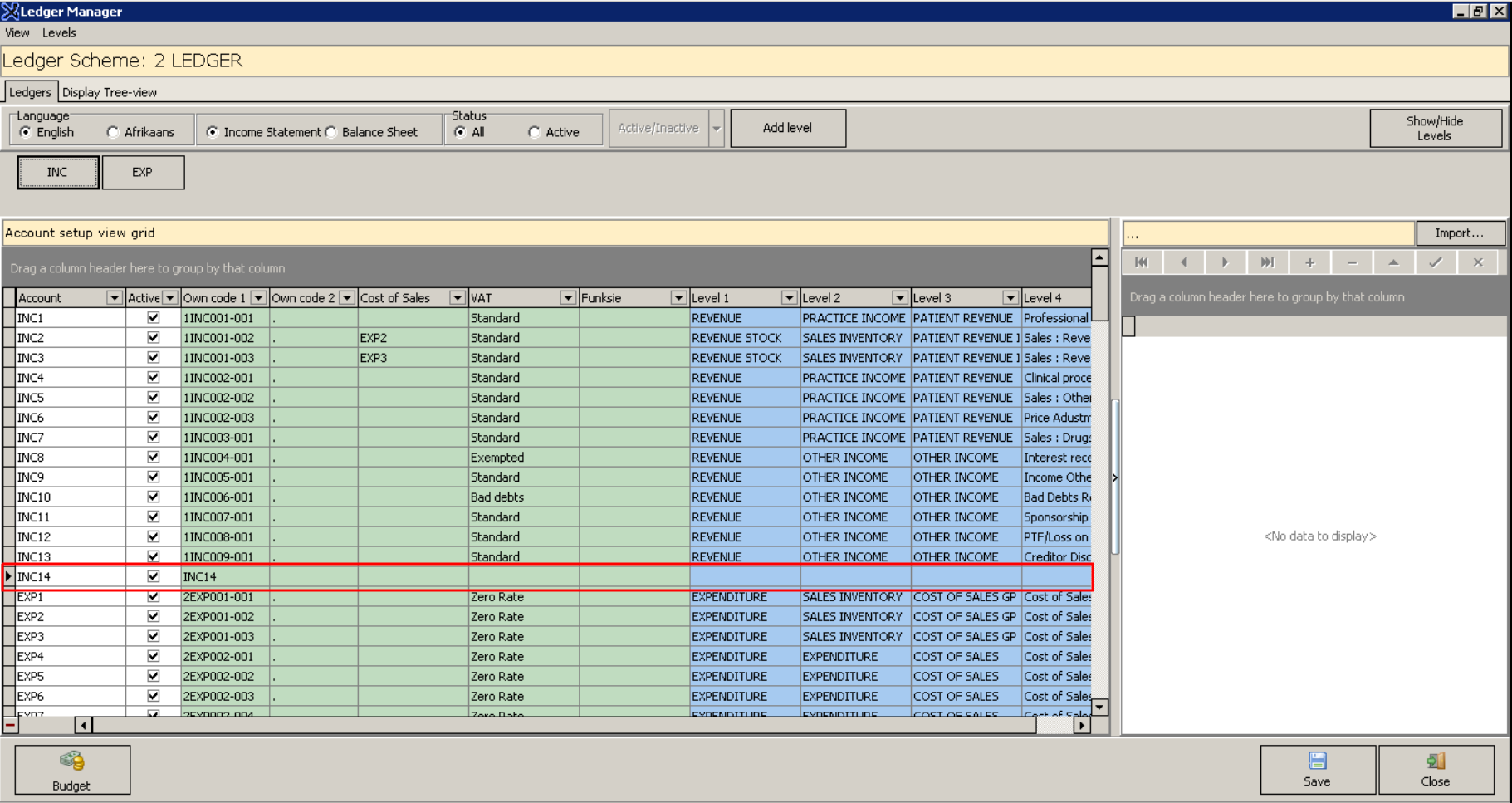
- In the VAT column, select the applicable VAT type from the drop-down list

- In the Level 1 column
- Click on the drop-down arrow and select the relevant Level 1 description from the list
- If you need to add a new Level description, please refer to the "Add a new ledger" instructions

- In the Level 2 column
- Click the drop-down arrow and pick the relevant Level 2 description from the list.
- If you need to add a new Level description, please refer to the "Add a new ledger" instructions
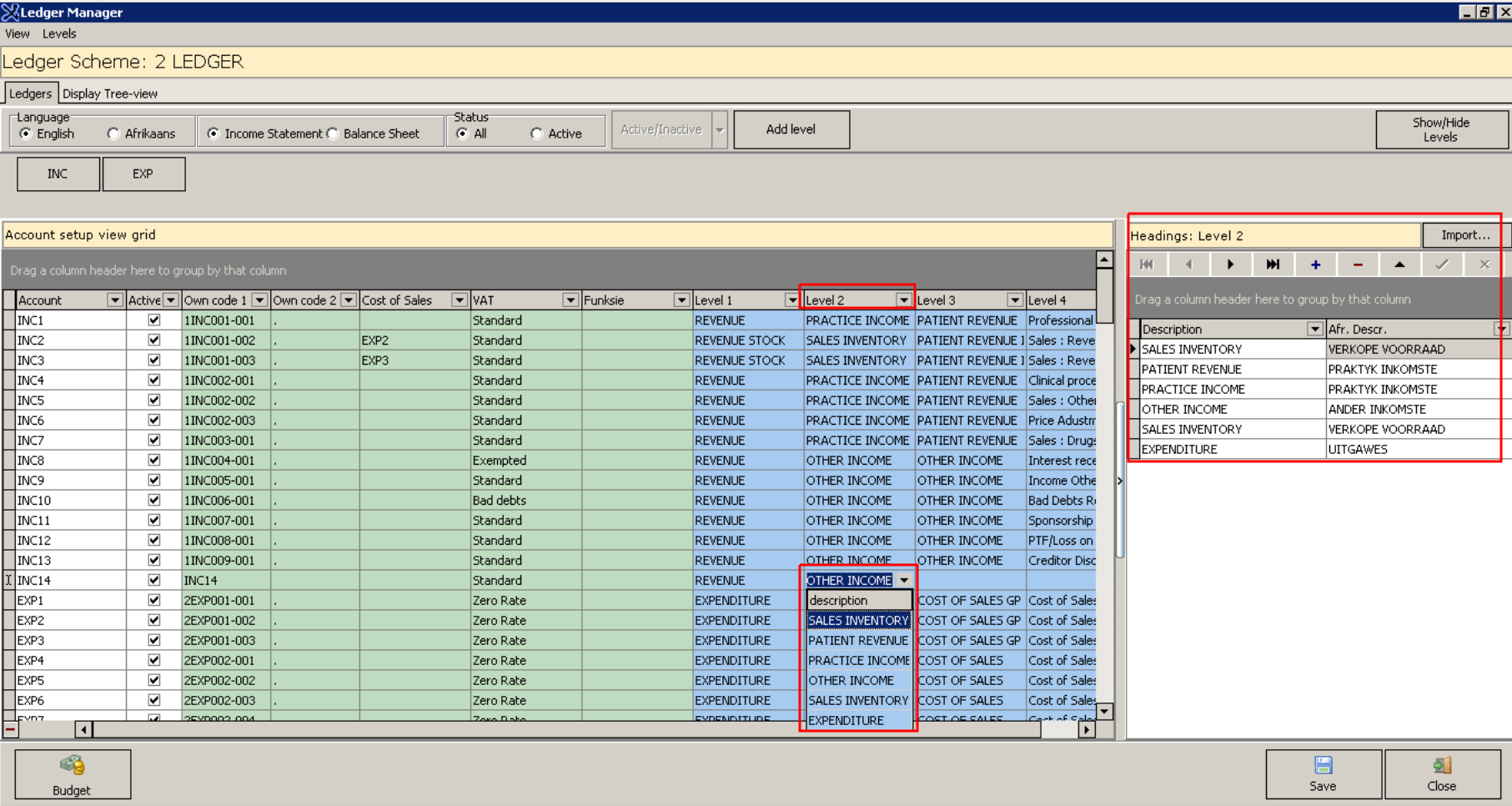
- In the Level 3 column
- Click the drop-down arrow and pick the relevant Level 3 description from the list.
- If you need to add a new Level description, please refer to the "Add a new ledger" instructions
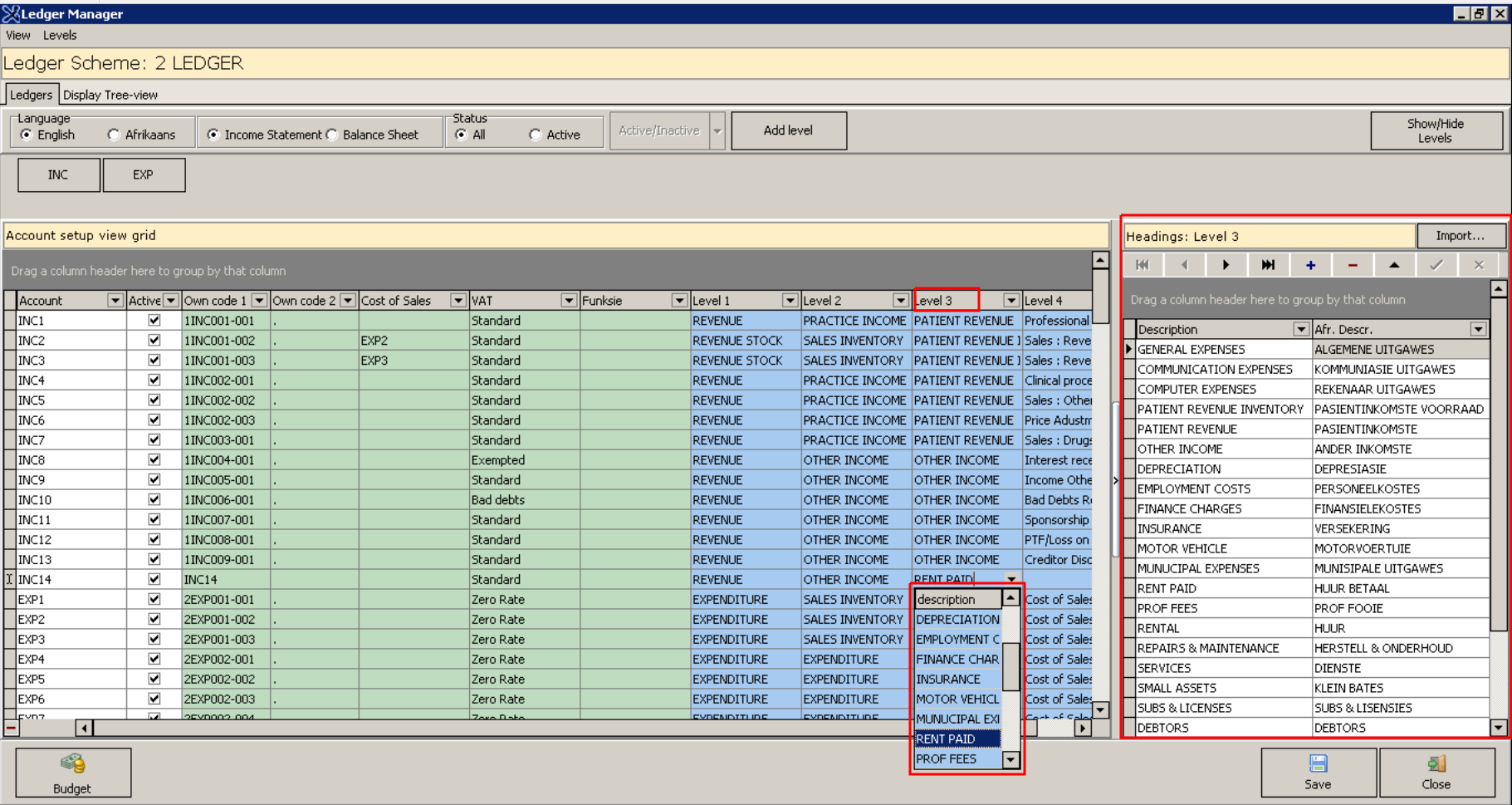
- In the Level 4 column
- Click the drop-down arrow and pick the relevant Level 4 description from the list.
- If you need to add a new Level description, please refer to the "Add a new ledger" instructions
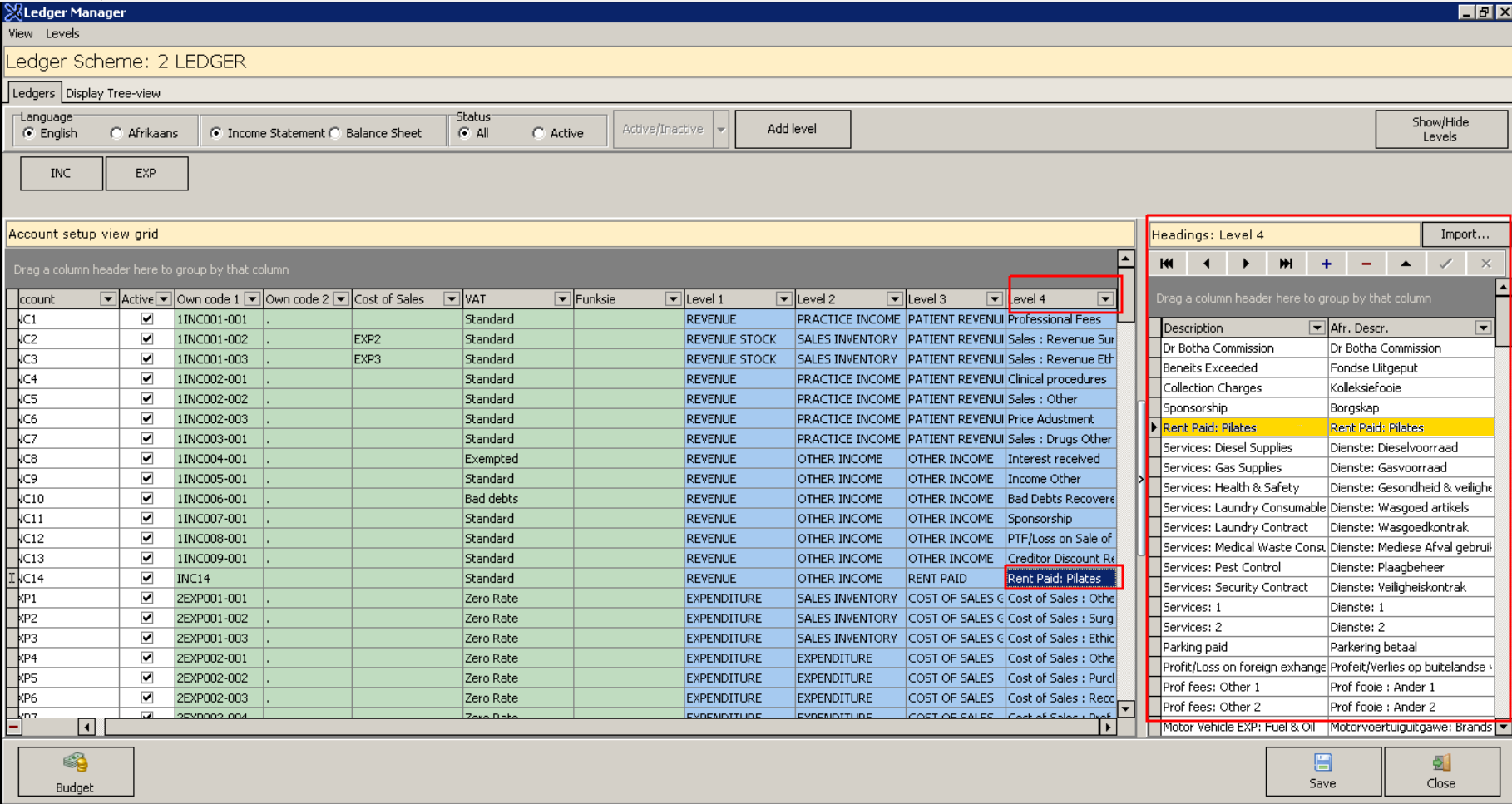
Add a new ledger
- If you need to ADD a new ledger description at any level, go to the particular Level column and on the right-hand side, click on the +, in order to open up a blank line.
- Enter the required description in the English as well as the Afrikaans column. If the practice prefers working only in English, copy the English description with Ctrl C and paste with Ctrl V in the Afrikaans column.
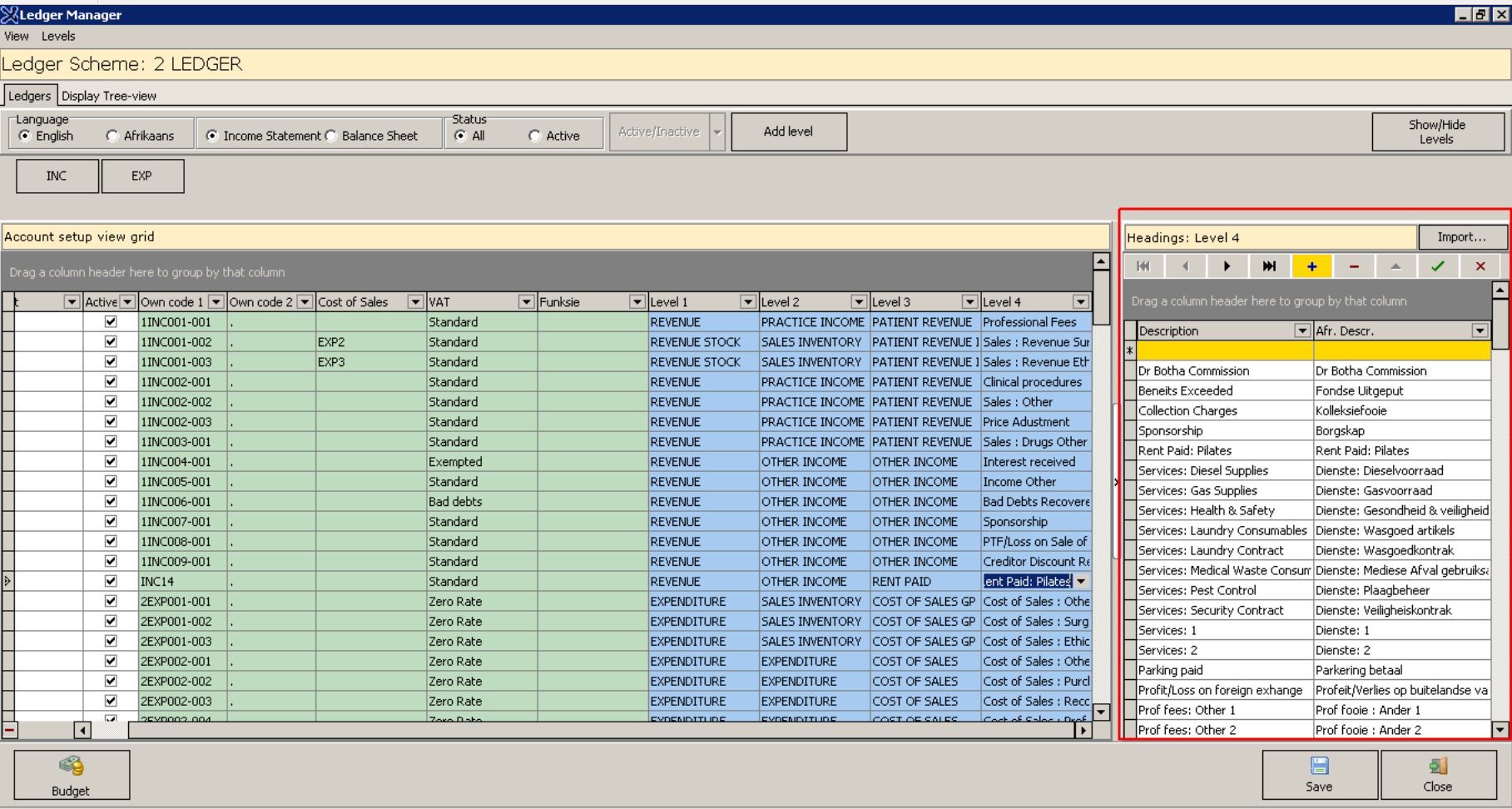
- Click on the yellow box with the green tick in order to save the changes.
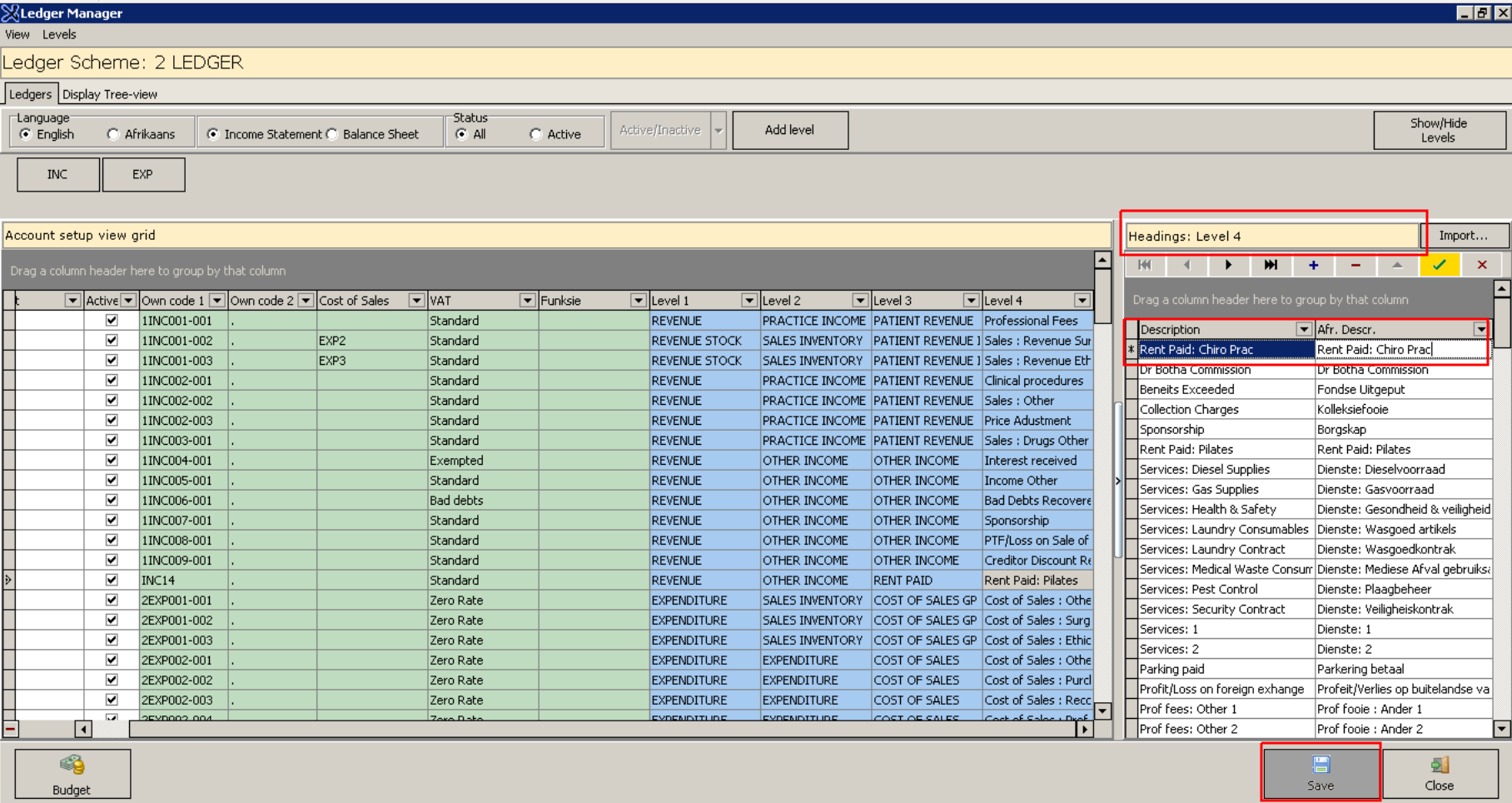
- Now select the newly added description from the drop-down list in the particular level column where it was required, and click on the SAVE button in order to save all changes.

- If you need to Add more levels, click on the Add Level button, a new column will be added

Last modified: Tuesday, 12 November 2019, 11:27 AM