Pathology Clinical Report: Navigation and Use
Why Use This Function:
💡Please Note: In order for entries to appear on the Pathology Clinical Report a Pathology Request will need to be created. For more information regarding the Pathology Request form, please refer to the user manual: Pathology Request.
The Contents of This User Manual:
- Filters
- Statuses
- Columns
- Page Options
- This user manual will start on the Clinical Reports tab, Clinical Review screen.
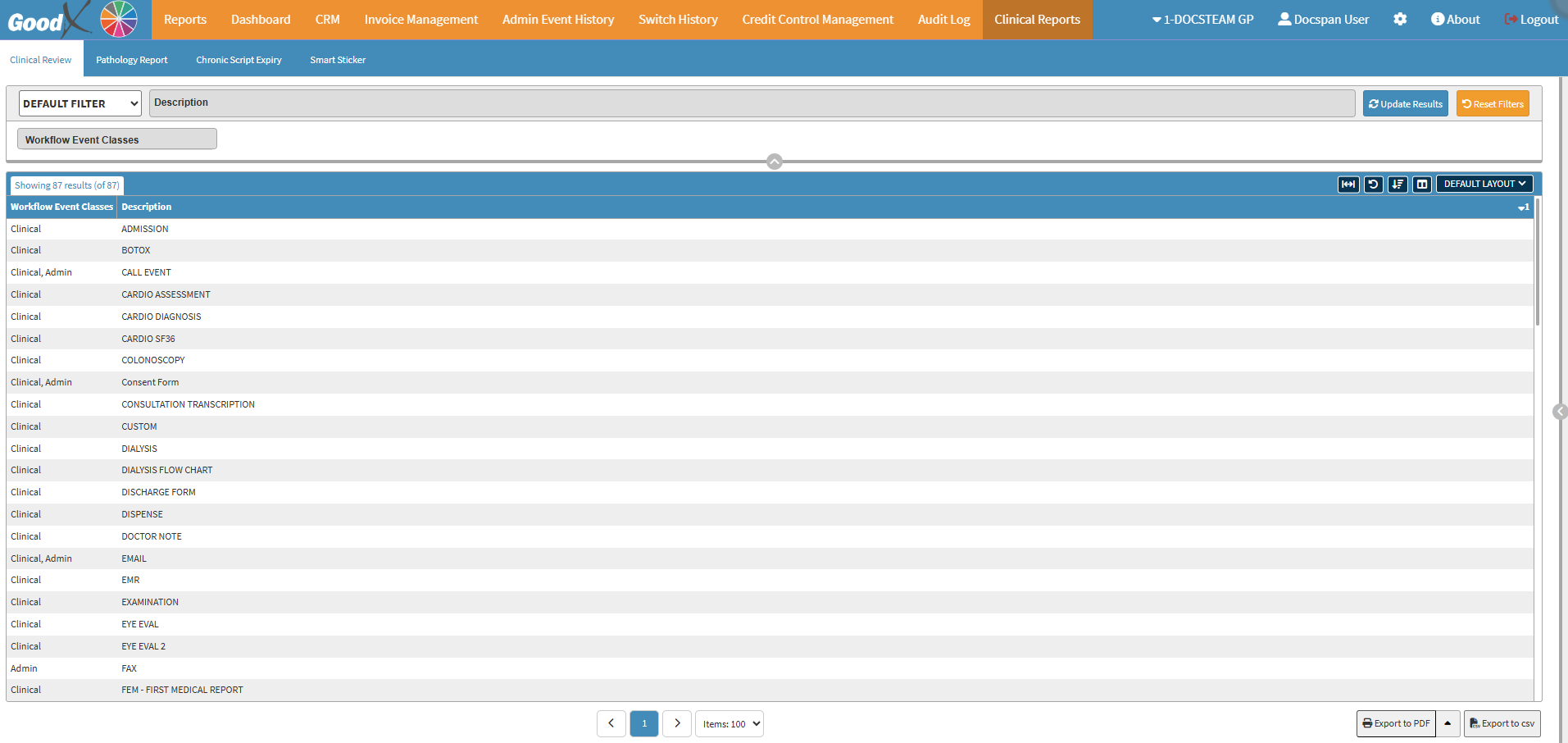
- For more information on how to navigate to the Clinical Reports screen, please refer to the user manual: Reports Segment.
- Click on the Pathology Report sub-tab.
![]()
- The Pathology Report screen will open.
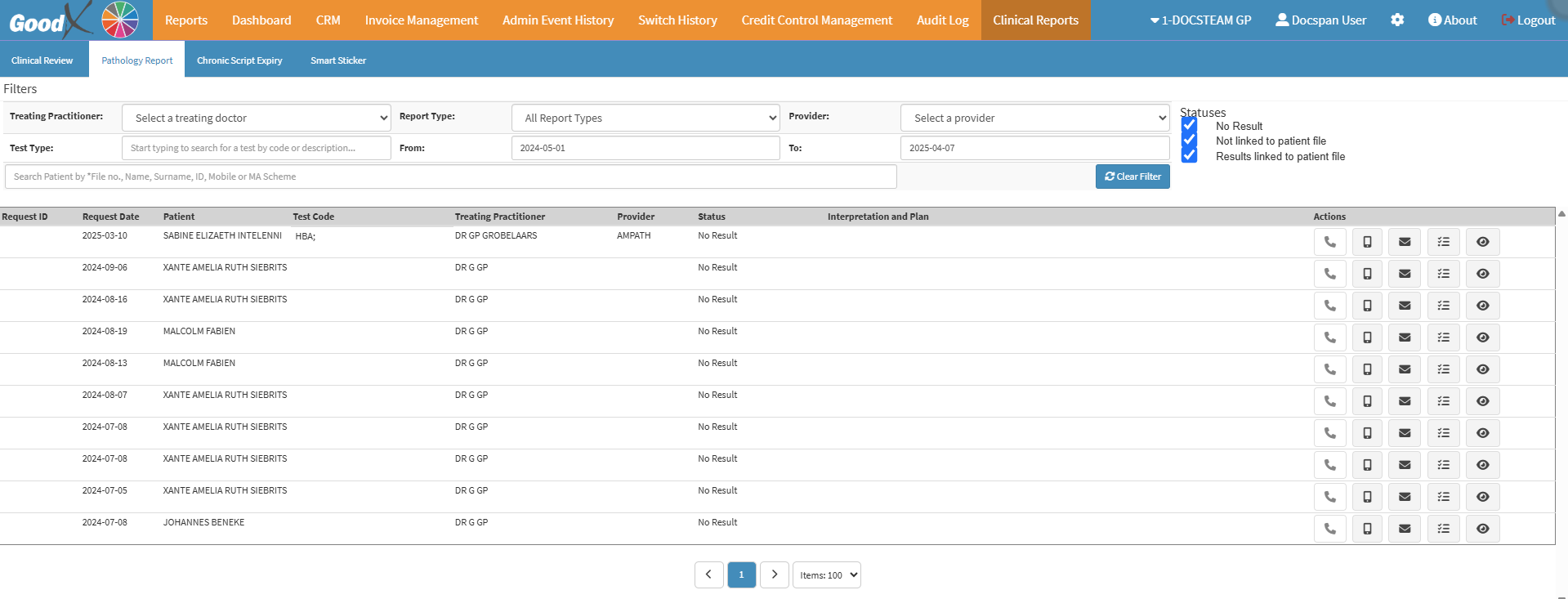
Filters
Filters are tools or functionalities that allow you to narrow down or refine the results displayed on the Pathology Report screen.
-
Click on the Treating Practitioner drop-down menu to select the Practitioner on which you want to filter.
![]()
-
Click on the Report Type drop-down menu to select the type of Report to filter the screen on.

-
Click on the Provider drop-down menu to select the Lab where the request was sent.
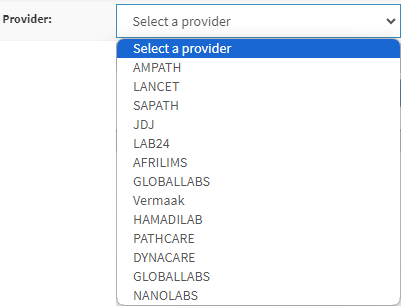
- Click on the Test Type field to enter the details of the Test you want to search for using the Test Code or Description.
![]()
- Click on the From field to select the Date from the Date Picker where your search will Start.
![]()
- Click on the To field to select the Date from the Date Picker where your search will End.
![]()
- Click on the Search Patient by File no., Name, Surname, ID, Mobile or MA Scheme to enter the details of the Patient, whose Pathology Request/Results you are searching for.
![]()
- Click on the Clear Filter button to clear the Filters that have been set.
![]()
Statuses
The current stage in which the request is, of the testing process.
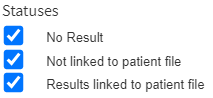
- Tick/Untick the checkbox of the desired Status to filter the list accordingly.
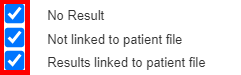
Columns
All the information on the Pathology Report screen is divided into Columns to logically group related information together.
- Request ID: The unique Identification Number that identifies the Request.
- Request Date: The Date (yyyy-mm-dd) when the Request was made.
- Patient: The full name of the Patient for whom the Request was made.
- Test Code: The Codes that represent the Tests that were requested.
- Treating Practitioner: The details of the Practitioner who requested the tests.
- Provider: The Name of the Lab to whom the request was sent.
- Status: The Current Stage in which the Request is of the testing process.
- Interpretation and Plan: Details regarding the Test Results.
- Actions: Extra options that are available on each Request.
- Click on the Call button to make a Call to the Patient.
![]()
- For more information regarding how to make a Call to the Patient, please refer to the user manual: Making a VoIP Call.
- Click on the SMS button to send a Text message to the Patient.
![]()
- For more information on sending SMS messages, please refer to the user manual: Send an SMS.
- Click on the Email button to send an Email to the Patient.
![]()
- For more information on how to send an Email, please refer to the user manual: Send an Email.
- Click on the Task button to create a Task regarding the Pathology Request.
![]()
- For more information on how to Create a Task, please refer to the user manual: Create A New Task.
- Click on the View button to review the details of the original Pathology Request.
![]()
Page Options
All the additional options that are available for the page.- Click on the Previous button to Navigate to the Previous Page.
![]()
- Click on the Page Number button to Navigate to the desired Page.
![]()
- Click on the Next button to Navigate to the Next Page.
![]()
- Click on the Items drop-down menu to select the Number of items that will be displayed on the screen.
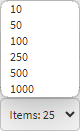
Last modified: Monday, 14 April 2025, 1:39 PM