Recall Report Screen: Navigation and Use
The Recall Report is used to filter Patients to see when they need to return to the Practice. You are able to send SMS/Email communication to the Patient advising them that it will be beneficial for them to make an appointment at the Practice. It is a proactive measure to monitor and manage the Patient's health, especially if they have a chronic condition or ongoing medical concerns.
Dentists and Physiotherapists benefit from using this Report to ensure their Patients are aware of when they should return to the Practice for further treatment and checkups.
- This user manual will start on the Switch History screen.
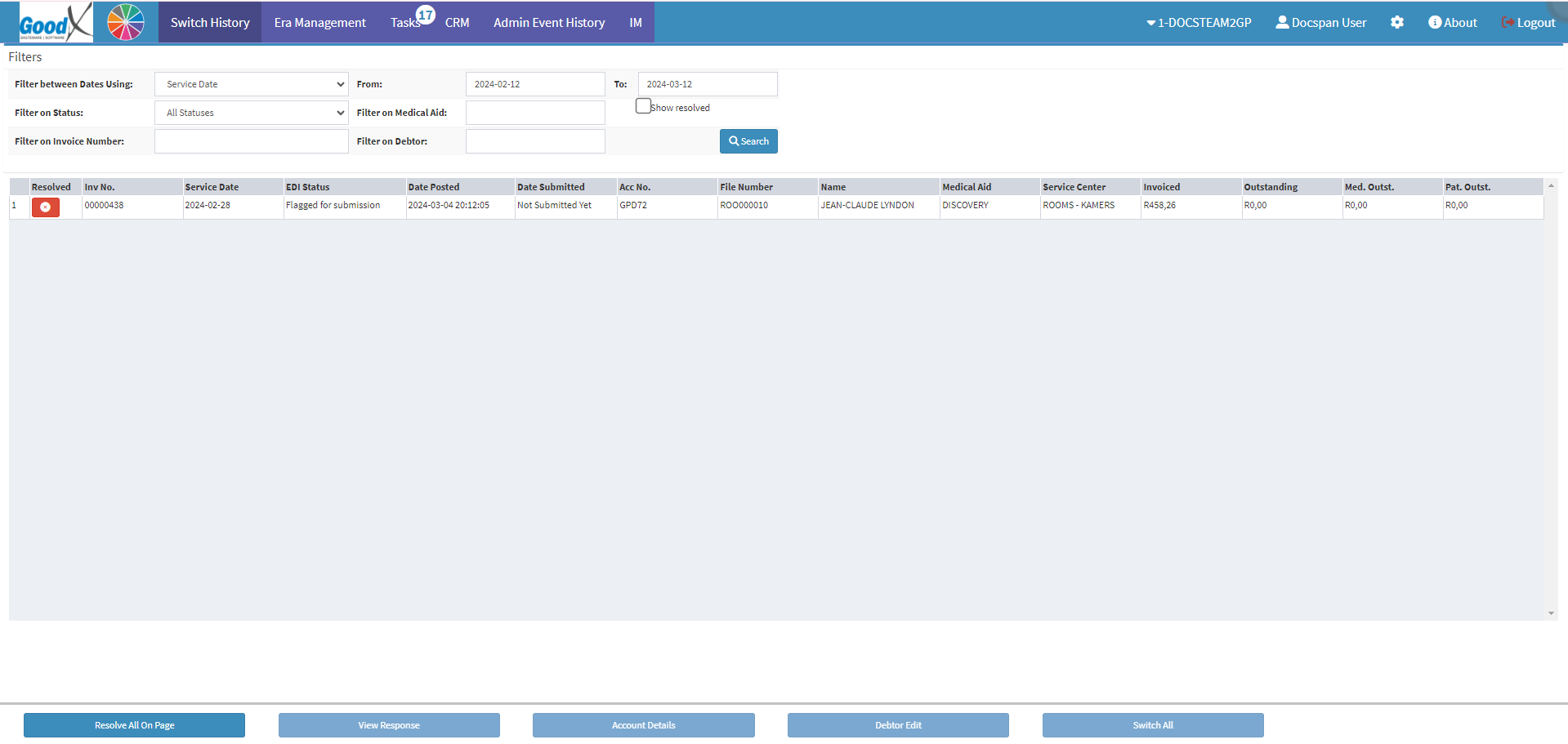
- Click on the CRM tab.

- The Build Bulk Email/SMS screen will open.

- Click on the Recall Report tab.

- The Recall Report screen will open.
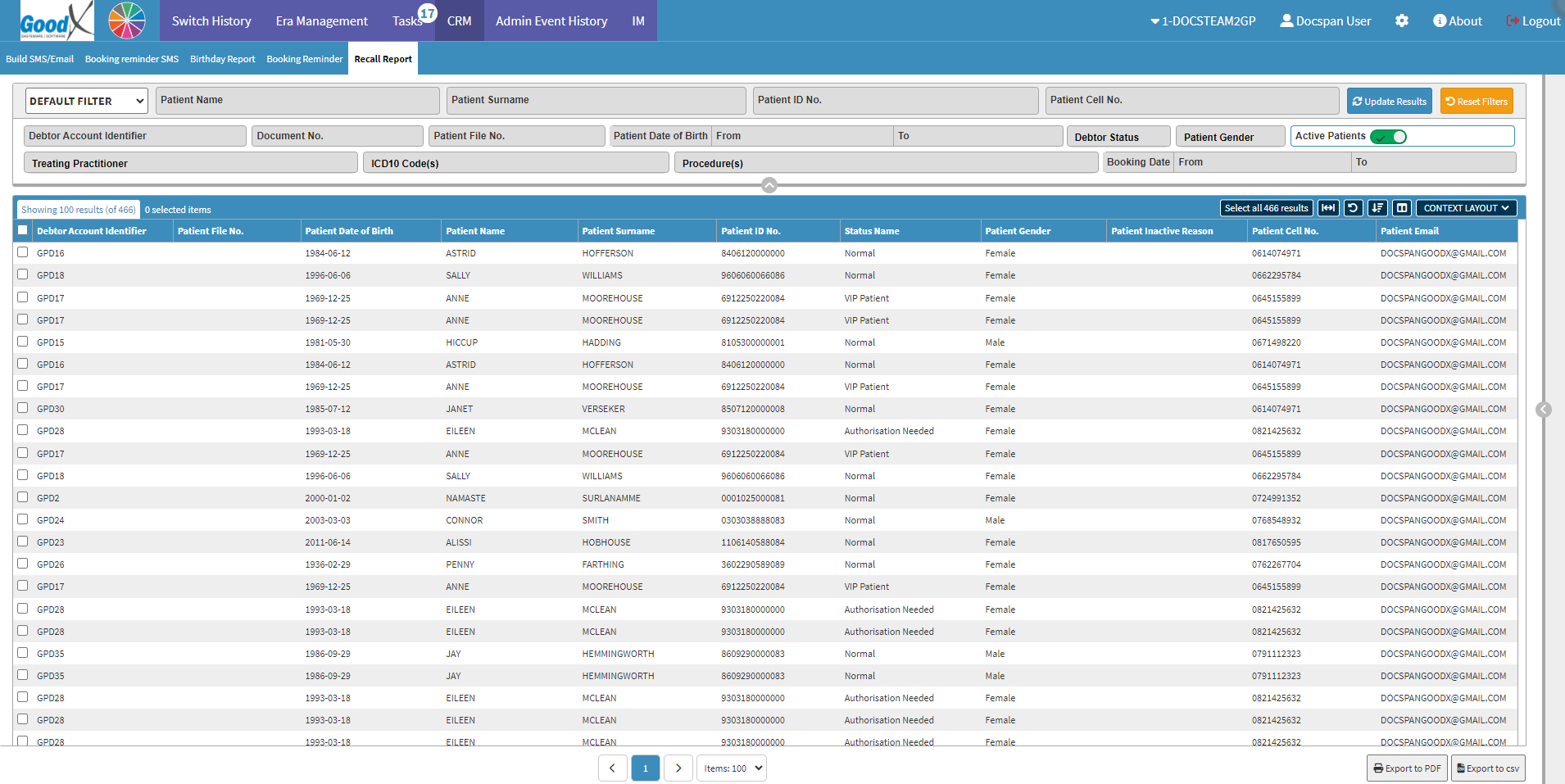
Report Filters
Filters are tools or functionalities that allow you to narrow down or refine the results displayed on the Report screen.

- Complete the details of each Field to Filter to a particular List of Patients that have previously had bookings at the Practice.
Please Note: Not all the fields are required to be filled in to search for a Patient. Three characters are needed in the field for the search to be valid. The more information that is entered into the fields the more refined the search will be.
- Default Filter: Shows the type of Filter that is being used.
![]()
- Patient Name: The Name of the Patient.
![]()
- Patient Surname: The Surname of the Patient.
![]()
- Patient ID No.: The Identification Number of the Patient.
![]()
- Patient Cell No.: The Cellphone Number of the Patient.
![]()
- Debtor Account Identifier: The Account Number associated with the Debtor that is responsible for the Account of the Patient.
![]()
- Patient File No.: The Identifying Number that is associated with the Patients' hard copy file.
![]()
- Patient Date of Birth: The Year, Month, Day (yyyy-mm-dd) when the Patient was born.
- Click on the From field the select the Date from the Date Picker where your search will Start.
- Click on the To field to select the Date from the Date Picker where your search will End.
Please Note: If you are looking for a specific Date, the From and To fields information can be the same. These fields can also be entered manually using the yyyy-mm-dd format.
- Click on the Debtor Status drop-down menu to select the relevant Debtor Status of the Patients you are looking for, on the List that has become available.
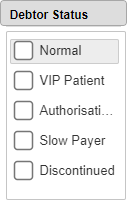
Please Note: The Debtor Statuses that appear on the List, are the Statuses that have been set up for the Practice. For more information regarding how to set up Debtor Statuses, please refer to the user manual: Debtor Status List.
- Click on the Gender drop-down menu to select the relevant option on the List that has become available.
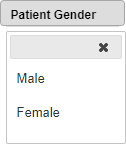
Please Note: Only one Gender can be selected at a time.
![]()
- Patient Active: Indicates whether the Patients on the Results List are Active or Inactive.
- Click on the Patient Active slider to change the options from Active to Inactive.
- Click on the Treating Practitioner field to select the Name of the Practitioner who Treated the Patient when they came in for their Last Booking.
- Tick the checkbox of the desired Treating Practitioner on the List that has become available.
- Tick the checkbox of the desired Treating Practitioner on the List that has become available.
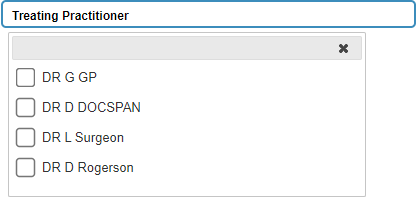
- Click on the ICD10 Code(s) field to Search for Patients, based on the Diagnosis Codes that were allocated to them with their Last Booking.
- Tick the checkbox of the desired Treating Practitioner on the List that has become available.

Please Note: The ICD10 Codes on the List will be determined by the Codes that have been used in the Practice.
- Click on the Filter Options field to enter the ICD Code you are looking for, to Filter accordingly.
![]()
- Click on the Procedure(s) field to Search for Patients, based on the Billing Codes that they were Invoiced with their Last Booking.

Please Note: The Procedure Codes on the List will be determined by the Codes that have been used in the Practice.
- Booking Date: The Date, when the Booking took place.
- Click on the From field to select the Date from the Date Picker where your search will Start.
- Click on the To field to select the Date from the Date Picker where your search will End.
- Click on the Update Results button to refresh the Report List after the Filters have been selected.
![]()
- Click on the Reset Filters button to clear the Filters that have been set.
![]()
Screen Columns Action Buttons
Several additional Options are available for the Columns. These additional Options are to help the User adjust the Report to refine the search and give more specific results.
![]()
- Click on the Select All Results button to select All the Results currently displayed on the List.
![]()
- Click on the Expand Widths button to auto-fit the Column Width to the information within all columns.
![]()
- Click on the Reset Widths button to restore the original Widths after any modifications were done.
![]()
- Click on the Sort Coloums button to sort the Columns in the order that you desire.
![]()
- For more information regarding how the Sort Columns feature works, please refer to the user manual: How to Sort Columns on Reports and List Screens.
- Click on the Choose Columns button to select the columns that will be displayed on the List.
![]()
- For more information regarding how the Choose Coloums feature works, please refer to the user manual: How to Choose Columns on Reports and List Screens.
- Click on the Default Layout drop-down menu to select the type of layout that will be used for the screen.
![]()
Columns
All the information on the Report screen is divided into Columns to logically group related information together.
- Debtor Account Identifier: The Account Number associated with the Debtor that is responsible for the payment of the Account of the Patient.
- Patient File No.: The Identifying Number that is associated with the Patients' hard copy file.
- Patient Date of Birth: The Year, Month, Day (yyyy-mm-dd) when the Patient was born.
- Patient Name: The Name of the Patient.
- Patient Surname: The Surname of the Patient.
- Patient ID No.: The ID Number that belongs to the Patient for whom the Booking was.
- Status Name: The Name of the Debtor Status that has been allocated to the Debtor's Account.
- Patient Gender: The medical-related Gender of the Patient.
- Patient Inactive Reason: The Reason the Patient has been marked as Inactive.
- Patient Cell No.: A Mobile Number where the Patient can be reached by telephone.
- Patient Email: An Email Address where the Patient can receive Emails.
Page Options
All the additional Options that are available for the Page.- Click on the Previous button to Navigate to the Previous Page.
![]()
- Click on the Page Number button to Navigate to the desired Page.
![]()
- Click on the Next button to Navigate to the Next Page.
![]()
- Click on the Items drop-down menu to select the Number of items that will be displayed on the screen.
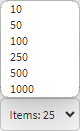
- Click on the Export to PDF button to save the Report as a PDF file.
![]()
- Click on the Export to CSV button to save the Report in a CSV format.