Generate a Report
Reports are structured documents that provide a summarised view of specific information based on predefined Settings and Parameters. Settings and Parameters dictate what data is included, how it's organised, as well as the format of the Report.
- This user manual will start on the Reports screen.
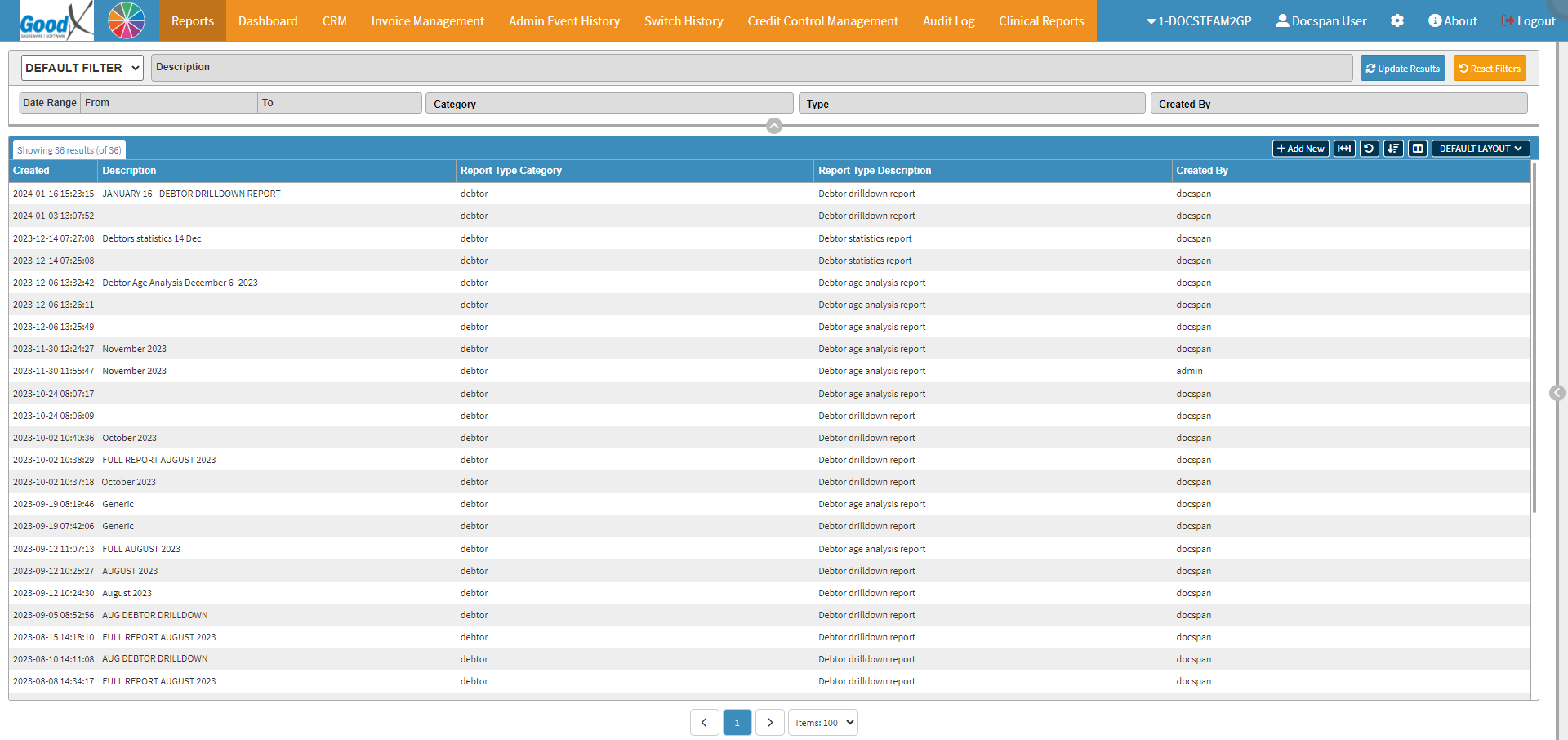
- Click on the +Add New button.
![]()
- The Report Profile screen will open.

- Select the Debtor option on the Report Category drop-down menu.

- Select the desired Report Type on the Report Type drop-down menu.
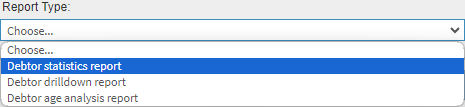
- Debtor Statistics Report: A Debtor Statistics Report allows a User to set up and print a Report with certain information regarding specific statistics of the Debtor, such as summarised Transactions Per Turnover, Cash Flow and Journals. This Report can be customised to suit the needs of the Practice. For more information regarding the Debtor Statistics Report, please refer to the user manual: Debtor Statistics Report.
- Debtor Drilldown Report: The Debtor Drilldown Report is a detailed Financial Report which gives an overview of all transactions on the system within a Specific Timespan, on Specific Accounts, and Types of Transactions, using Specific Selected Groupings and Filters to Customise the Report to the information you want to see. For more information regarding the Debtor Drilldown Report, please refer to the user manual: How to Generate a Debtor Drilldown Report.
- Debtor Age Analysis Report: This Report can be generated for bookkeeping purposes. A Report is a document that presents information in an organised format for a Specific Audience and Purpose. In this case for the Practice and the Practitioners. For more information regarding the Debtor Age Analysis Report, please refer to the user manual: Age Analysis Report.
- The Settings and Parameters of the Debtor Statistics Report will open.

- Choose the Settings and Parameters of the information that you want to have displayed on the Report.
- Alternatively, Click on the Report Profile drop-down menu to select the desired Report Profile that was saved previously.
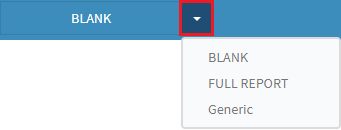
- For more information on how to Save a Report Profile for future use, please refer to the user manual: How to Save Report Profiles.
- Click on the Generate Report button to create the report.
![]()
- A notification will appear to advise that the Report is being generated in the background.

- A second notification will appear once the Report has successfully been generated.

- The Report will appear on the Report List screen.

Please Note: The Report may take a while to load. If the Report does not appear on the list immediately, Click on the Updates Results button to refresh the Report List.
![]()
Last modified: Tuesday, 2 April 2024, 7:51 AM