Stock - Item Initialisation
Purpose: Item initialisation is used to bring in the Stock quantity, expiry dates and lot number when starting with the system. This will be with the first Stock Take.
- We will work with 2 different item types:
- Yes Item (Normal Item)
- Batch Item (With expiry date and the Lot number)
To add the quantity of the items on a Yes Item
- Click on Stock
- Click on Item Initialisation
The Item Initial Stock take screen will open:
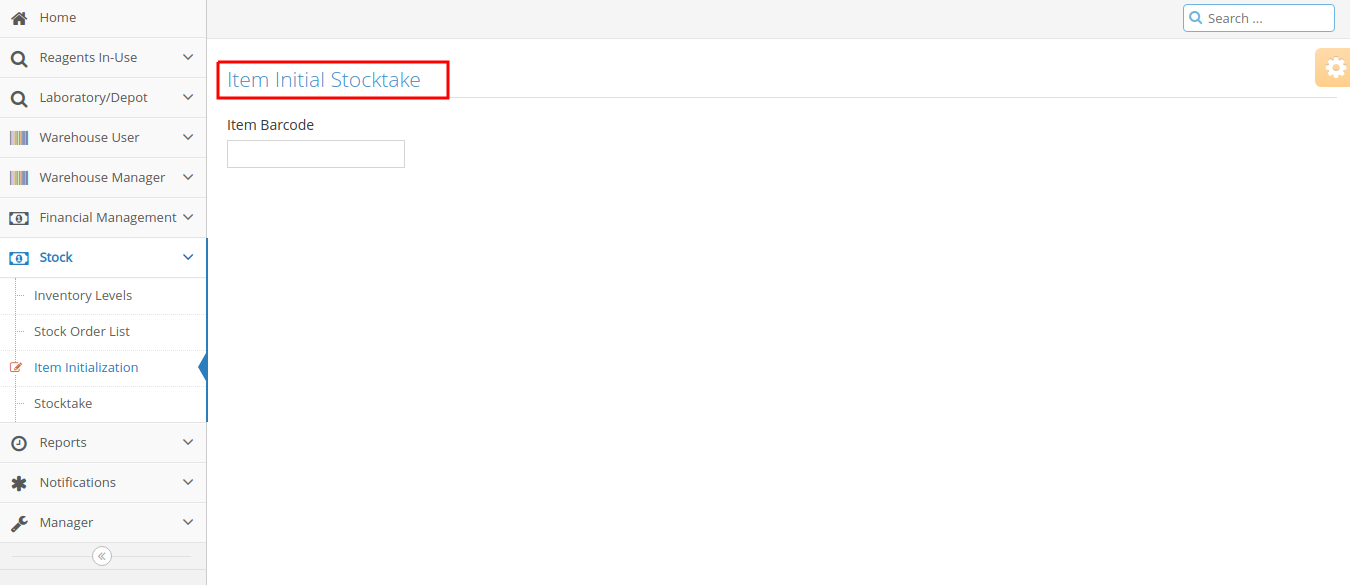
- Click on the Item Barcode field if you have the barcode.
- Scan the barcode or type in the Barcode.
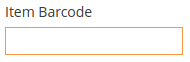
NB: When you do not have the item barcode, Enter can be pressed to open the description option;
- Press Enter

- Search on the item in the description;
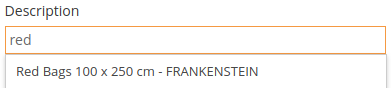
- Choose the correct item from the list given

- Click on the Set Barcode button
![]()
The Item description will be displayed to ensure that you are busy with the correct Item
The following section will open for a Yes Item:
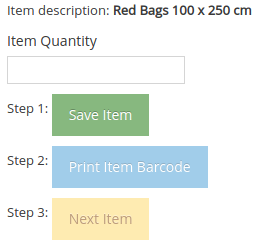
- Type in the quantity that must be transferred into the system as the initial stock qty

The following section will open for a Batch Item:
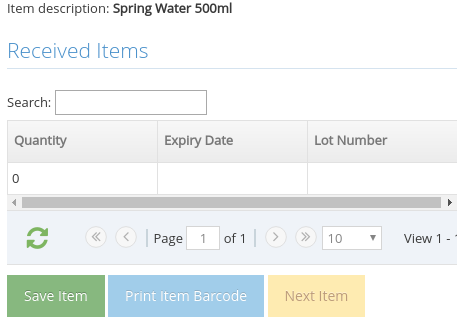
- Type in the quantity that must be transferred into the system as the initial stock qty, the expiry date and the lot number, per batch. After each line, ENTER must be pressed to record the transaction information.

NB: Please remember that when a Batch Item is captured, the quantity must be captured according to the Lot Number and Expiry date.
For example, when you have 100 bottles of Spring Water, but 50 of the bottles have an expiry date 2019-12-31, and Lot number AB123456, 40 of the bottles have an expiry date of: 2020-01-31 and Lot number AB654123, and 10 of the bottles have an expiry date of: 2019-11-28 and Lot number of AB852369. Then you will have 3 lines that must be completed.
- Follow the steps to add the quantities and print the barcodes for a Yes Item or Batch item:
- Step 1
- Click on Save Item button to add the quantity of the item on the system

- The below message will be displayed to indicate if the quantity were successful
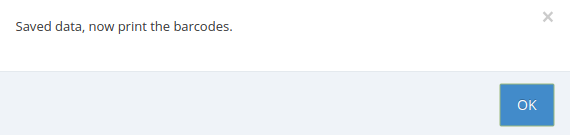
- Click on the OK button
- Step 2
- Click on the Print item Barcode button to print the barcodes for the item

A second screen will open with the Barcodes as a PDF. The number of quantities will now display which was captured. With a Batch Item, there will be barcodes which displays each expiry date, lot number and their quantities.
A Yes Item Barcode:

A Batch item Barcode:

- Click on the print button
- Step 3
- Click on the Next Item button to start with the next item
