Patient Deposit
A Deposit is paid upfront for a consultation from the patient to the practitioner
- The contents of this User Manual will consist of the following information:
- Allocate Patient Deposit from the Debtors menu.
- Allocate Patient Deposit from the booking on the Diary.
Allocate Patient Deposit from the Debtors menu:
- Log in to the GoodX Web App with your username and password.
- The GoodX Diary screen will appear.

- From the navigation bar, click on Debtors.

- The Debtors screen will appear.
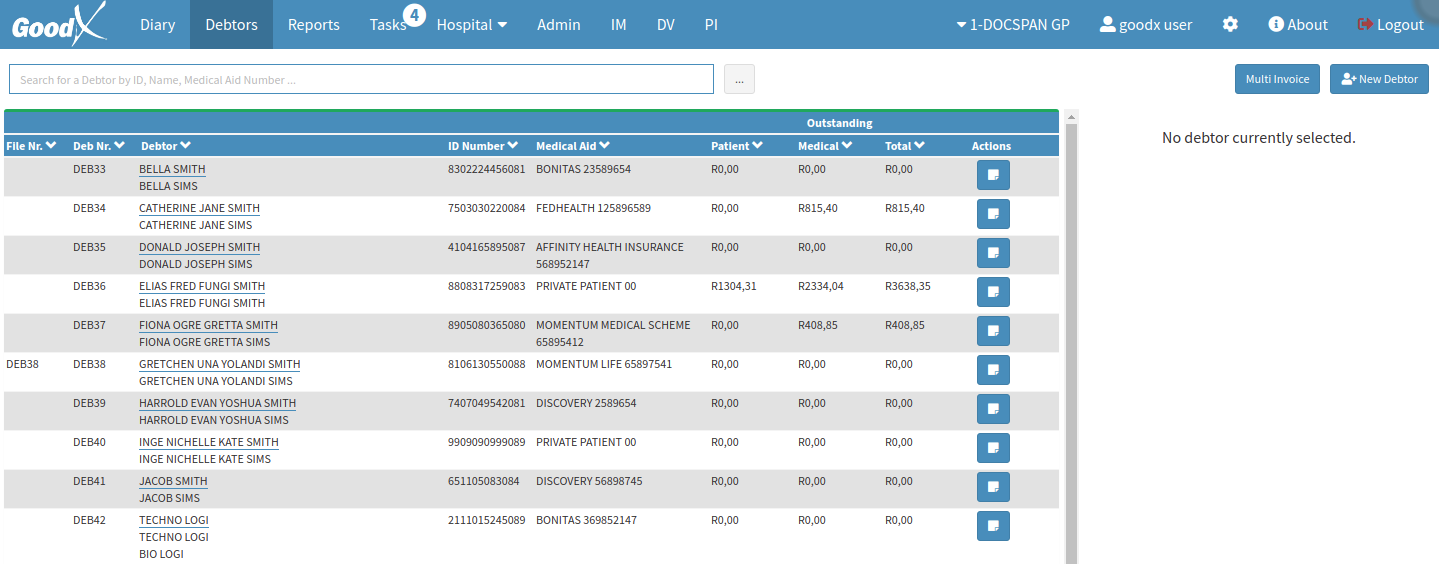
- Search and select the correct debtor.
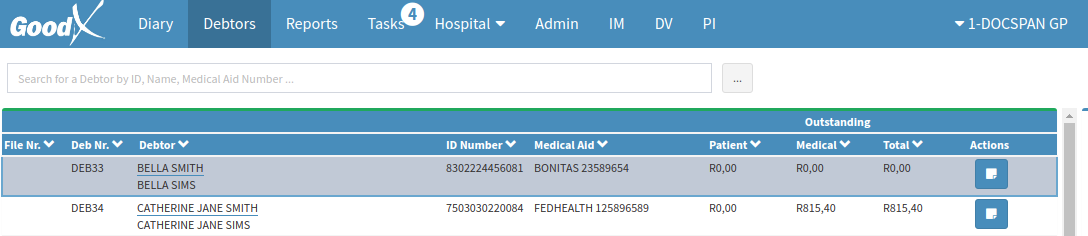
- From the sidebar on the right-hand side, click once on the Receipt button.

- The Capture Receipt screen will appear.
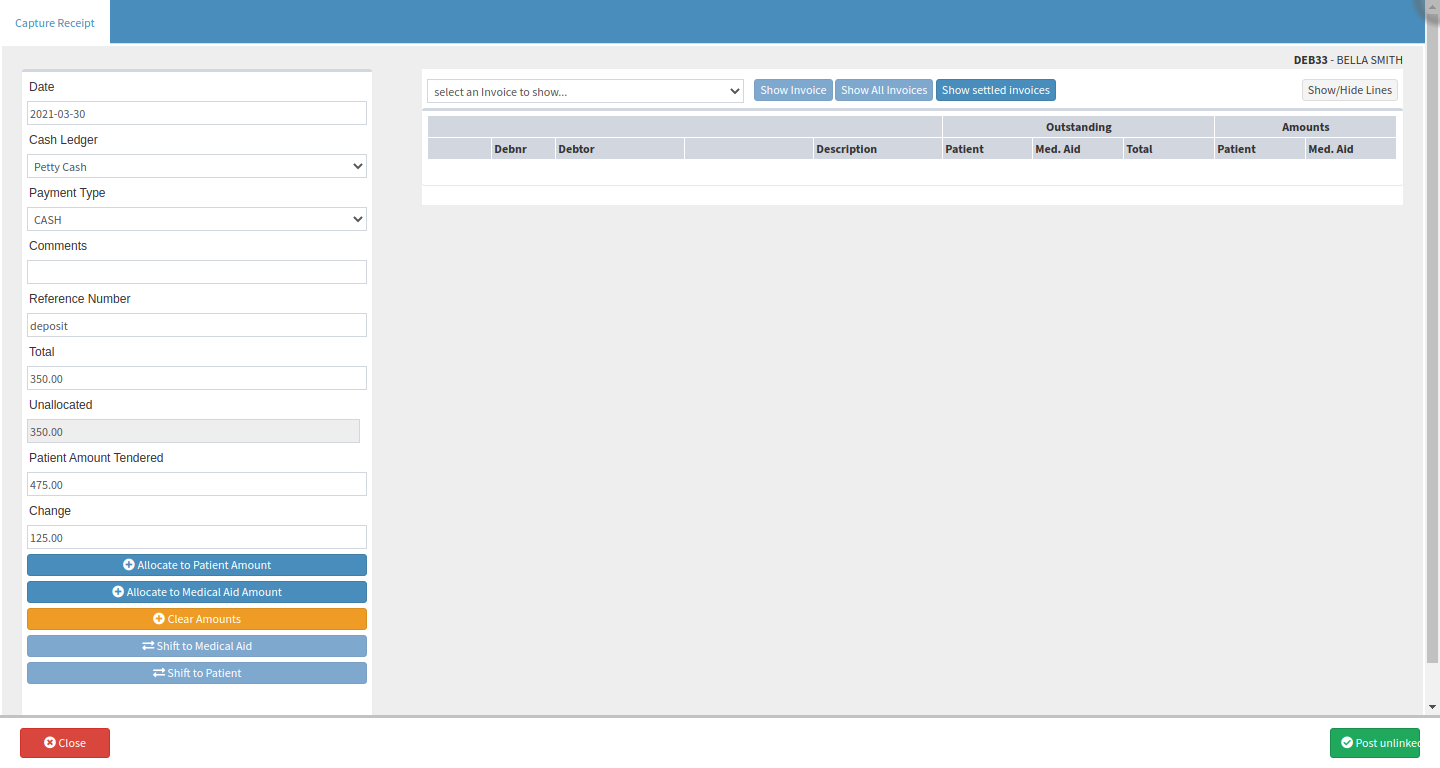
- Complete the following information:
- Date: The system will automatically put the current date in.
- Cash Ledger: Choose the correct ledger account from the drop-down.
- Payment Type: Choose from the drop-down the correct way that the debtor paid.
- Comments: State Deposit.
- Reference Number: The reference number of the invoice. You can use any reference that will help you generate a hard copy of the invoice. The deposit receipt will be linked to the invoice once the invoice is posted.
- Total: The total amount that the patient wants to pay as a deposit.
- Unallocated: Because it is an unlinked receipt, the amount will stay unallocated.
- Patient Amount Tendered: The amount that the patient paid cash before the small change is going to be worked out.
- Change: If there are any small changes, the amount will be stated here. The tendered amount will be deducted from the total amount and this will calculate the total amount of change that needs to be given to the patient.
- Click on the Close button to exit without posting.
- Click on the Post unlinked button.
How to link an Invoice:
- From the Capture Receipt screen, click on the Show All Invoices button.
- The invoice will appear in the columns.
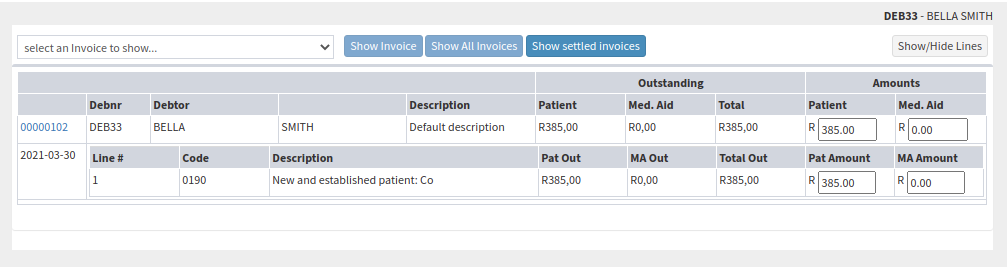
- Click on the Close button to exit without posting.
- Click on the Post button to post the receipt.
Allocate Patient Deposit from the booking on the Diary:
- On the Diary screen, Click once on the correct patient booking.
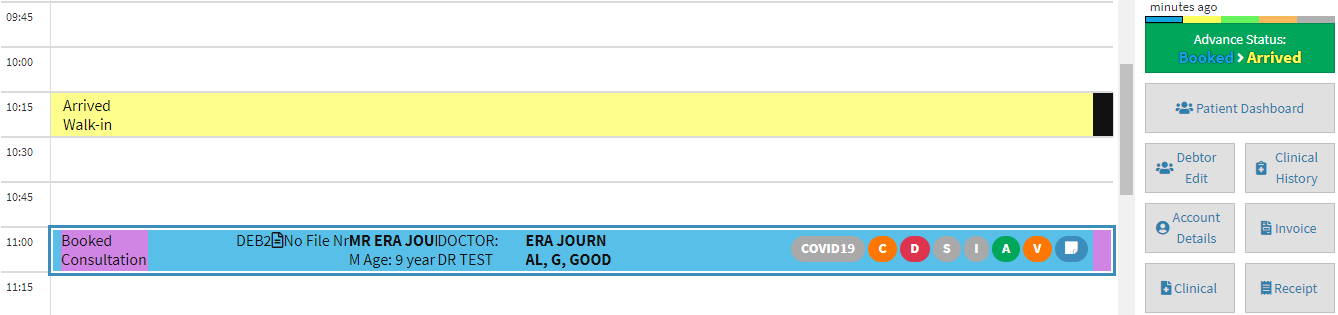
- On the right-hand side, click once on the Receipt button.

- Follow the steps at the beginning of the manual to see how to capture a receipt.
Last modified: Friday, 23 April 2021, 12:12 PM