Express booking for IOD (WCA) Patient
The Injury On Duty (IOD) booking is to create a booking for an employee with the employer details on it
- Log in to the GoodX WebApp with your username and password
- Click on the New Booking button in the top right corner of the screen below the Logout button
- To make a new express booking on the diary for a new patient, double click on the time slot. Make sure that you are working on the correct diary.

- The Booking details screen will open.
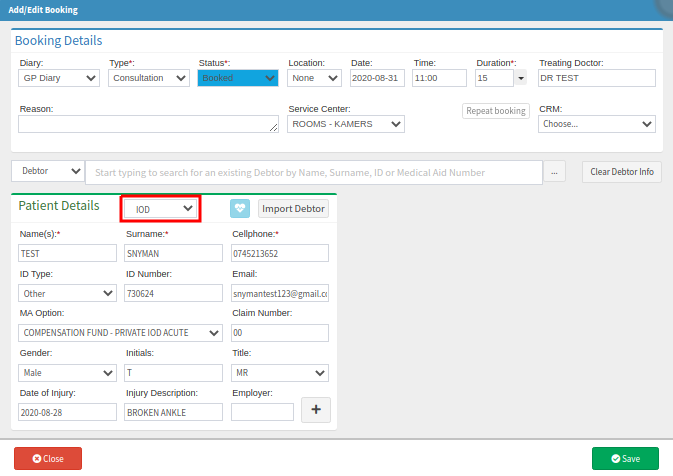
- Choose the Booking Type and make sure that all information in the Booking Details panel is correct. If the information is not correct, you need to choose the correct information. You can configure the Type, Status, Location, Treating Doctor, and Service Centre in your Diary Settings so that it automatically defaults when you create a new express booking.
- Capture the reason for the appointment example IOD Examination.
- Before you capture a new Patient, search for the Patient in the Debtor/Patient search bar to make sure that the patient does not exist on the system. This will ensure that you don't make duplicate entries.
- You need to select the Patient Type as an IOD Patient. See the screenshot below.
- All the details will stay the same, except there will be additional fields added:
- Date of injury: the date the injury on duty took place
- Injury Description: the details of the injury
- Employer: the employer details and where it took place
To add the Employer details, click on the (+) button next to the Employer field.
![]()
The Employer details screen will open. Complete the employer details and click on Save.
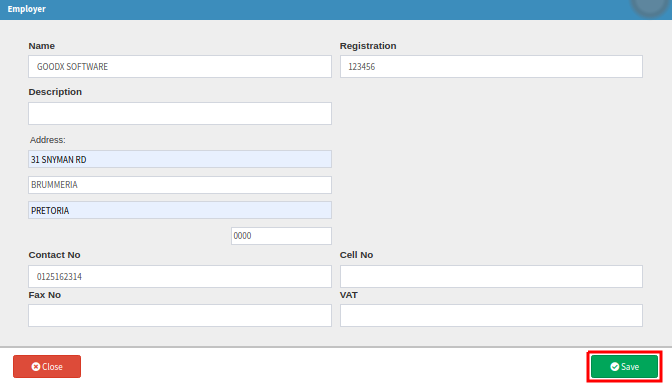
After the employer is added in the Patient details, the IOD booking can be saved. Click on Save.
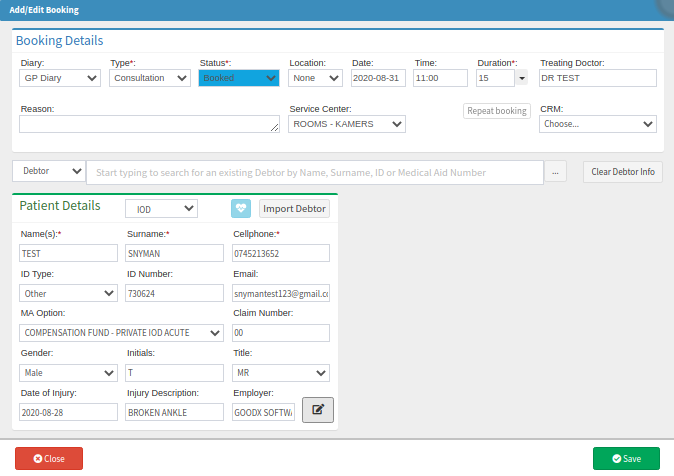
- The detail of the IOD booking will reflect in the selected time slot.
- The file will also be opened on the system with all the IOD details that you captured on the booking screen.
- When clicking on the booking that you have just made, you will notice that a side panel will appear on the right side of the screen. The Debtor Number, Name, Surname and Outstanding amounts will reflect as this patient is an existing patient on the system now.
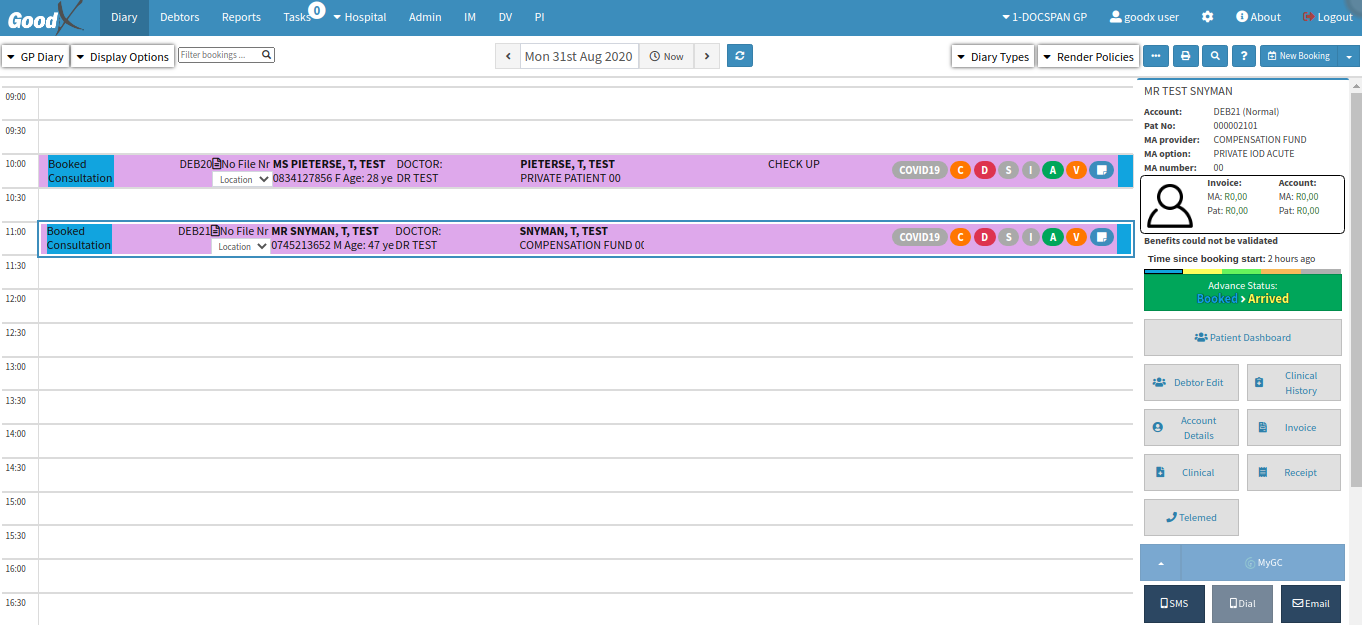
Last modified: Tuesday, 22 December 2020, 8:58 AM