Disposal - Transfer
The Disposal section is used to indicate what happened to the Patient while they were in the ER. Were they admitted to the Hospital, Discharged, Transferred to another facility, Died, etc. The Disposal section has smaller sections that need to be completed.
Please Note: Refer to the Disposal Overview Manual for more information on How to access the Disposal section in the EMR Form. Click on the link or related button at the beginning of this Manual to open the Disposal Overview Manual.
- Click on the Disposal panel to expand it.
![]()
- The Disposal screen will open when the panel is expanded.
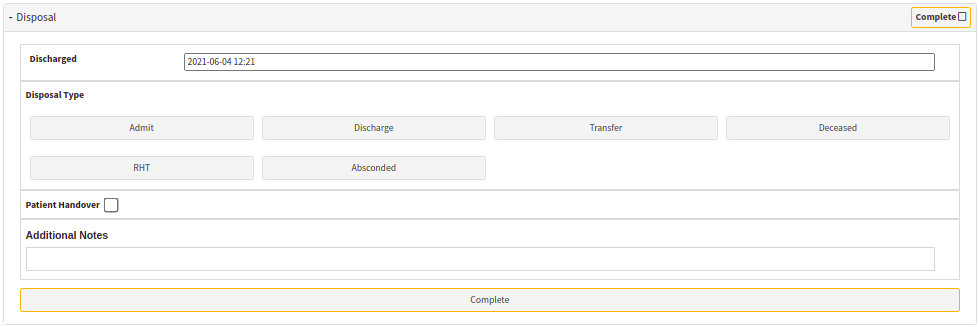
- The Doctor will complete what happened to the Patient while they were in the ER. Were they admitted to the Hospital, Discharged, Transferred to another facility or Died. Under every option is a section that needs to be completed.
Transfer
If the patient needs to be transferred from the Emergency Room to another facility the transfer section will be completed with the necessary information.
If a patient transfers to another Doctor / Facility from the Emergency Room, the Emergency Room can complete the Transfer section and send a copy of the patient's records to the new Doctor while keeping the original for your own records. This will benefit the Patient for the continuity of their care at the new Doctor / Facility.
- Click on the Transfer button.
![]()
- The Transfer screen will open.
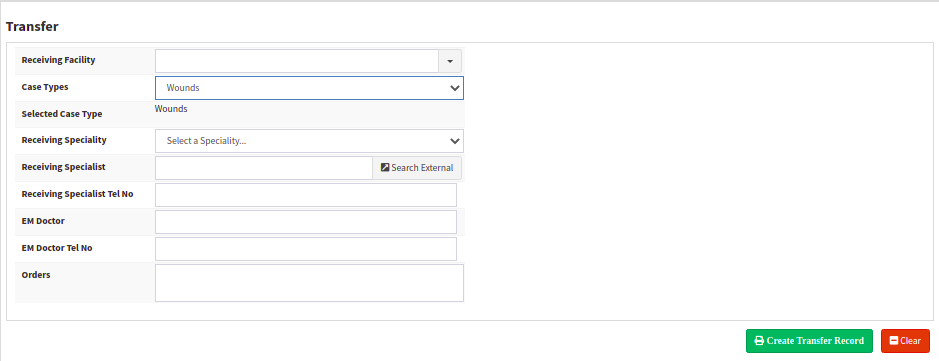
- The following Information needs to be completed in the Transfer section:
![]()
- Click on the drop-down menu to select the Receiving Facility. The Receiving Facility is the facility to which the Patient is transferred after leaving the Emergency Room or Hospital.
![]()
- Click on the drop-down menu to select the Case Types.
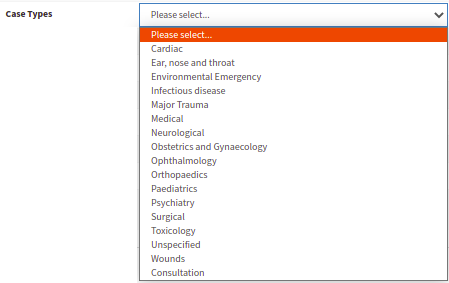
- The EMR Case Types is for the Practitioner to select under what category type the diagnosis or procedure falls for this specific case. Click on the link or related button at the beginning of this Manual to open the EMR Case Types Manual in the Settings Module to see How to set up the EMR Case Types.
![]()
- The Selected Case Type that was selected from the Case Types drop-down menu will automatically appear in this field.
![]()
- Click on the drop-down menu to select the Receiving Speciality. The Speciality is that of the Receiving Doctor where the Patient is being transferred to. The Speciality is a certain field in which a person decided to specialise in. You can select the Receiving Doctor Speciality from the list. If the Doctor is searched and selected from the External (Medibase) Search, the Speciality will automatically pull through in this field.
![]()
- Click on the Search External button. The Medibase Search screen will open where the user searches for a Specialist from the Medibase database.
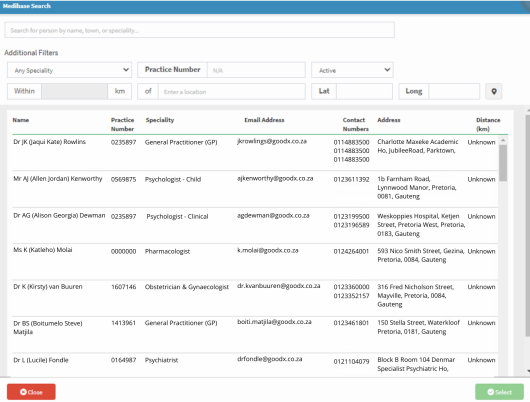
- The Search External option will allow the user to connect the Emergency Room to Medibase and handle all search operations within the EMR Form. The user can search the Specialist from the Medibase database and select the Specialist. The Speciality, Specialist Name and Surname and Contact Number will automatically pull through when this option is used. Medibase is the definitive source of healthcare contact information in GoodX. Medibase prides itself as the largest, most accurate, most complete and most up to date source of healthcare contact information available. The Online Directory is freely available to GoodX clients, for any and all healthcare information needs.

- Receiving Specialist: The Name and Surname of the Receiving Specialist that the Patient is being transferred to in this case. If the Doctor is searched and selected from the External (Medibase) Search, the Specialist Name and Surname will automatically pull through in this field.
- Receiving Specialist Tel No: The Contact Number of the Receiving Specialist that is involved in this Hospital Case. If the Doctor is searched and selected from the External (Medibase) Search
, the Specialist Contact Number will automatically pull through in this field.

- Click in the EM Doctor text field to complete the Emergency Rooms Doctor Name and Surname. This is the Doctor that treated the Patient in the Emergency Room.
- Click in the EM Doctor Tel No text field to complete the Emergency Rooms Contact Number. This is the Doctor that treated the Patient in the Emergency Room.

- Click in the Orders text field. Any orders can be completed in the Orders field, from the Emergency Room for the Hospital Case for example blood works that need to be done, certain Medication or Drips that needs to be administered etc. This is a free text field.
- The Complete tab/s will turn green to indicate the section/s is completed.
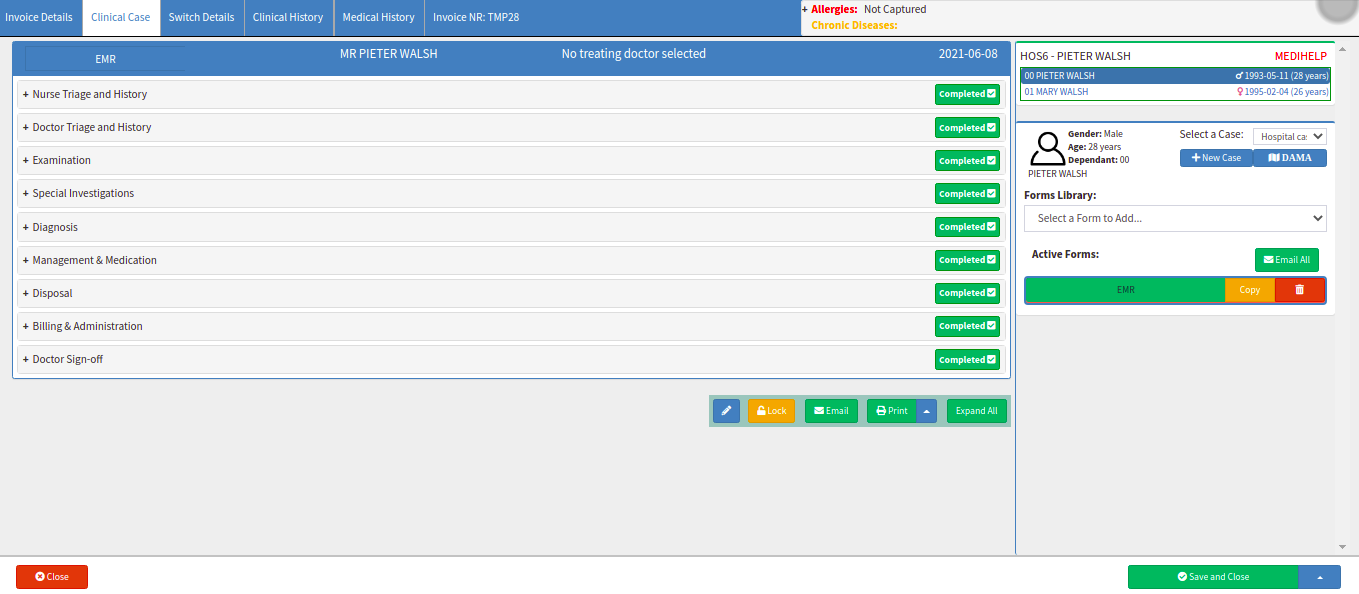
- Click on the Close button to exit the EMR screen without saving.
- Click on Save and Close to save the form or the changes made.
![]()
- Click on the Save and Close drop-up arrow for more options:

- Save: Click on the Save button to save the information captured on the Form.
- Save Lines to New Macro: Click on the Save Lines To New Macro button to save the lines captured as a Macro.