Navigating and Understanding the Clinical Review Report
A Clinical Review Report can be used for various reasons, such as identifying trends, patterns and outcomes at your Practice, which can contribute to statistics and medical research. You will also be able to determine how many Emails were sent, per template or how many Patients received SMSes or Calls. Practitioners are also able to see how many times certain medications were prescribed or monitor a group of Patient's health over time, to identify the outcome of a procedure.
- The contents of this user manual will consist of the following information:
- Filters
- Screen Columns Action Buttons
- Columns
- Page Options
- This user manual will start on a generated Clinical Review Report.
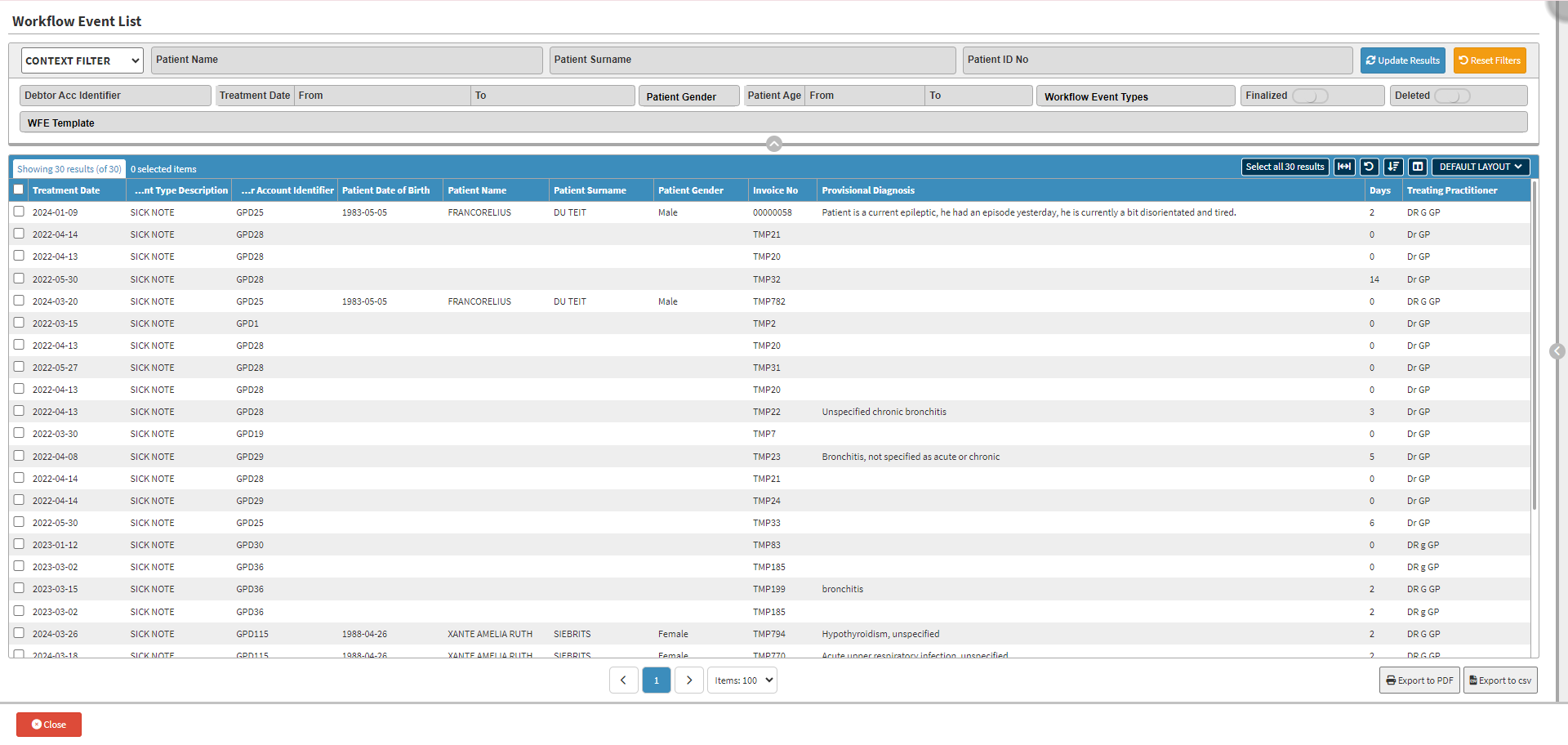
- For more information regarding how to navigate to and generate a Clinical Review Report, please refer to the user manual: How to Generate a Clinical Review Report.
Filters
Filters are tools or functionalities that allow you to narrow down or refine the results displayed on the Clinical Review Report screen.- Click on the Filter drop-down menu to select how the screen will be filtered.

- Context Filter: Gives extra filter options to refine the information of the Report.
- Default Filter: Predetermined filters that will always be available to search with.
- Click on the Patient Name field to enter the Name of the Patient.
![]()
- Click on the Patient Surname field to enter the Surname of the Patient.
![]()
- Click on the Patient ID No. field to enter the Identification Number of the Patient.
![]()
- Click on the Debtor Acc Identifier field to enter the Debtor Account Number of the Patient.
![]()
- Click on the From and To drop-down menus of the Treatment Date field to select the Dates on the Date Picker of when the Patient was treated.

Please Note: The From and To fields can be filled in manually using a yyyy-mm-dd format.
- Click on the Patient Gender drop-down menu to select the desired Gender by which the list will be filtered.
- Tick the checkbox of the desired Gender.
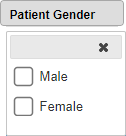
Please Note: By default, all Genders will be displayed.
- Click on the From and To fields of the Patient Age field to enter the Age Range of Patients, you are looking for.
![]()
- Click on the Workflow Event Types drop-down menu to select the Workflow Event on which you would like to filter the list.
- Tick the checkbox of the desired Workflow Event.

Please Note: More than 1 option can be chosen.
- Click on the Finalised slider to include/exclude Finalised Workflow Events.
![]()
- Click once to view Workflow Events that have not yet been Finalised.
![]()
- Click a second time to view the Workflow Events that have been Finalised.
![]()
- Click on the Deleted slider to include/exclude Deleted Workflow Events.
![]()
- Click once to view Workflow Events that have not been Deleted.
![]()
- Click a second time to view the Workflow Events that have been Deleted.
![]()
- Click on the WFE Template drop-down menu to select which template of the Workflow Event you would like to filter the results.

- Click on the Update Results button to refresh the Report List after the Filters have been selected.
![]()
- Click on the Reset Filters button to clear the Filters that have been set.
![]()
Screen Columns Action Buttons
Several additional Options are available for the Columns. These additional Options are to help the User adjust the Report, refine the Search and give more specific results.- Click on the Expand Widths button to auto-fit the Column Width to the information within all columns.
![]()
- Click on the Reset Widths button to restore the original Widths after any modifications were made.
![]()
- Click on the Sort Columns button to sort the Columns in the order that you desire.
![]()
- For more information regarding how the Sort Columns feature works, please refer to the user manual: How to Sort Columns on Reports and List Screens.
- Click on the Choose Columns button to select the columns that will be displayed on the List.
![]()
- For more information regarding how the Choose Columns feature works, please refer to the user manual: How to Choose Columns on Reports and List Screens.
- Click on the Default Layout drop-down menu to select the type of layout that will be used for the screen.
![]()
Columns
All the information on the Clinical Review screen is divided into Columns to logically group related information together.
- Columns are determined by the parameters that were selected before the Report was generated. For more information regarding how to choose the information that will determine the Columns, please refer to the user manual: How to Generate a Clinical Review Report.
Page Options
All the additional options that are available for the page.- Click on the Previous button to Navigate to the Previous Page.
![]()
- Click on the Page Number button to Navigate to the desired Page.
![]()
- Click on the Next button to Navigate to the Next Page.
![]()
- Click on the Items drop-down menu to select the Number of items that will be displayed on the screen.
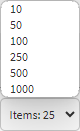
- Click on the Export to PDF button to save the Report as a PDF file.
![]()
- Click on the Export to CSV button to save the Report in a CSV format.
Last modified: Thursday, 20 June 2024, 1:15 PM