DA: Electronic Remittance Advice (ERA) Process
Introduction:
ERA: Electronic Remittance Advice is a way of importing receipts captured by the medical aids against debtors or cases into GoodX in a structured way.
TAKE NOTE:
- You have to register for ERA's to be able to start using your ERA features.
- Remember that you have to set up the ERA's before you can start to use it.
Remittance Advice Manager:
- Setup Remittance Advice: this is done in GoodX Options.

- New Remittance Advice's: New remittances that are available for importing.
Imported Remittance advice: All remittances that have been matched/imported and are ready to be posted.
Processed Remittance advice: All remittances that have been processed (posted).
Deleted Remittance advice: If the user deletes an ERA it will display here.
- The Basic Steps in the Setup:
- The setup toggle is located in GxOptions >> System options >> EDI >> ERA Setup.
- It contains 4 tabs that have to be configured in order to be able to use the ERA's in the system correctly.
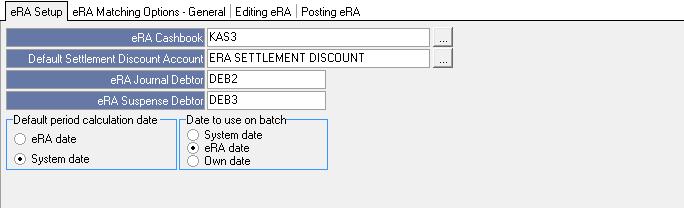
- ERA’s can be located under:
- Med debs >> Receipt drop-down button >> “Remittance advice manager — Newâ€
In this section, we will go through each screen with detailed explanation and the location:
- There is a new toggle in GxOptions >> System options >> EDI >> ERA Setup >> “Use new ERA methodâ€
- The new method on ERA’s can be located under:
- Med debs >> Receipt drop-down button >> “Remittance Advice Managerâ€
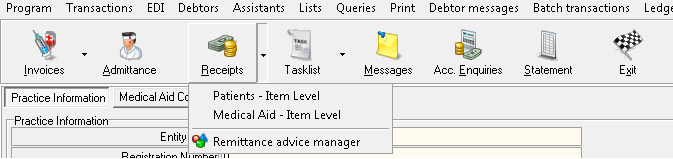
- The ERA screen will open in full-screen mode.
- The following functions can be found on the menu bar under “Grid actionsâ€:
- Expand Grid (Ctrl+Alt+E).
- Collapse Grid (Ctrl+Alt+C).
- Apply Best Fit To Columns (Ctrl+B).
- Print Grid (Ctrl+P).
- Export Grid (Shift+Ctrl+P).
- The ERA screen has four separate tab sheets that are used to manage the entire process.

- New Remittance advice: New remittances that are available for importing.
- Imported Remittance advice: All remittances that have been matched/imported and are ready to be posted.
- Processed Remittance advice: All remittances that have been processed (posted).
- Deleted Remittance advice: If the user deletes an ERA it will display here.
TAKE NOTE: The above functions will be useful when working with the toggle “Show all Practicesâ€
- Functions have been implemented on the menu bar under “Actionsâ€.
- Re-Import ERA’s that were imported using the old method (Yellow).
- Busy status.
- This feature will indicate ERA's that needs to be re-matched before editing the batch.

ERA’s highlighted in yellow indicates that a Re-match is required before using the post/edit ERA’s functions.
- Security measures have been updated to ensure that the user will not be able to submit the same batch twice, and will give a status message on the imported batch screen that will notify the user that the batch is currently posting.

- The following standard Functions are listed below the new remittance advice's:

- Delete Selected ERA's:
- Will be used if the user does not want to import the selected batch. The batch will display in the “Deleted remittance advice†tab. The user will have to request the ERA from GoodX Switch again if needs be.
- Import Selected ERA's:
- Only the batch that is ticked (select tick box) will be imported. Multiple batches can be “ticked†and imported together, at the same time/concurrently.
- Import ERA:
- Only the batch which is highlighted (where the focus is on) will be imported.
- Print ERA:
- The “Print ERA†button will generate a new simplified report.
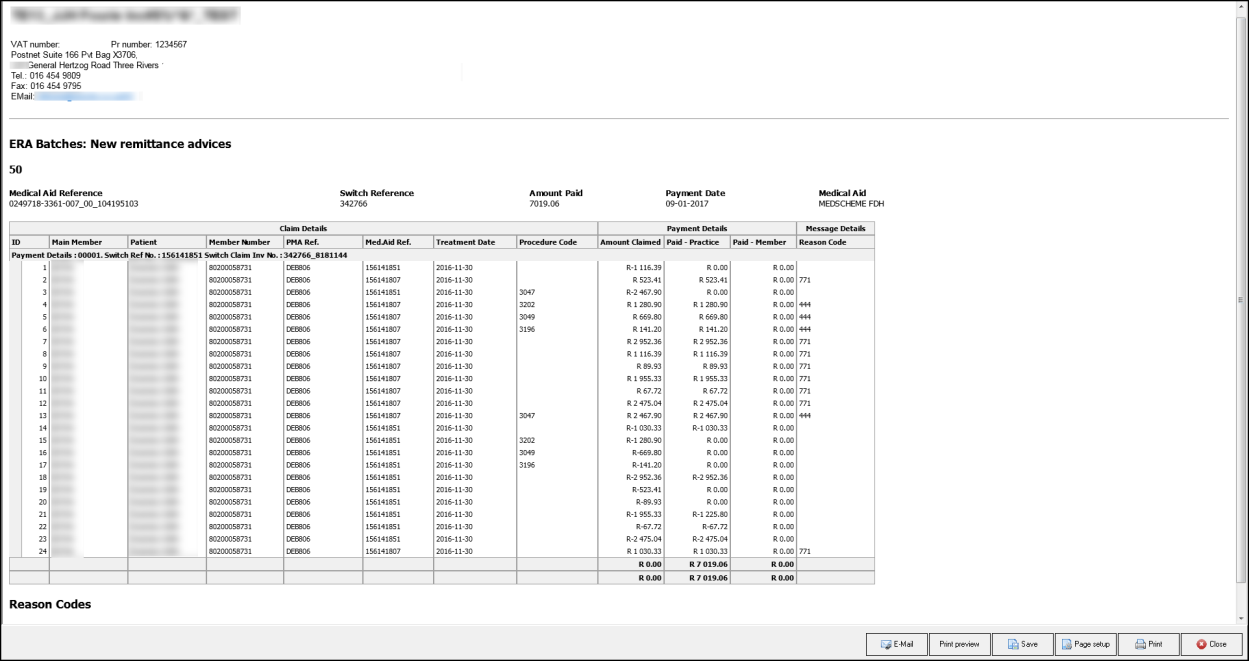
- Refresh Button:
- Refreshes the screen and checks if any new ERA's are available from GoodX Switch.

- Search: The user will be able to do a search on the following fields:
- Document Id,
- Funder ref no,
- Switch ref no,
- Payer, and
- Payment Date.
- After the import of ERA's, the user can proceed to the "Imported Remittance Advice" tab and the following option will be available.
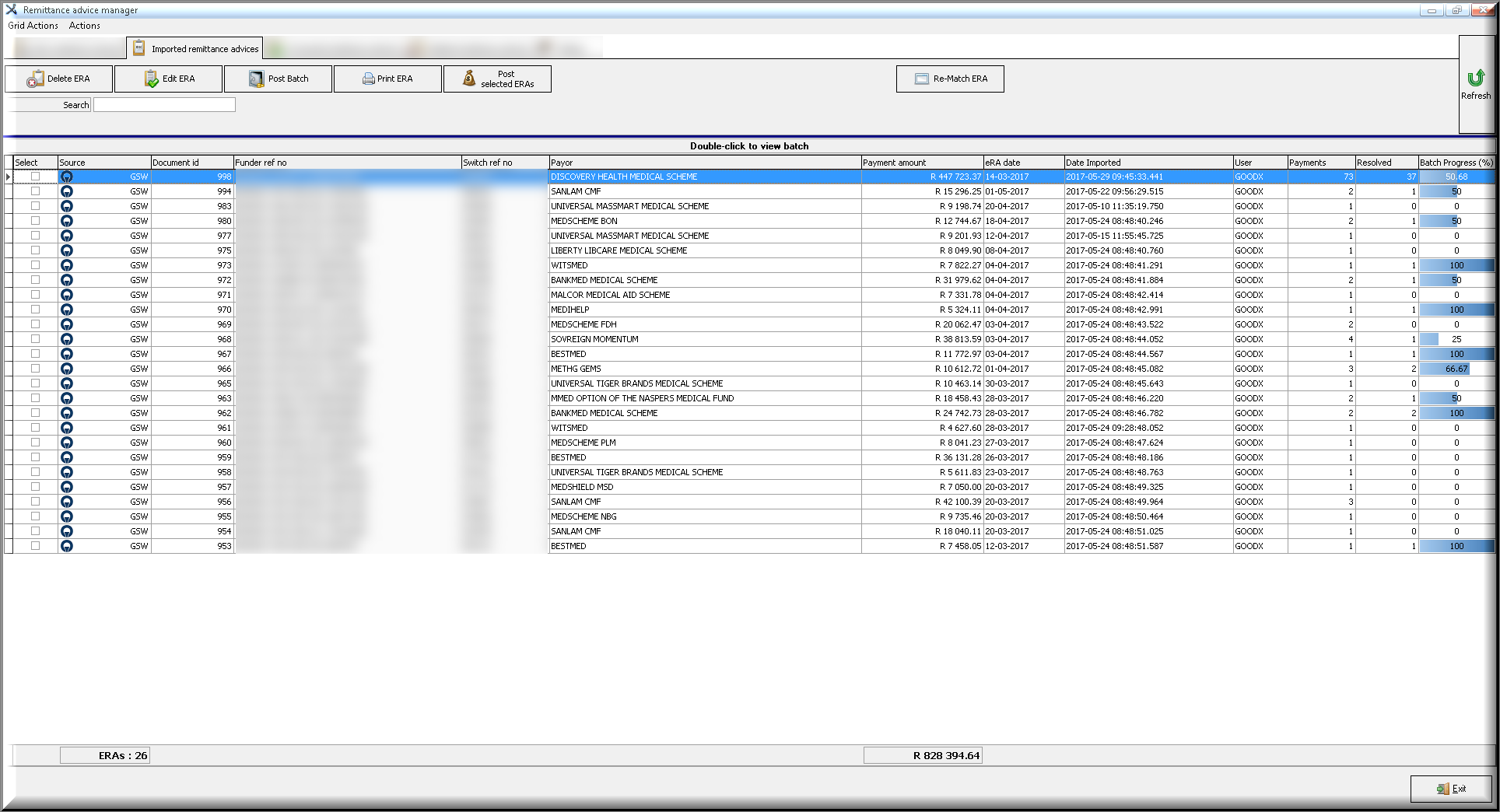
- The following option “Select all 100% Resolved†will now be accessible on a drop-down list, for the user to use by right-clicking on the “Imported Remittance Advice†screenâ€.
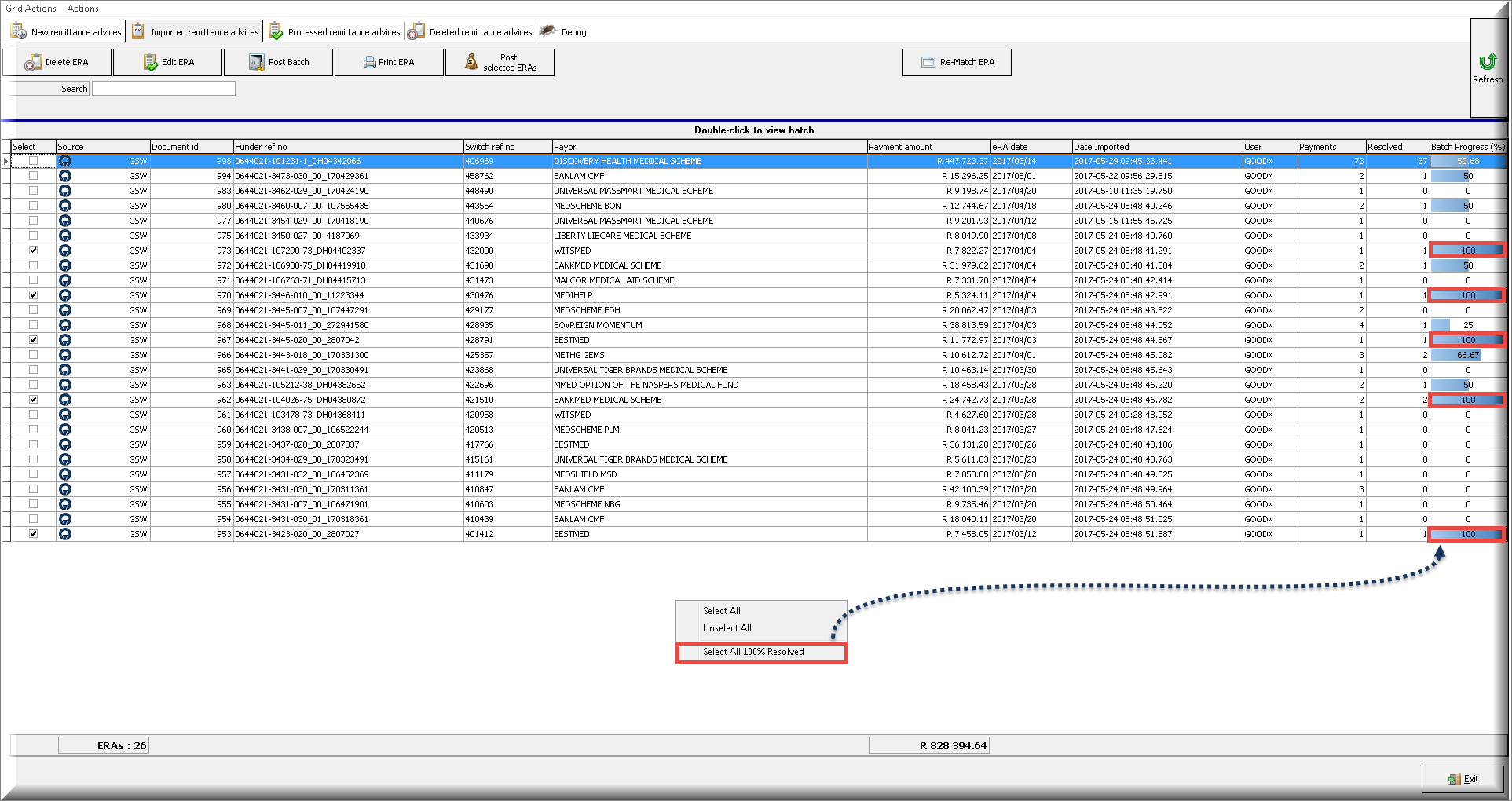
- Function to select all 100% matched batches.
- Delete Batch Button:
- The selected batch will be completely deleted from the list. The batch will display in the “Deleted remittance advice†tab. The user will have to request the ERA again from GoodX Switch if needs be.
- Edit Batch:
- Upon pressing the “Edit ERA†button while on the “Imported Remittance Advice†tab, the user will be introduced to an interface to manage ERA's in GoodX.

- Original Status: Will indicate the original matched status of the account ERA for example “Matched†or “Intervention†or “Suspenseâ€.
- Quick Filter (Ctrl + Q).
- Show All (Ctrl+1).
- Matched (Ctrl+2).
- Show all payments with the original status of match.
- Short Paid (Ctrl+3)
- Show all payments where ERA Claimed amount <> ERA Paid Amount.
- Manual Intervention (Ctrl+4)
- Show all payments with the original status of Manual Intervention.
- Suspense (Ctrl+5)
- Show all payments with the original status of Suspense.
- Action Required (<> Matched) (Ctrl+6)
- Shows payments with Short Paid, Manual Intervention & or Suspense statuses.
- Unresolved (Ctrl+7)
- Show payments that are unresolved.
- Unresolved = during the matching process if the matching status <> Matched payment is unresolved else payment is resolved.
- Resolved:
- Forces the relevant case to “Yes†in the resolved column.
- Link Case/Account:
- If there is more than 1 case for the relevant Debtor, for instance, the user will be able to link the ERA to the relevant case/account.
- Auto-link from Oldest Invoice/ Auto-link to Case (Hospital ERA's only):
- All un-matched amounts will be linked from the oldest invoice.
- Unlink All:
- All the payments linking will be removed, which means the amount will be posted as un-linked against the case/account.
- Debtor Information buttons:
- Easy to access Multiple GoodX Functions like:
Account Enquirer screen
Debtor Input screen
Message book
Notebook
Cashbook Summary
- Edit Payment Button:
- This function will be used when Manual Intervention/Allocation, Settlement Discount, Shift and Write-offs are performed.
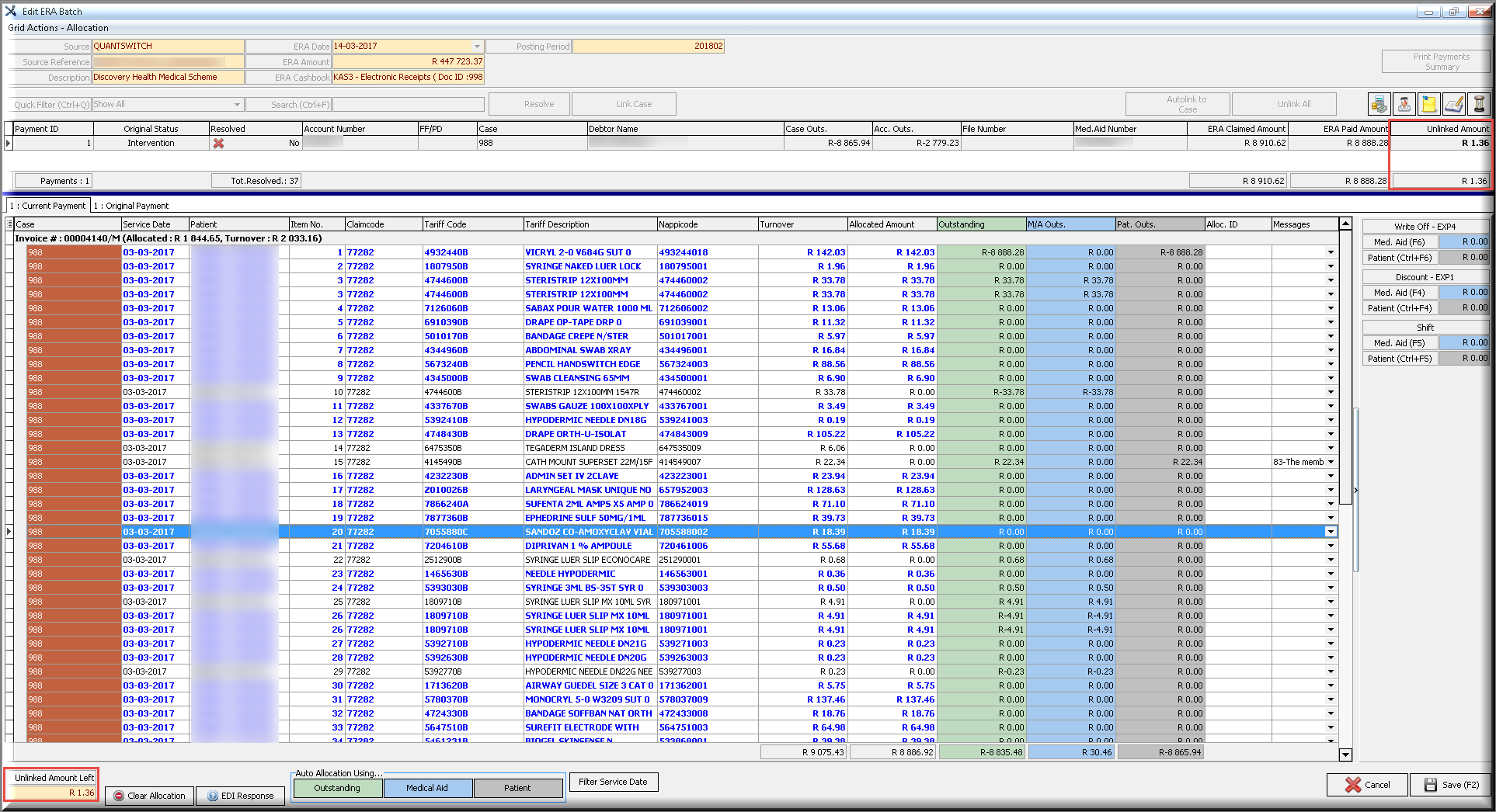
- The user will be able to allocate amounts to the relative items, clear allocations, look at the original ERA, view the EDI response, do auto-allocations and filter by service date. (Please note the user also have the ability to filter (Show/Hide) columns.)
- Show Original ERA:
- Will show the original ERA as received from the Medical Aid.
- Suppress Function:
- New Suppress Toggles added to suppress certain values the user wishes not to view.
- Suppress Zero Amounts: When the user doesn’t want to view Zero amounts on their ERA’s.
- Suppress Allocated in ERA: When the user doesn’t want to view Allocated ERA’s on their batches.
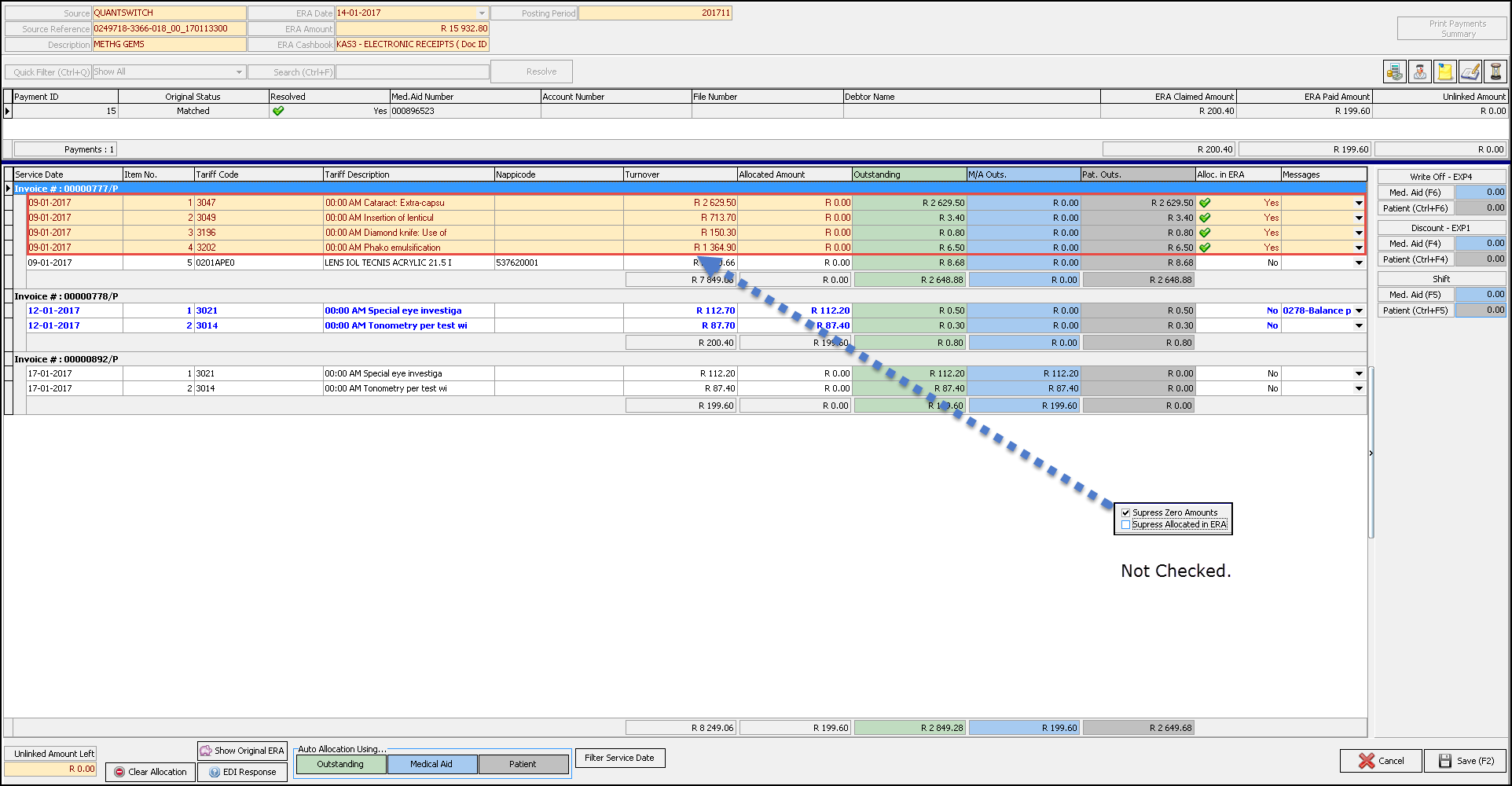
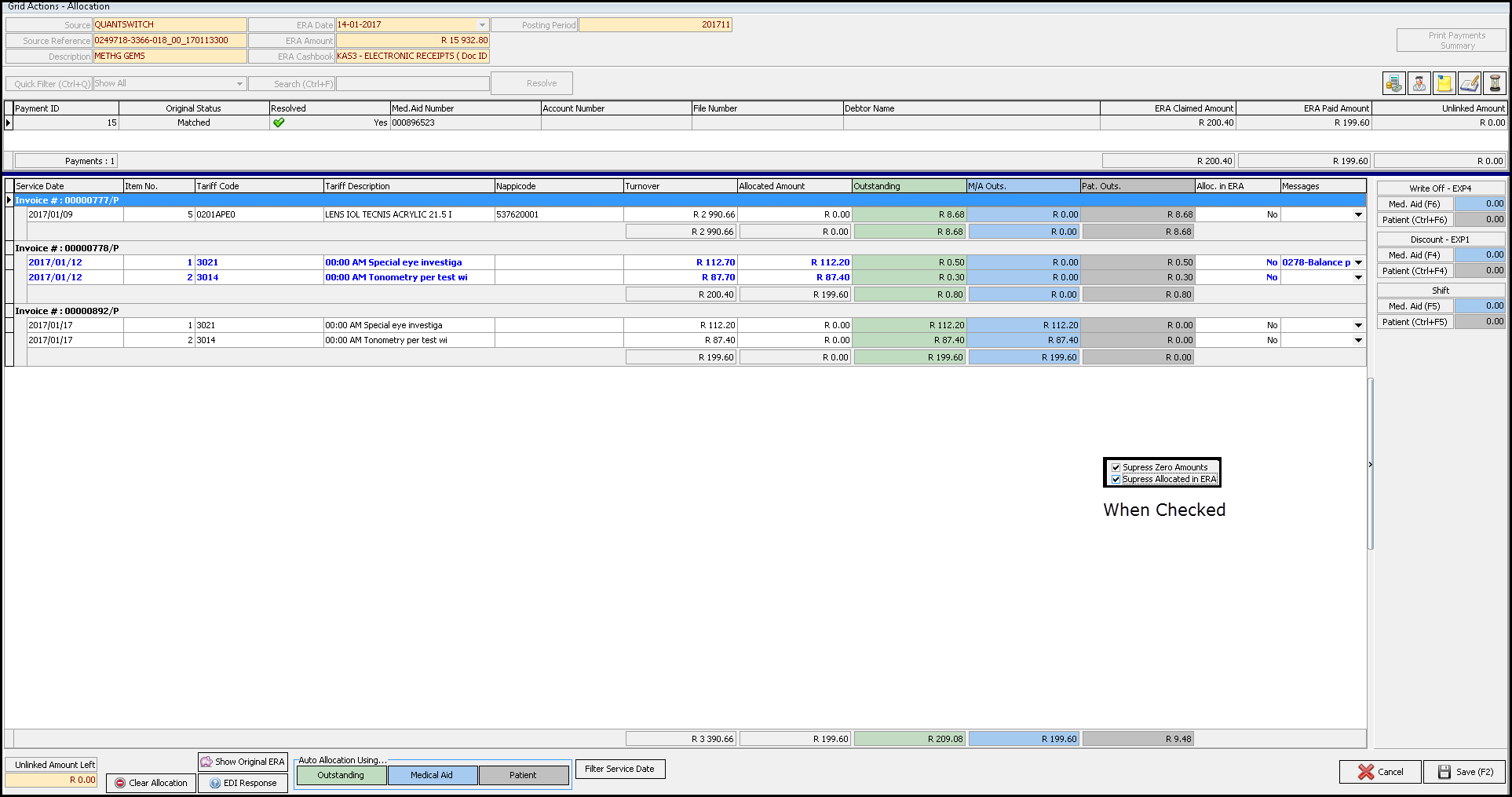
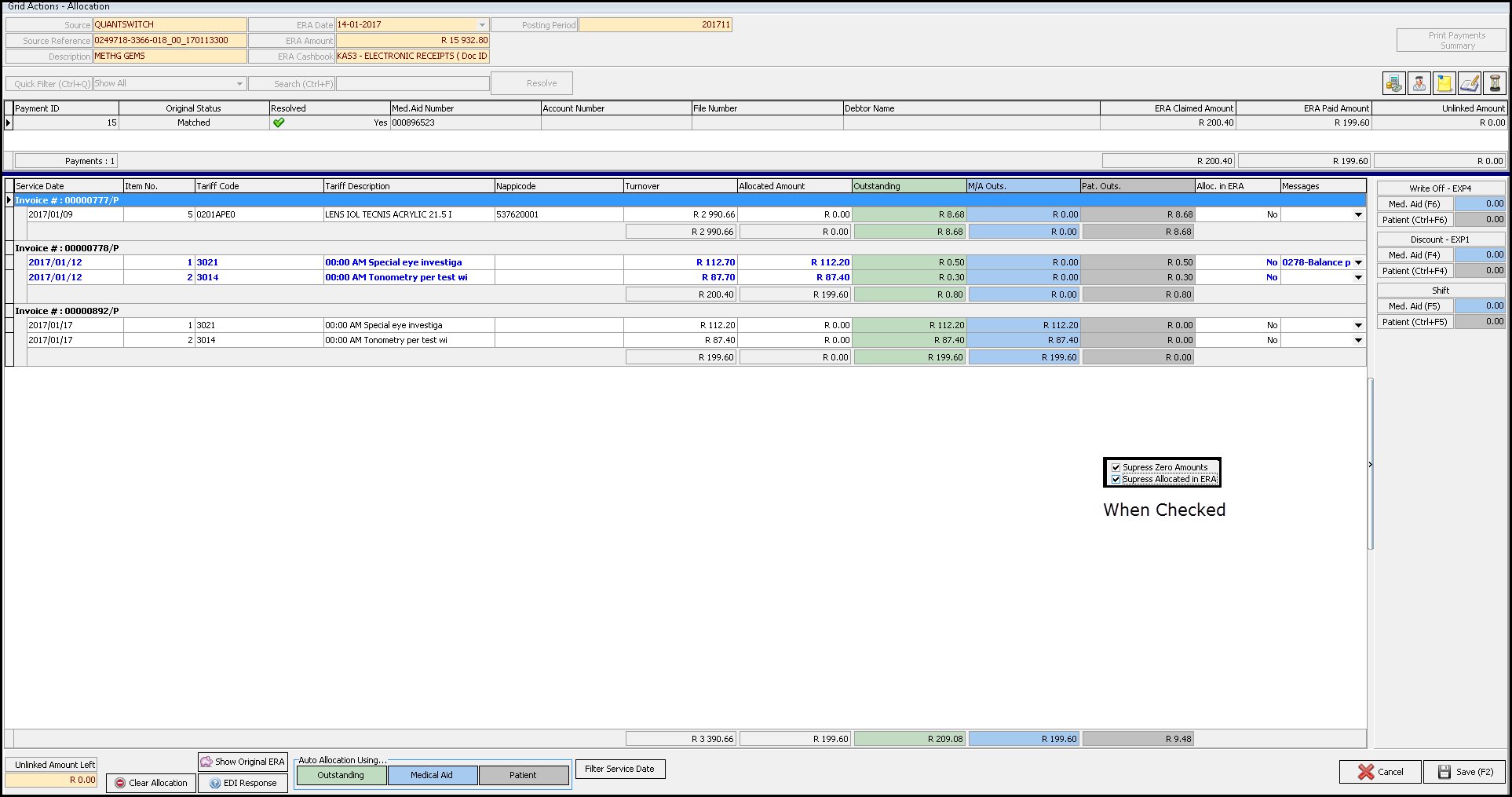
- Messages Column: View the full message by clicking on the drop-down function in the message column.
- When the user is satisfied with the recent changes or the management of the batch, it is important to save your work and continue with the next step of posting ERA batches.
- Unlink Matching:
- Will unlink all matching made on a single invoice.
- Filter Service Date:
- Give the user the option to filter claims via service date.

- If the user is satisfied with all the changes and the management of the batch, save it and continue with the next step of posting ERA batches.