DA: Switch Batches
Business Requirement: GoodXSwitch Batches is where you can see all the claims that have been sent through in batches. You can submit all "To Send" claims in that batch or view all the invoices in that batch.
Submit all "To Send" Claims
VERY NB: Do a day end first. Click on the link to see how to do the day's end.
- Log in to the GoodX Desktop App with your username and password.
- Double click on the MedDebs module.

- From the menu bar, click on EDI/Batch Management.
- From the sub menu, click on GoodXSwitch Batches.

- The GoodXSwitch History screen will appear. Stand on the 'Not closed' batch.

- The following information will appear:
- Batch: The batch number in which the invoice was posted.
- Date Posted: The date when the invoice was posted.
- Invoiced Amount: The total amount that the patient was invoiced for.
- No Invoices: The number of the invoice on the system.
- EDI Status: This column will show the stage where the EDI is at for example, Not closed, not processed
- Amount Outstanding: The amount that still needs to be settled on the account by the patient.
- Transactions Submitted: This column will show how many transactions were submitted in the batch.
- PMB Claims: Prescribed Minimum Benefits will show how many claims went through for that specific scheme option
- .Click on the Send All button to send all pending claims.
![]()
- A Confirmation screen will appear. Click on the Yes button to proceed.

- The View Data screen will appear.

- The following information will appear:
- Status: The status will indicate whether the patient was receipted for the invoice, or if there were an error.
- Invoice No.: The number on the invoice. In numerical order as to when the invoice was posted.
- Account No.: The account number of the patient that the invoice was made for. The account number will display as it is on the patient file.
- Account Name: The name and surname of the patient that was invoiced for.
- Date: The date when the invoice was posted.
- Claimnumber: The patient's medical aid will send a claim number that they use as a reference.
- Ticket No.:
- Inv. Amount: The amount that the patient was invoiced for.
- Export: The user is allowed to send and save the Submission Report to a file on their desktop when they click on the Export button.
- Print: Click on the Print button to print the Submission report.
- Click on the OK button to proceed to the next page.
- Choose specifications and submit them.
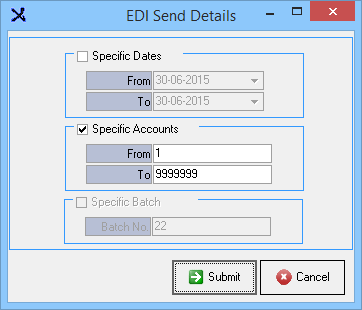
See all the Invoices in the batch
- Double click on the batch to see all the invoices.

- The different EDI Statuses will display
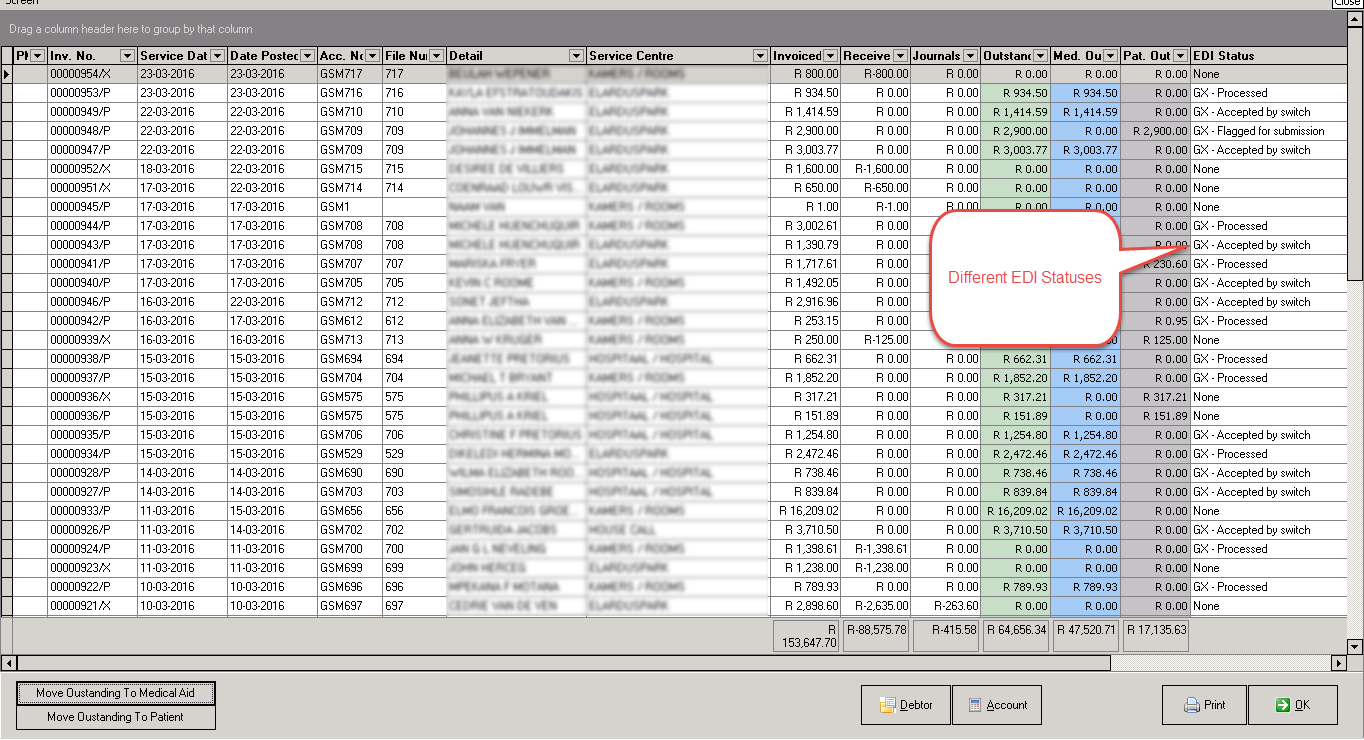
Last modified: Thursday, 25 February 2021, 10:46 AM