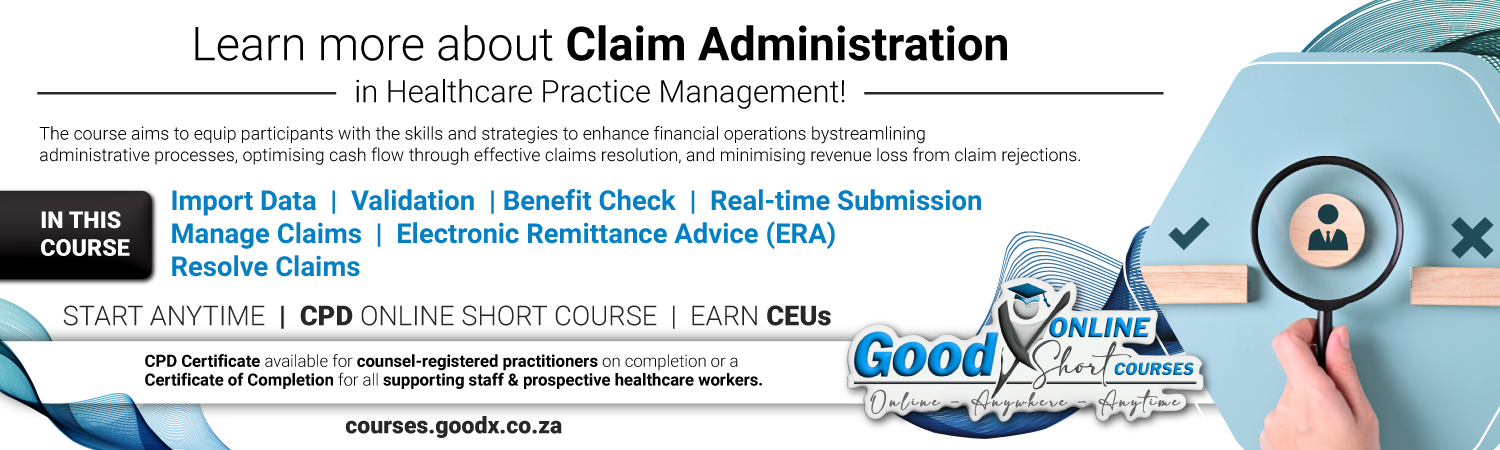Sorry, this activity is currently hidden
Topic outline
Switching: Claim Administration
GoodX provides practice management software and switching which is integrated directly into GoodX Software. This means you can manage everything from GoodX Software.
GoodX Switch allows you to submit claims directly and real-time into all major medical aid computer systems and to receive proof of submission and delivery of claims directly into GoodX.
The switch therefore establishes communication to and from medical aids so that the practice can properly administrate their claims.
Electronic Remittance Advice (ERA) for Desktop
These ERA's do not emanate from Medical Aids. These ERA's accompany pay overs after patients submit online payments resulting from receiving payment links from the practice/business.