WA: Reprocess Switch History
The Claim history screen should be checked every day to follow up and resolve the claims that were sent to the medical aid. The Claim / Switch History screen is also a worklist to work off all the claims and to ensure that the claims do not get old (Stale claims) and can not be corrected. The user can now also refresh the claim switch history.
- Log into the GoodX Web App with your username and password.
- The GoodX Diary screen will appear.

- From the navigation bar, click on the Debtors tab.

- The Debtors list will appear with all the debtors that are captured on the system.
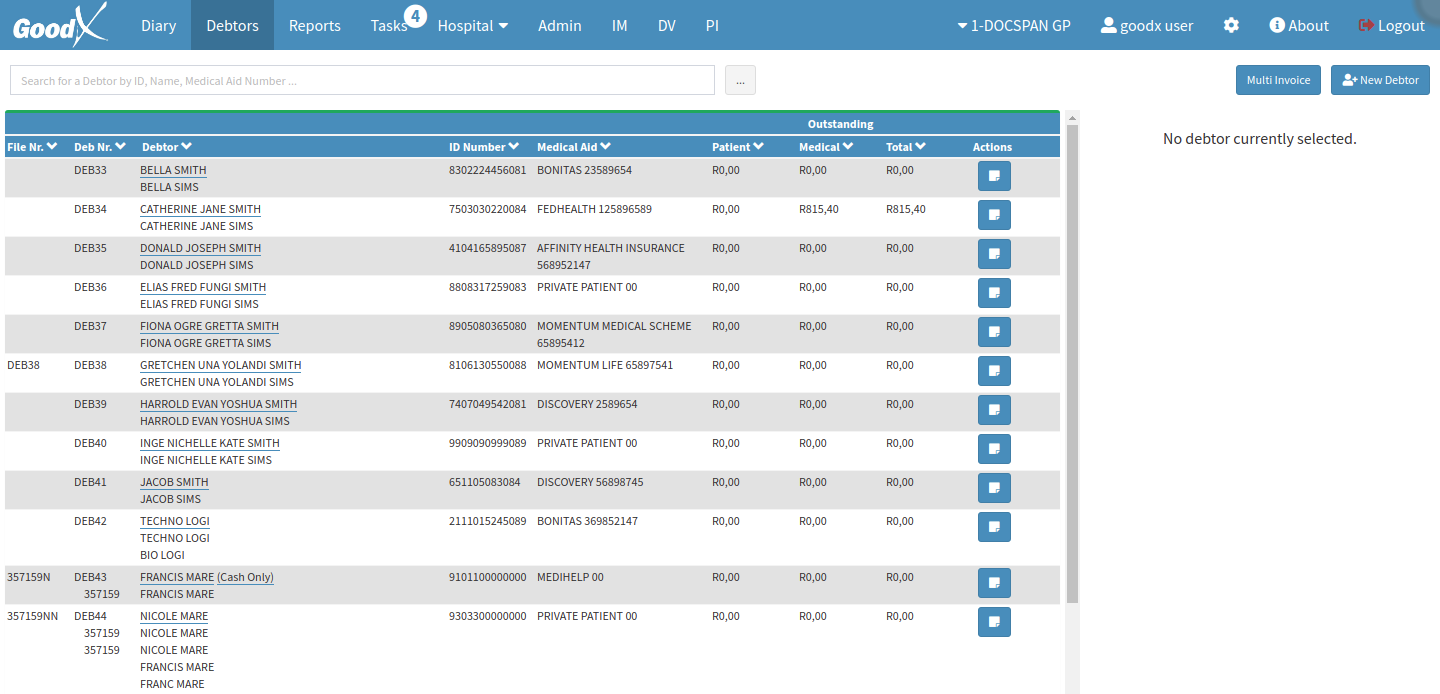
- Search for the correct debtor from the search field by their name, ID, or Medical Aid number.
- Or click on the ellipsis(...) button to open the full debtor list.
- Click once on the correct debtor.

- A sidebar will appear on the right-hand side.
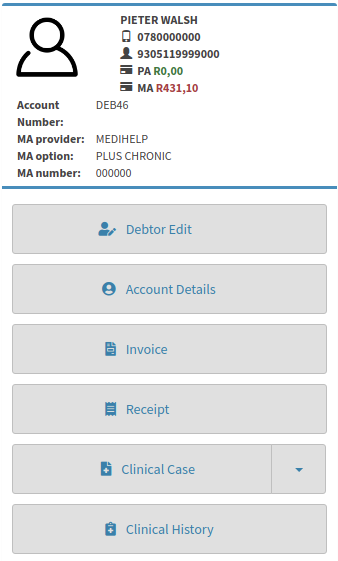
- Click on the Account Details button.

- The Account Details screen will appear.
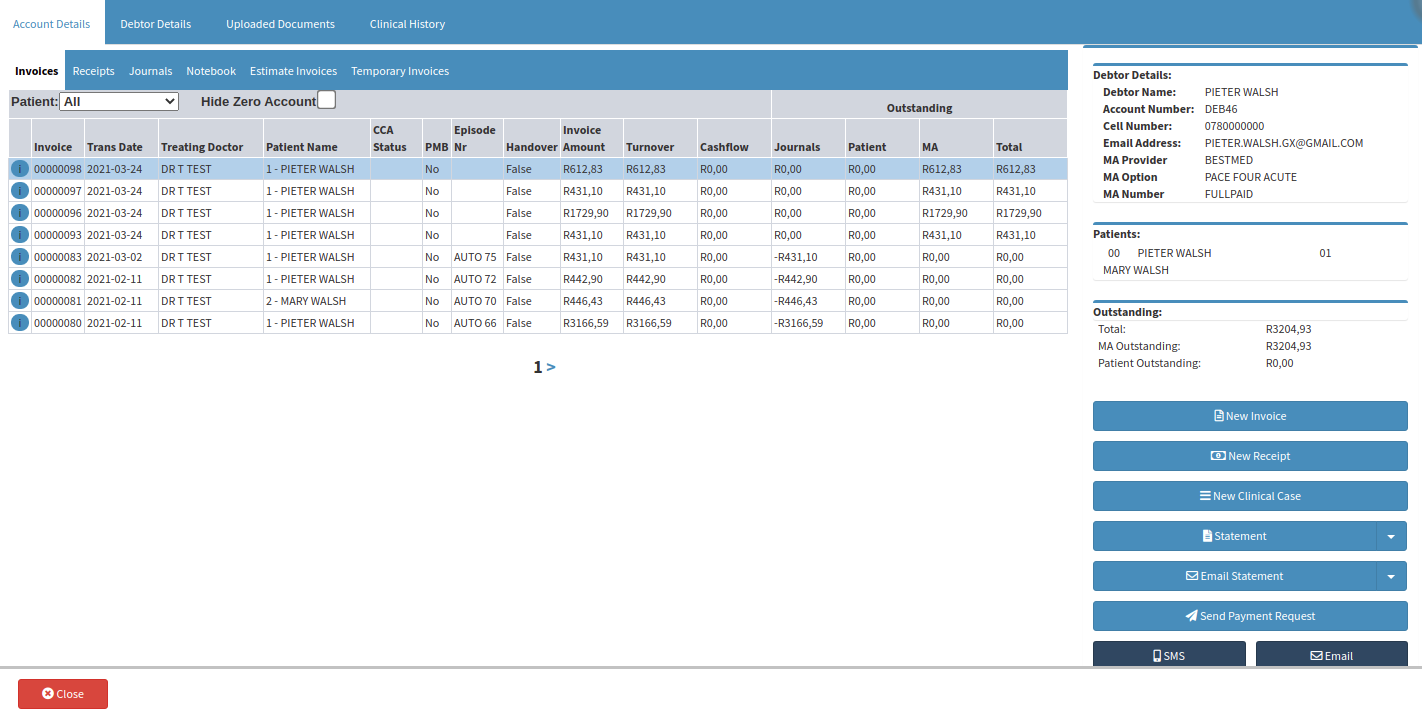
- Click on the correct Invoice line on which you want to do the reprocess switch history.
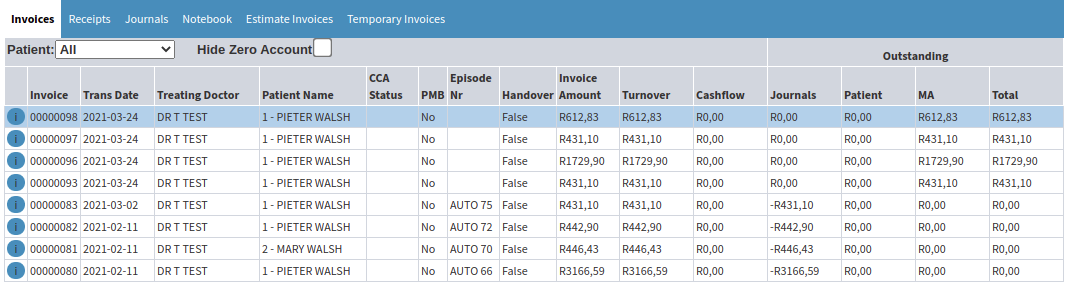
- A panel will appear underneath the invoice line.

- Click on the Switch Actions button.
- The Switch Details screen will appear.
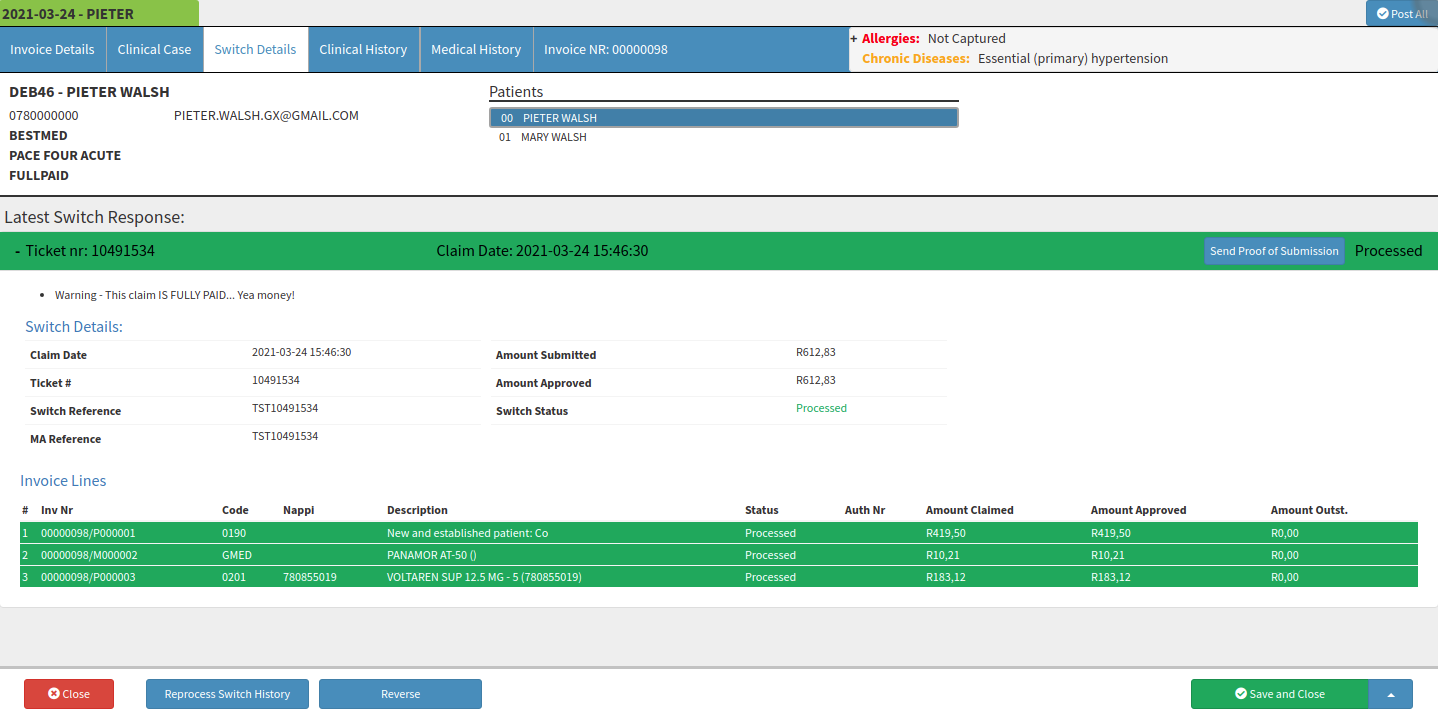
- Please refer to the Switch Response link for a detailed explanation of the Switch details.
- Click on the Reprocess Switch History button in the bottom left corner to reprocess the claim.
Please Note: The claim will immediately be reprocessed when the user clicks on the Reprocess Switch History button.
- Click on the Close button to exit without saving.
- Click on the Save and Close button to save the reprocessed claim.
- The Account Details screen will appear again.
- Click on the Close button in the bottom left corner to exit the Account Details screen.
- From the navigation bar, click on the Diary tab.

Last modified: Thursday, 8 April 2021, 10:19 AM