Daily Reports: MedDebs - Unlinked Receipts Report
The Unlinked Receipt Report is designed for Patients who pay for services and stock in advance. When the Patient is billed/invoiced, the Receipt of the payment received in advance must be linked to the Invoice so that the Invoice will be marked as Paid.
The Unlinked Receipts Report can be found in the Financial Reports Module.
- Open the Financial Reports Module.
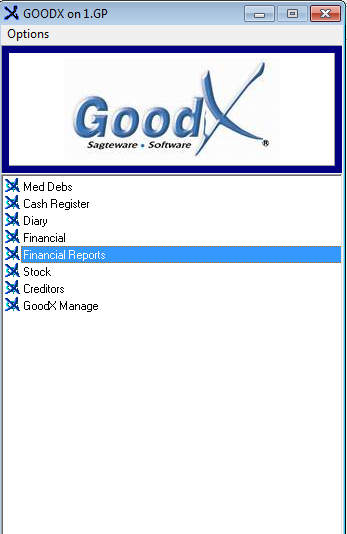
- Click on Debtors and select Unlinked Receipts - All Entities from the list.
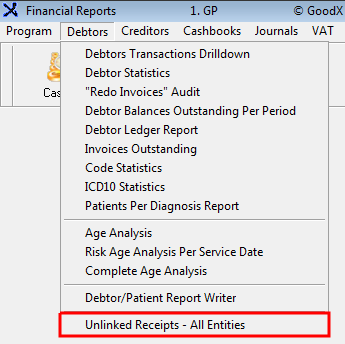
Profile Options and Function
- The following Invoices Outstanding Profiles will be loaded by default with new installations.

- Click on New to add a New Profile.
- Click on Edit to edit an Existing Profile.
- Click on Delete to delete an Existing Profile.
- Click on Print Direct to print the Report directly to your printer without viewing the Report.
- Click on Print to Grid to view the Report in a grid format.
- Click on Set as Default to set a specific Report Profile as the default, the system will highlight the Report that is set up as the default Report when the Invoices Outstanding Report profiles have been opened.
- When a Report is set up as the default Report the Report cannot be deleted. The default Report must first be removed, by using the options button and then only the Report Profile can be deleted.
- Click on Options, 3 options will be available.
- Rename - Will allow to rename the Report profile that is highlighted.
- Save as - Will take the Report Setting from the profile that is highlighted and save a duplicate of the Report with the new name that was entered.
- Unset current default - Will take the default Report of but not delete the Report, only remove the default option from the Report.
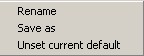
- Click on Close to exit the Invoices Outstanding Profile list.
- The following Report Setting is available to minimize the information in the Report to the correct result that is wanted.
- To Add a New Profile:
- Highlight the BLANK Report Profile
- Click on New
- Enter the Name of the Report Profile
- Click OK
- Select the Report Parameters
- Click on Save Profile
- To Print the Report:
- Highlight the Report Profile
- Click on Print to Grid
- Choose the applicable options under the drop-down boxes
- Click Next
The Report Parameters
Date Settings
- Select the Timespan for Report.
TAKE NOTE: Tick the Default Date/Period block to default the report profile Setup to the current Financial Year and Period. The Report will always default the current Period and the Financial Year according to the computer date.
- Select the Financial Year.
- Select the Type of Dates (From the beginning when the system was used until the date in this section). Unlinked Receipts can be pulled for All dates (the period the Practice has been running for) or between dates.
- All dates - The financial period.
- Between Capture dates - The date the transaction was captured on the system.
- Between Transaction dates - The date the Patient was treated and when the treatment took place.
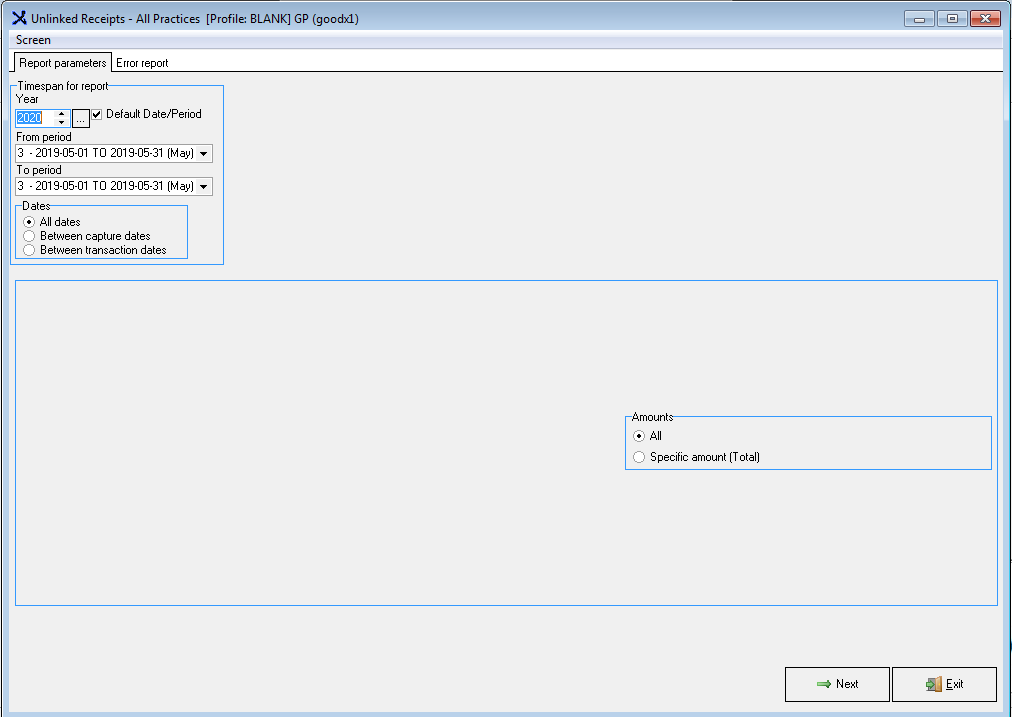
NB: Please Take Note of the differences between the types of Dates:
- Capture date: the date on which the transaction is captured onto the system (is not necessarily the same as the transaction date).
- Transaction date: the treatment date, when the patient was treated.
- When the Capture date or Transaction date Options are used the following extra setting will display to put in the date of the last transaction must be included.
- The different date Setting will not have the same information and Receipts, these Reports cannot be compared with each other. The information is using different parameters and will not be the same information displayed.
Amounts
- This will assist in shortening the information in the Report to target the accounts/receipts that you want to see.
- Select the Amounts to reflect on the Report.
- All: Will reflect all the receipts
- Specific Amount (Total): This option will enable you to specify the unlinked receipts to reflect on the report. The following option is available when the Specific amount is chosen:

- Equal to - Will only display the amount that is the same as the amount that has been entered.
- Not Equal to - Will display all the amounts except the amount that was entered. This can be used to filter out all the Zero accounts.
- Greater than - Will display only the amount that is bigger than the amount that was entered. This can allow that only amounts bigger than R 10.00, for example, can be displayed.
- Greater or Equal to - Will display only the amount that is bigger than the amount that was entered and will include the amount that was entered.
- Less than - Will display only the amount that is smaller than the amount that was entered. This can allow that only amounts smaller than R 5000.00 for example, can be displayed.
- Less or Equal to - Will display only the amount that is smaller than the amount that was entered and will include the amount that was entered.
- Between - Will display 2 fields to put in amounts, and only the amounts between that 2 amounts will be displayed.
- Depending on the set up in the Report Parameters some extra screen will need information before the report will print or display.
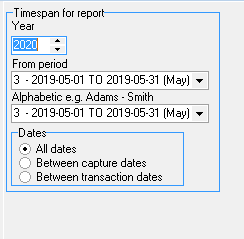
- Select the Entities you want to view the Unlinked Receipts Report for
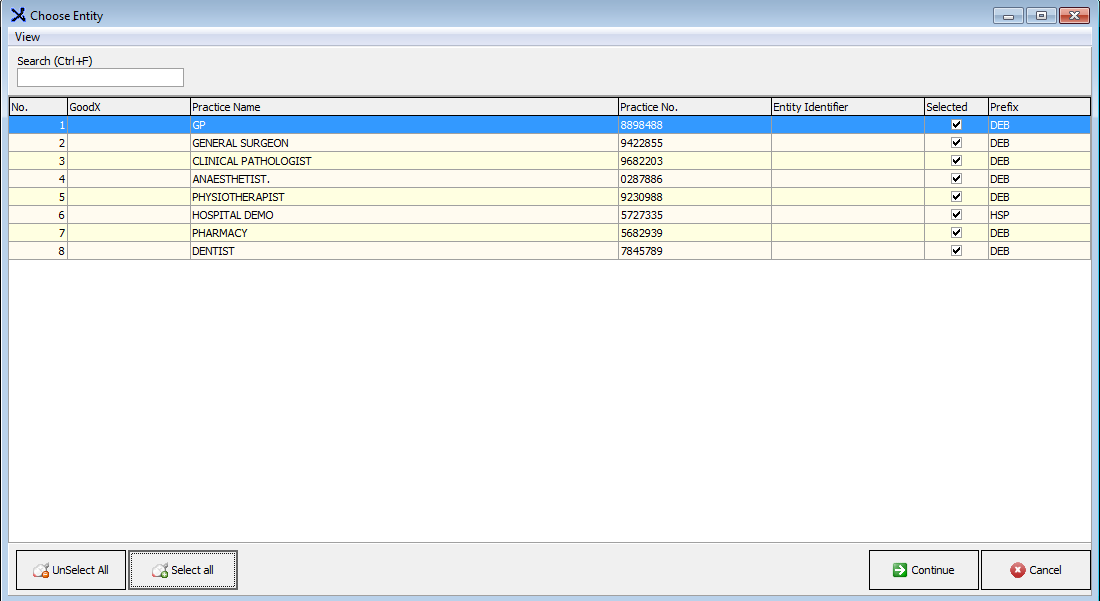
- The Report will display as follows:
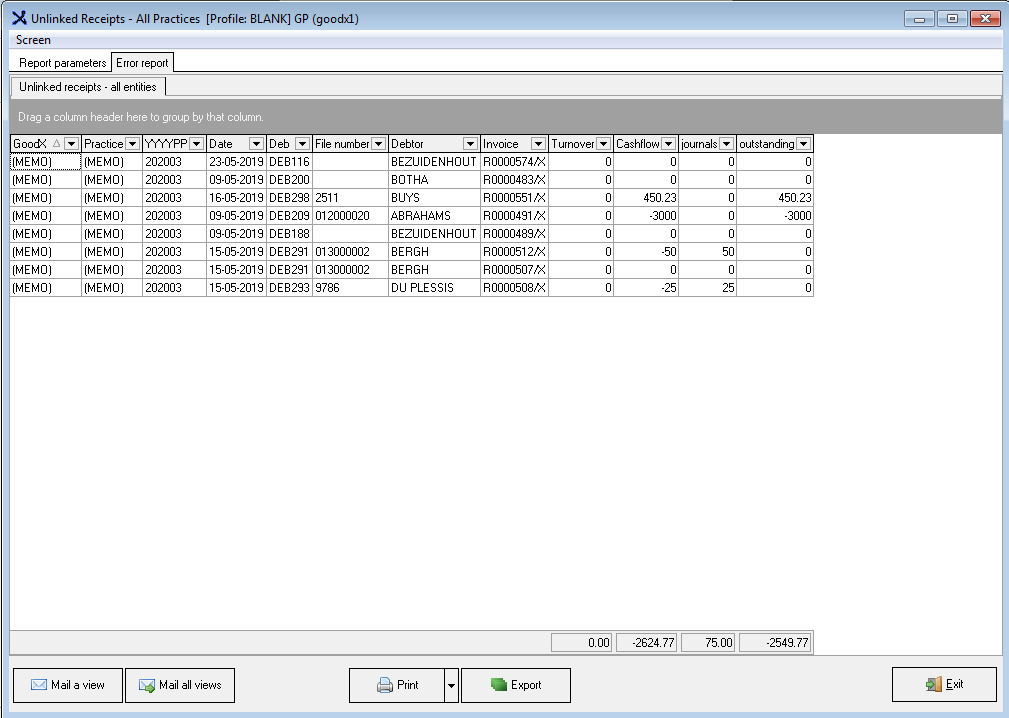
- When clicking on Print the Report will display as follows:
- From here you have the option to E-mail, Print Preview, Save or Print the Report.
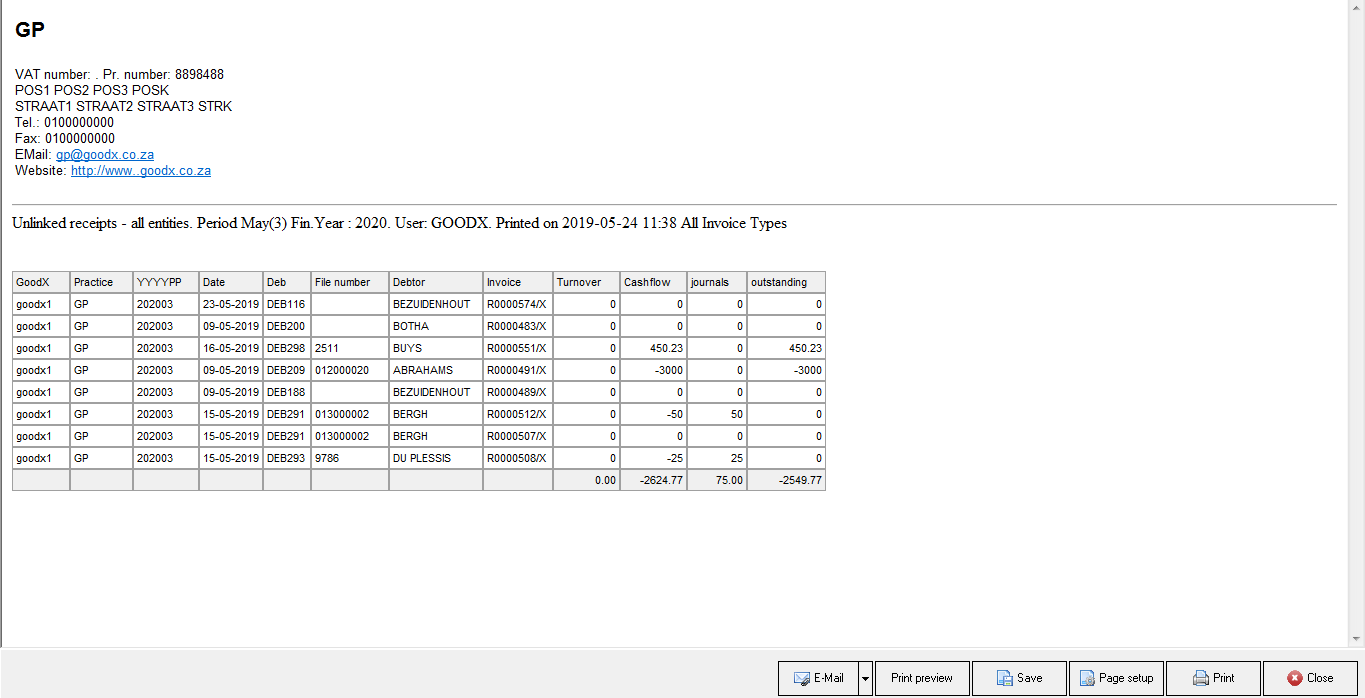
Menu Bar - Screen
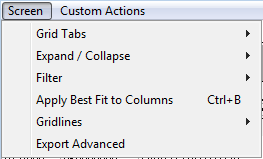
Grid Tabs
- The Grid is the different views on the Invoices Outstanding Report. The Grid Tabs can be on the top or can be hidden.
Expand and Collapse
The information on the Report can be Expanded or Collapsed.
- Expand - See all the lines per grouping. The sign will be a minus.
- Collapse - The information will be minimized per grouping and can be viewed by clicking on the plus sign.
Filter
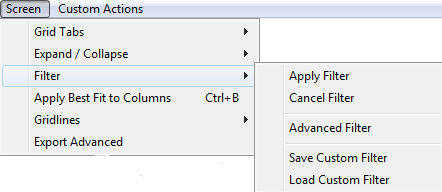
- Apply Filter - The option to apply Multiple filters to Multiple columns select.

- Click on the correct Columns what the filter must be set on, by clicking in the tick box next to the Columns.
- Select if the information must be Equal, Not equal, Like or Not Like, by clicking in the filter Operator block and clicking on the drop-down, select the correct option.
- Complete the search values by typing in the information that must be filtered on.
- Right Click anywhere and all the columns can be selected at once or unselected.
- Next will apply the filters. The back button will go back to the Report.
- Cancel filter - Will cancel the filter that was applied.
- Advance filter - The advanced filter will allow more filter options.
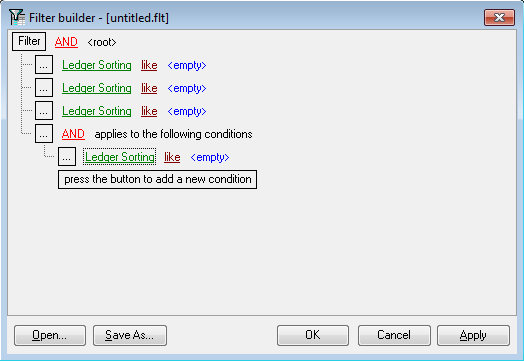
- Apply best fit to columns - This function will resize the columns that the information fits in the column size.
- Gridlines - The lines that show and print on the report. Horizontal, Vertical, Both or None.
- Advance Export - Allow exporting the Report to more file formats and choose more columns or unchoose the columns.
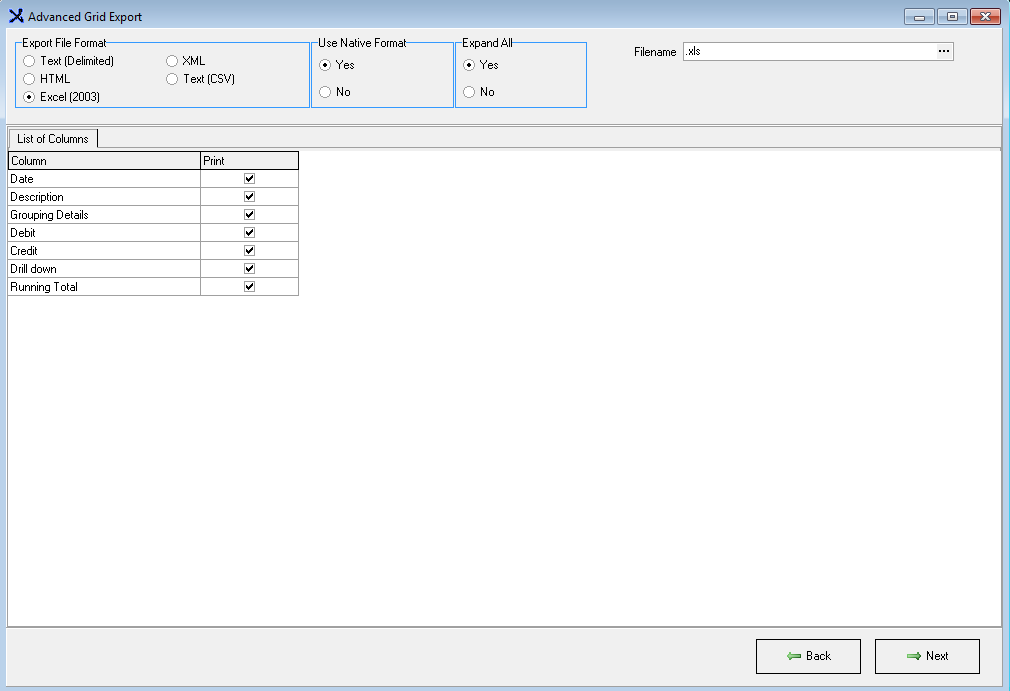
Buttons - Bottom
![]()
- Mail a View
- This option allows you to e-mail the current view on the screen.
- The email screen will open. The Debtor email address will be used what is saved on the Debtor file.

- Mail all Views
- This option allows you to e-mail the current view on the screen including the additional tabs on the left.
Print
- Click on Print to print the Report.
Click on the Dropdown box and select to print All Columns or Choose Columns.
![]()
- When clicking on Print the Report will display as follows:
- From here you have the option to E-mail, Print Preview, Save or Print the Report.
- Export - Click on Export to export the report to Excel.
Filters and Grouping
- All the columns can be dragged up to the top grey area to group the information according to.

- The columns can be dragged back to the bottom of the grouping must be cancelled.
- The columns can be dragged and drop to change the order of the columns.
- When clicked on the arrow the information in that column can be filtered and only select the information needed in that column.
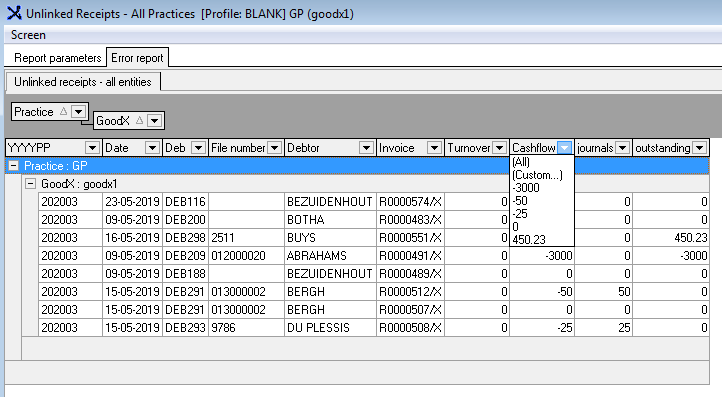
Last modified: Wednesday, 22 April 2020, 2:48 PM