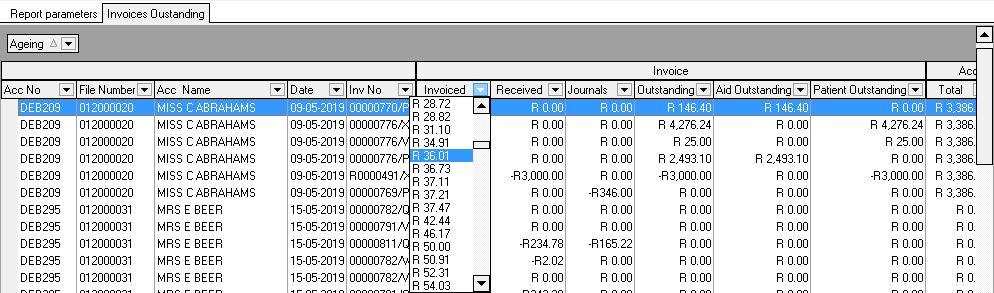MedDebs: Invoices Outstanding Report Filters
A Credit Controller will generate this Report at least weekly to follow up on Outstanding Invoices.
The Invoices Outstanding Report displays all the Outstanding Invoices on the system and the Age of the outstanding balance as per the information selected from the Report Set-Up.
The Invoices Outstanding Report indicates all the outstanding Invoices of both Medical Aid and Patient Outstanding accounts.
The Invoice Outstanding Report assist in following up with the Medical Aid or the Patient on outstanding Invoices. It can assist in limiting stale Claims and Bad Debts if the Invoices are followed up and collected before 60 days of age.
The Invoices Outstanding Report can be found in MedDebs Module.
- Open the MedDebs Module.
- Click on Print and select Invoices Outstanding from the list.
The Report will display as follows:

- In the Report, after the Report has been Print to Grid, the following Functions and Filters are available:
Menu Bar - Screen
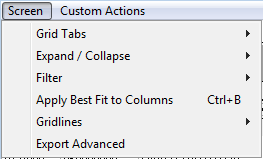
Grid Tabs
- The Grid is the different views on the Invoices Outstanding Report. The Grid Tabs can be on the top or can be hidden.
Expand and Collapse
The information on the Report can be Expanded or Collapsed.
- Expand - See all the lines per grouping. The sign will be a minus.
- Collapse - The information will be minimized per grouping and can be viewed by clicking on the plus sign.
Filter
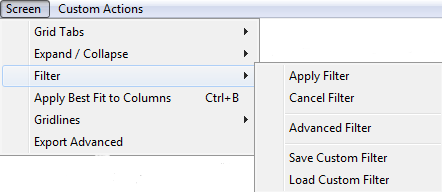
- Apply Filter - The option to apply Multiple filters to Multiple columns select.
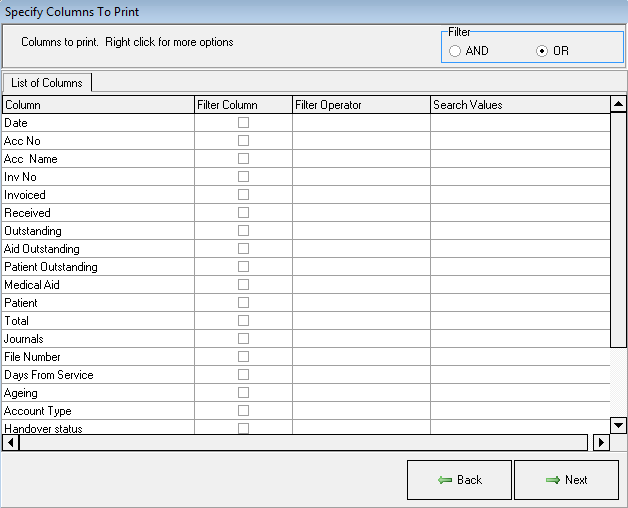
- Click on the correct Columns what the filter must be set on, by clicking in the tick box next to the Columns.
- Select if the information must be Equal, Not equal, Like or Not Like, by clicking in the filter Operator block and clicking on the drop-down, select the correct option.
- Complete the search values by typing in the information that must be filtered on.
- Right Click anywhere and all the columns can be selected at once or unselected.
- Next will apply the filters. The back button will go back to the Report.
- Cancel filter - Will cancel the filter that was applied.
- Advance filter - The advanced filter will allow more filter options.
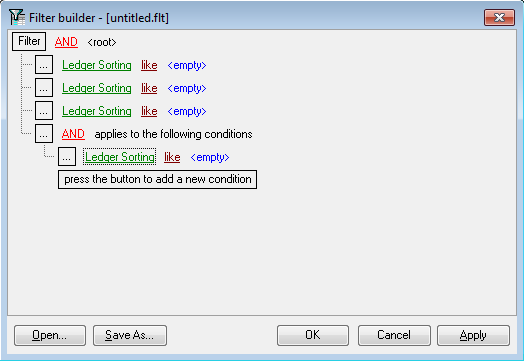
- Apply best fit to columns - This function will resize the columns that the information fits in the column size.
- Gridlines - The lines that show and print on the report. Horizontal, Vertical, Both or None.

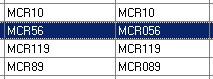
- Advance Export - Allow exporting the Report to more file formats and choose more columns or unchoose the columns.
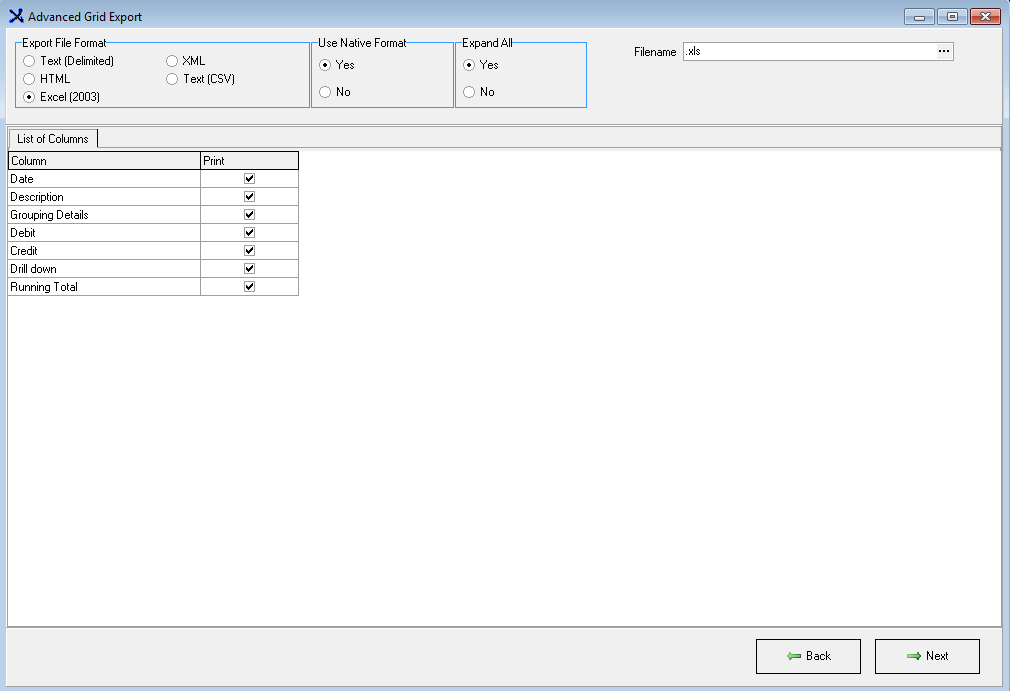
Buttons - Bottom
![]()
- Mail a View
- This option allows you to e-mail the current view on the screen.
- The email screen will open. The Debtor email address will be used what is saved on the Debtor file.
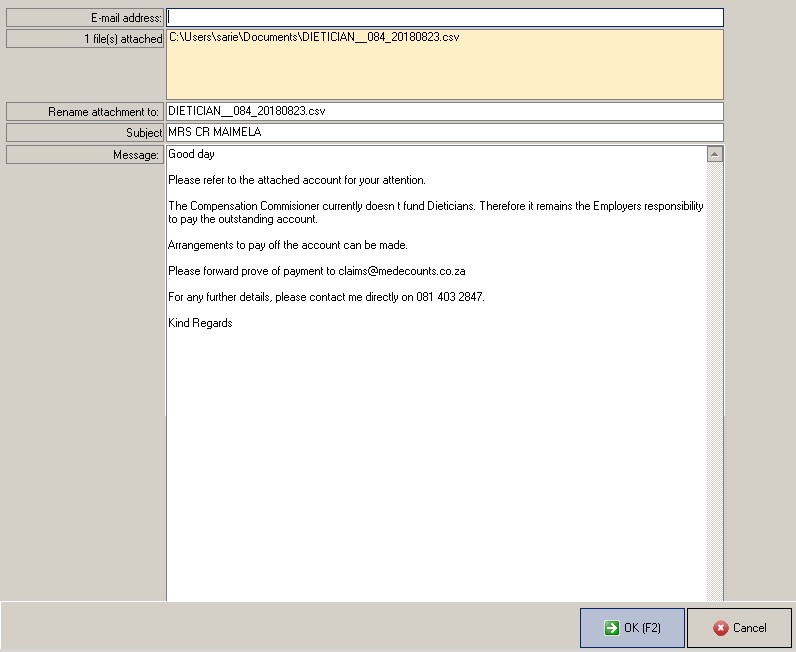
- Mail all Views
- This option allows you to e-mail the current view on the screen including the additional tabs on the left.
Print
- Click on Print to print the Report.
Click on the Dropdown box and select to print All Columns or Choose Columns.
![]()
- When clicking on Print the Report will display as follows:
- From here you have the option to E-mail, Print Preview, Save or Print the Report.
- Export - Click on Export to export the report to Excel.
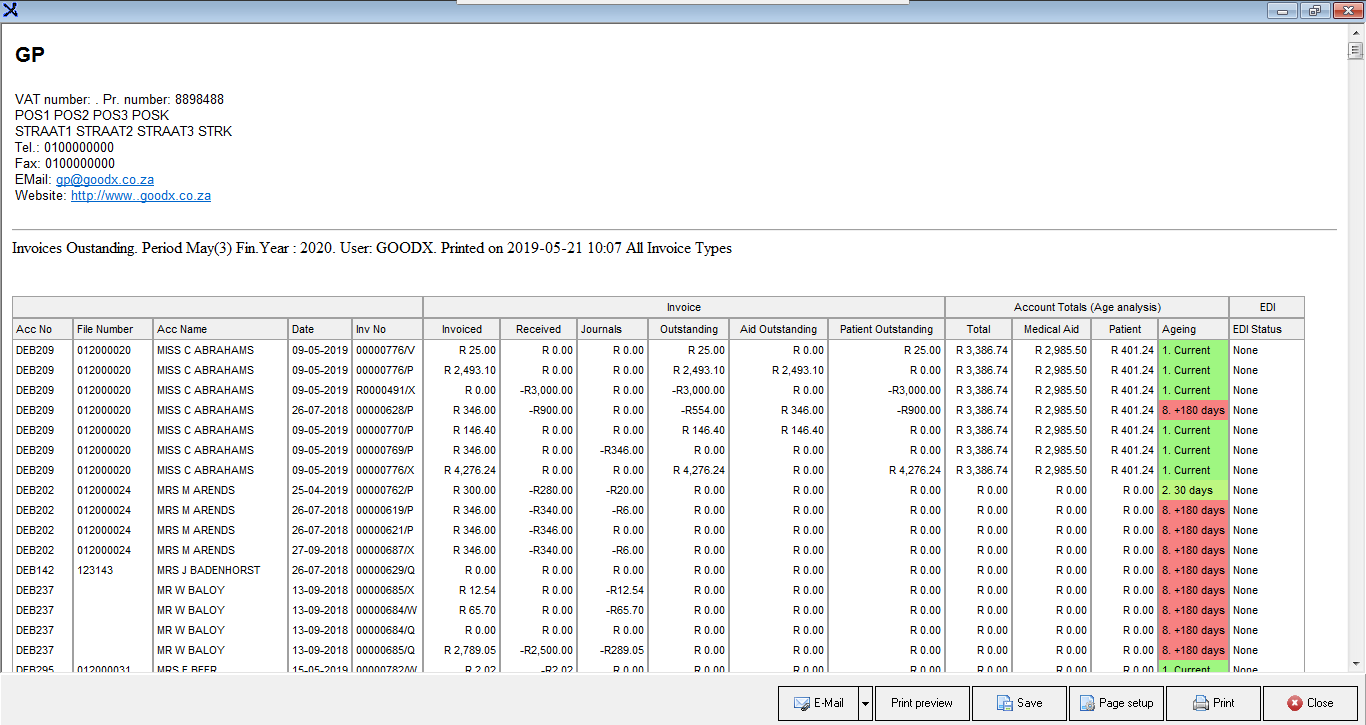
Filters and Grouping
- All the columns can be dragged up to the top grey area to group the information according to.
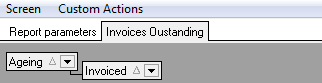
- The columns can be dragged back to the bottom if the grouping must be cancelled.
- The columns can be dragged and drop to change the order of the columns.
- When clicked on the arrow the information in that column can be filtered and only select the information needed in that column.