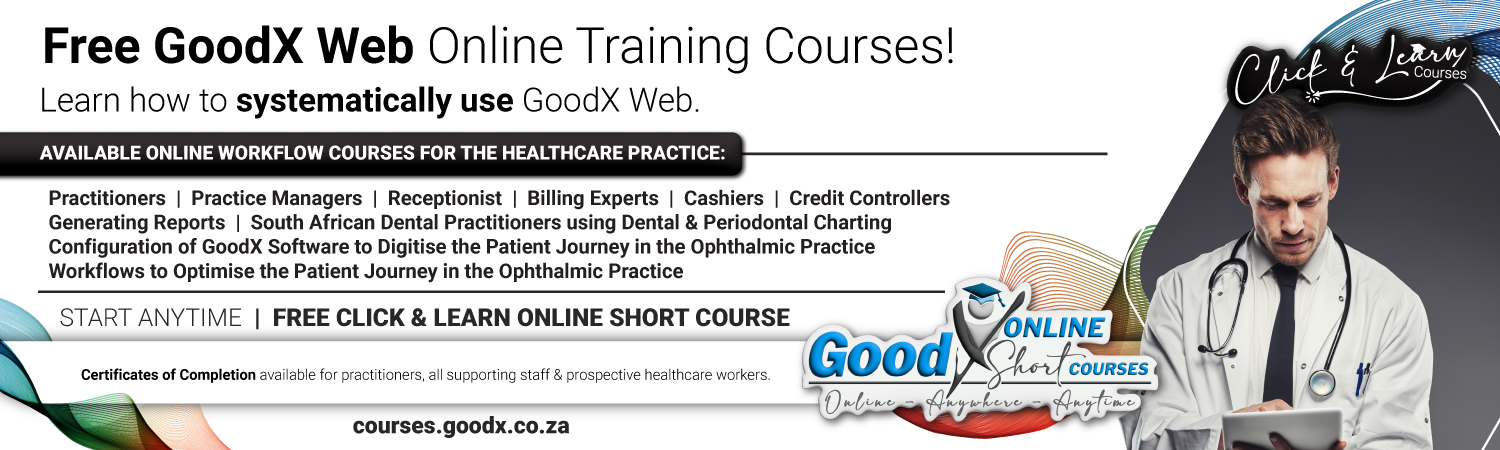Topic outline
Environments
The GoodX software product consists of a database with two different software applications/front-ends (currently with different capabilities), namely the Web App OR the Desktop App. Clients can either use the Web App or the Desktop App or they can choose to use a hybrid of both, depending on the roles users fulfil in the practice. An example would be that receptionists and practitioners use the Web App to manage the diary, do billing and use the clinical component of the software. Stock controllers and bookkeepers would use the Desktop App to complete their tasks.
The database can be installed on two types of hosting environments, namely a local server or the GoodX cloud server. Clients who want to use the Web App must host their database on the GoodX cloud and use Chrome as their Internet browser.
To access the GoodX Cloud, an RDP must be configured on the client's computer. Click on the link below to install your RDP and follow the instructions provided.
To learn more about GoodX Software's IT security, click on the Data Management book on the bookcase on the home page.
Training, Evaluation & Attendance Certificate Request
Please only complete this form at the end of a training session. No certificates will be released on completed forms without GoodX's attendance verification.
Odoo: General
ONLY applicable to GoodX Managers and Team Leaders.