Create a Discount Code
Create Discount Code
Allows the user to create a new custom Discount Code for specific pricelists.
- Click on the Maintain tariff code list button.
![]()
- Click on Maintain tariff code list (add/edit tariff codes) on the sub-menu.

- The : Select Single (Manage Tariff Codes) screen will open.
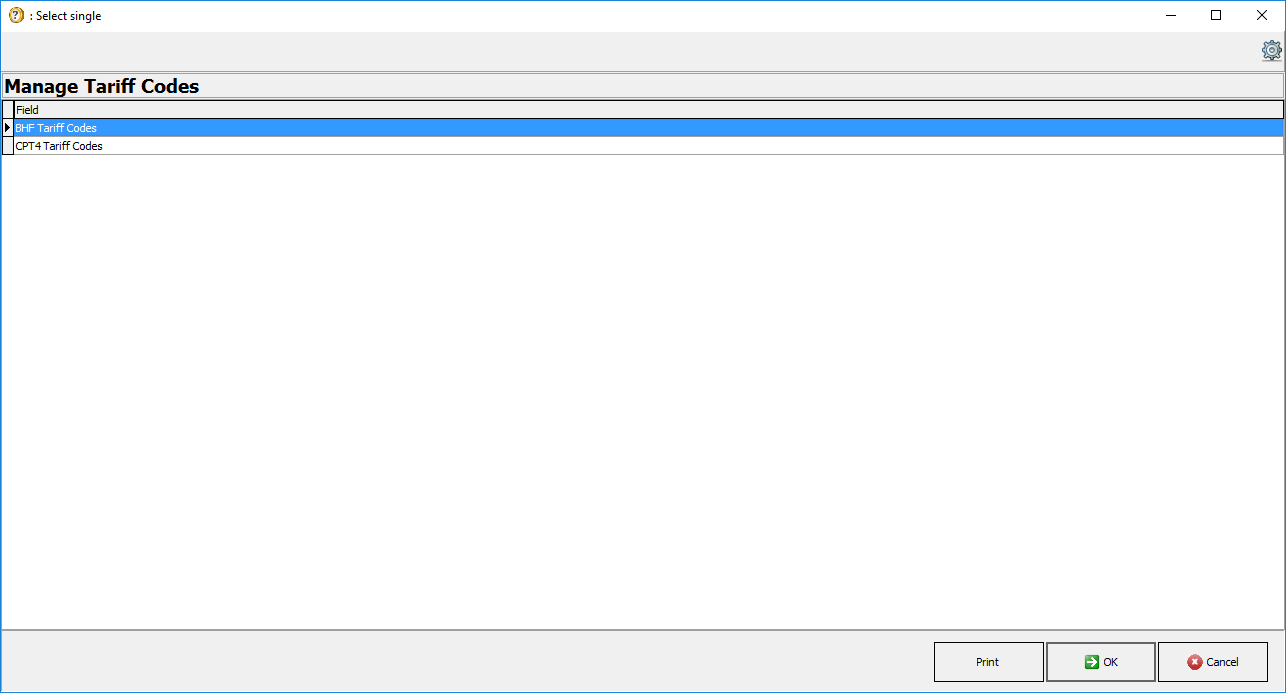
- Double Click on the BHF Tariff Codes (Board Of Healthcare Funders) option.

Please Note: CPT4 Codes are used for Hospitals only.
- The List of Tariff Codes (): Maintain List screen will open, of the pricelist that the user initially selected. For this user manual MP 014 General Practitioner will be used.
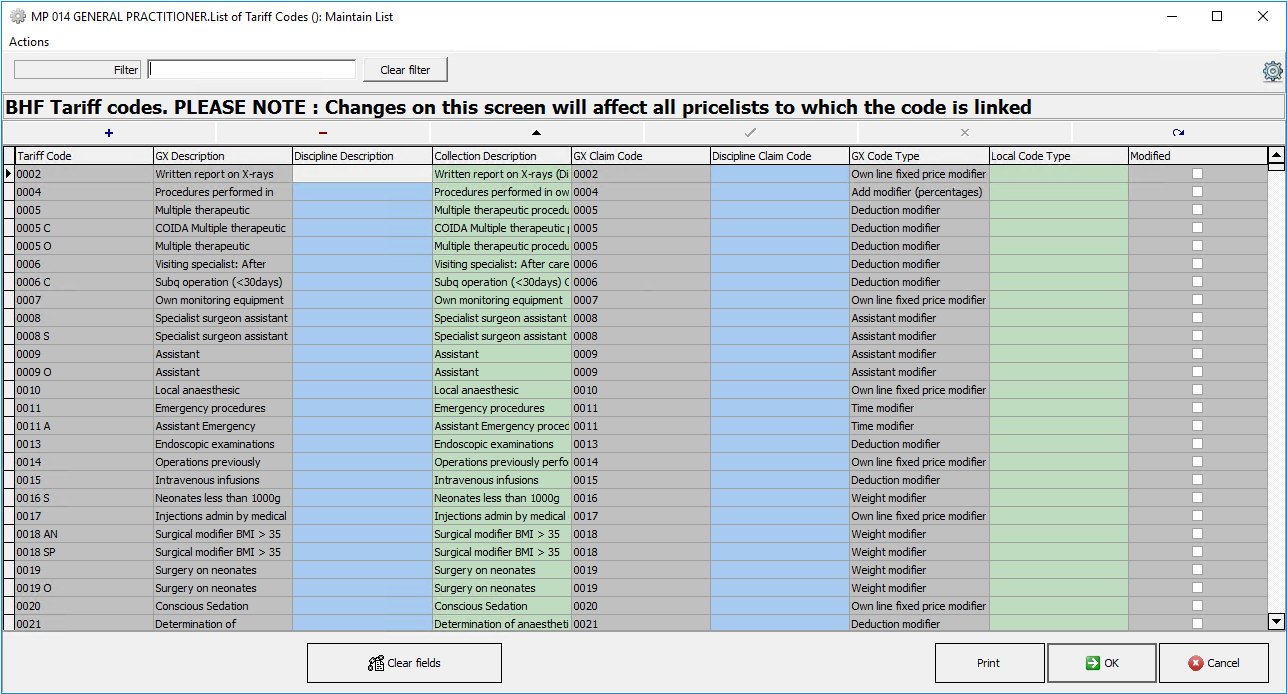
- Click on the + button to add a new discount tariff code.
![]()
- A new line will become available, for the new Discount Code that will be created.
![]()
- The user will add the information regarding the new Discount Code that they would like to add to each open column field:
- Tariff Code: A unique identifier that is associated with the new Discount Code. The Tariff Code is field is an alphanumeric field that the user will complete.
- GX Description: The name/explanation that describes the code. The GX Description field will be filled in automatically once the code has been saved.
- Discipline Description: The name that describes the code with regards to the Discipline in which the code is used. The Discipline Description field is a free text field.
- Collection Description: The name that is given to the code to describe what the code is used for. The Collection Description field is a free text field.
- GX Claim Code: A code used to identify the procedure/discount. The GX Claim Code field will be filled in automatically once the code has been saved.
- Discipline Claim Code: A code that will identify the discount that will be applied. The Discipline Claim Code field is a free text field.
- GX Code Type: The type of code modifier that will be used to calculate how the code is applied. The GX Code Type field will be filled in automatically once the code has been saved.
- Local Code Type: The type of code that will be used to modify the billing line.
- Click on the Local Code Type column to open the Local Code Type drop-down menu and select Discount Code on the list that has become available.

- Modified: Gives an indication of whether changes have been made to the code.
- Click on the Checkmark button, once satisfied with the information that was entered into the columns.
![]()
- The Discount Code will be created.
![]()
- Click on the OK button to continue to add the new codes to the price list that has been created.
![]()
- An Information pop-up will appear to ask whether the user would like to update the modified codes?

- Click on the No button to cancel the request and return to the List of Tariff Codes (): Maintain List screen. The codes will not be added/updated.
![]()
- Click on the Yes button to add the codes to the pricelist. The pop-up will close and the user will return to the GoodX Price Updating Tool screen.
![]()
Last modified: Wednesday, 15 June 2022, 11:43 AM