Theatre App: Home Page Overview
The Theatre App is a mobile Application that allows Practitioners to use the App from anywhere with a stable internet connection. You are able to plan, manage and schedule Theatre Lists and Operations. The Theatre App gives you full access to your Theatre Lists without having to log in to the GoodX Web App.
The Home screen of the Theatre App is an easy way to help you navigate to your Theatre Bookings and Operations.
- The contents of this user manual will consist of the following information:
- Home Screen
- Options Menu
- Go to Today
- Add a Theatre List
- Change Entity
- Logout
- Navigate to the GoodX Theatre App website by typing /app/gxtheatre/ at the end of the GoodXWeb App URL and Pressing the Enter key on the keyboard.
- The GoodX Theatre screen will open.
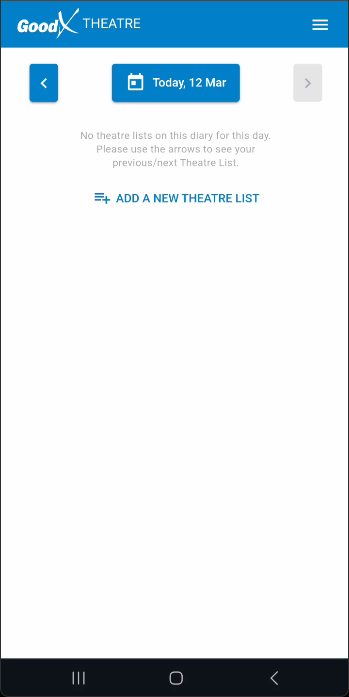
Home Screen
- Click/Tap on the Today button to go to Today's Date on the Calendar.
- Click/Tap on the Add a New Theatre List button to create a new Theatre List.
- The Add a Theatre List screen will open up where you can enter the details to Create the Theatre List and book your Theatre time out on the Diary.

- For a more in-depth explanation how to add a Theatre List, please refer to the user manual: How to Add a Theatre List using the Theatre App.
Options Menu
Gives you more Options for the Theatre App.- Click/Tap on the Burger menu to open up the Options menu.
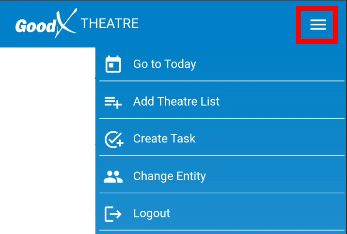
Go to Today
Allows you to Navigate to Today's Date.
- Click/Tap on the Go To Today option on the drop-down menu to go to Today's Date.
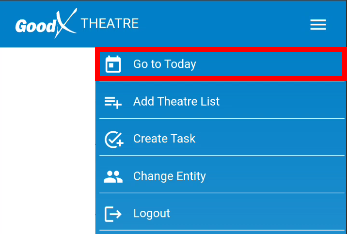
- The screen will then return to the Home Screen on Today's Date.
Add a Theatre List
A new Theatre List can be Created.
- Click/Tap on the Add Theatre List option on the drop-down menu, to create a new Theatre List.
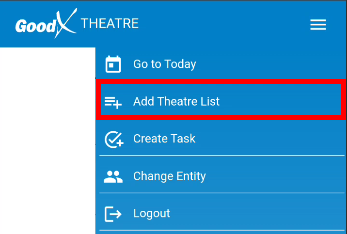
- For more information on how to add a Theatre List, please refer to the user manual: How to Add a Theatre List using the Theatre App.
Create Task
Generating Tasks from the Operation Booking provides a convenient way to create Tasks in real-time, specifically tailored to the ongoing Operation, ensuring efficient Task Management during the procedure.- Click/Tap on the Create Task option on the drop-down menu, to Create a New Task.

- For more information on how to Create a New Task from your Home Screen, please refer to the user manual: Theatre App: How to Create a Task from the Home Screen.
Change Entity
When a Practice has more than one Entity registered, the Practitioner can change the Entity to the desired one.- Click/Tap on the Change Entity option on the drop-down menu, to Switch to a different Entity.
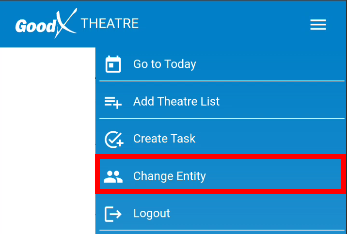
- The Entity sub-menu will open, with a List of your Practices Entities from which you can choose.
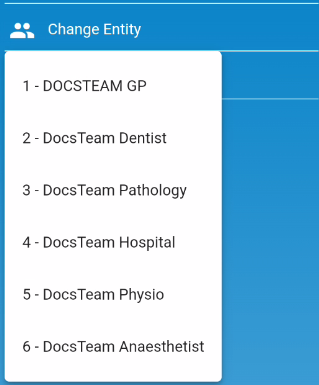
- Click/Tap on the desired Entity that you would like to Change to.
Please Note: The Entities on the List will be those that have been set up for your Practice.
Logout
Ends your current Theatre App session and disconnects from your Account, preventing unauthorized access from other Users.
- Click/Tap on the Logout button to Exit the Theatre App.
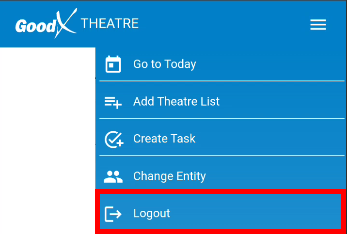
Last modified: Wednesday, 3 April 2024, 7:10 AM