Theatre App: Add New Patient and Debtor to Operation
Operations on the Theatre App can be created for new Debtors and Patients who are not yet on the Practices Debtor List. Details of the New Debtor and Patient added to the Operation using the Theatre App will not be added to the Debtor List of the Practice. The Add New Patient and Debtor to Operation feature is intended for once-off or emergency surgery Patients.
Please Note: In order to use the function an Operation and a Theatre List will first need to be created, without any Patient or Debtor information. For more information regarding how to Create a Theatre List and add an Operation, please refer to the following user manuals: How to Add A Theatre List Using the Theatre App and How to Add an Operation on the Theatre App.
- The contents of this user manual will consist of the following information:
- Debtor Details
- Patient Details
- Navigate to the GoodX Theatre App website by typing /app/gxtheatre/ at the end of the GoodXWeb App URL (Uniform Resource Locator) and Pressing the Enter key on the keyboard.
- The Theatre List screen will open, indicating all the Theatre Lists scheduled for that day.
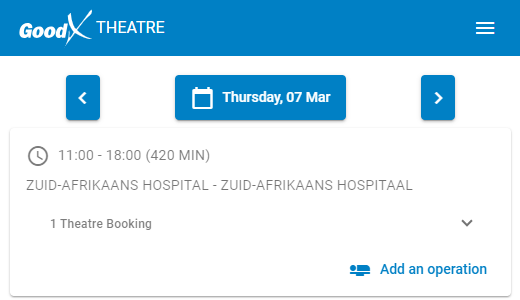
- Click on the drop-down menu on the desired Theatre List.
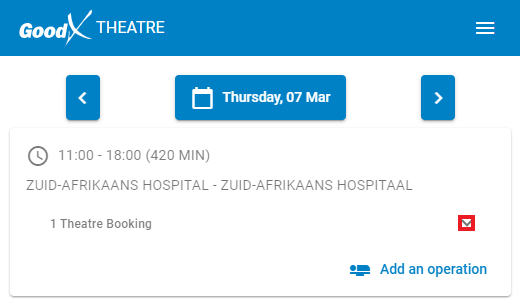
- The Theatre List drop-down menu will open.
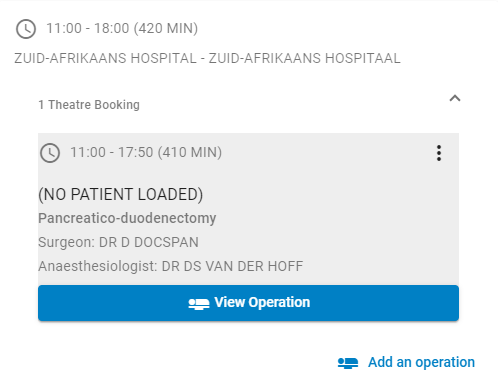
- Click on the View Operation button.
![]()
- The Operation tab will open.
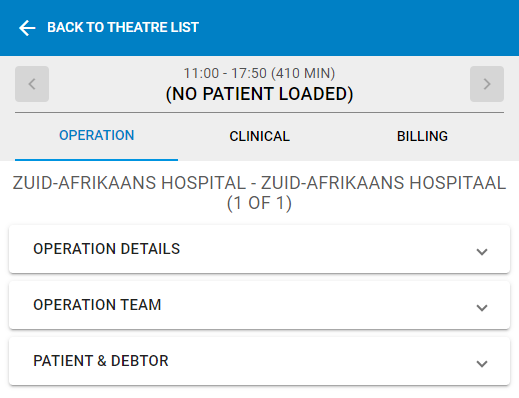
Please Note: No Patient is loaded.
- Click on the Patient & Debtor panel.
![]()
- The Patient & Debtor panel will expand.
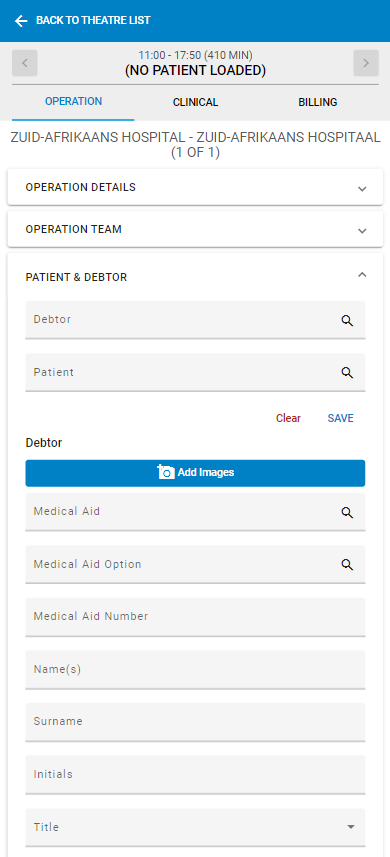
- Please Note: All Fields that are marked with a * (asterisk) are mandatory fields, which need to be completed in order to save the Patient and Debtor details.
Debtor Details
All the personal Demographic Details of the person who is responsible for payment of the Account.
- Complete the corresponding Fields with the relevant information:

- Medical Aid: The Name of the company with who the person that is responsible for the Account has Medical Insurance or Medical Aid.
- Click on the Medical Aid field and start typing the name of the desired Medical Aid. Only 1 character is required before the List becomes available.
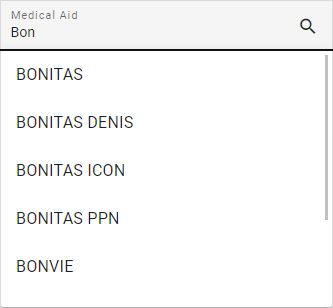
- Select the desired Medical Aid on the drop-down menu that will become available whilst typing, to link the Medical Aid to the new Debtor.
Please Note: If the User takes too long to make a selection the List will disappear.

- Medical Aid Option: The name of the Medical Aid plan corresponding to the Medical Aid of the person who is responsible for the Account.
- Click on the Medical Aid Option field and start typing the name of the desired Medical Aid Option. Only 1 character is required before the List becomes available.
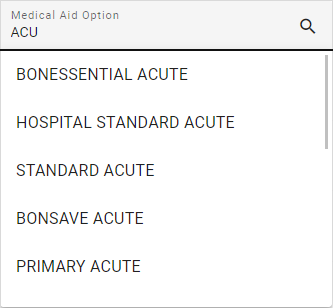
- Select the desired Medical Aid Option on the drop-down menu that will become available whilst typing, to link the Option to the new Debtor.

- Medical Aid Number: The Medical Aid Membership Number associated with the Account of the person who is responsible for the Account.

- Name(s): The Full Name(s) of the person who is responsible for the payment of the Account

- Surname: The Last Name of the person who is responsible for the Account.
- Initials: The first letter of each Name of the person who is responsible for the Account. The Initials' field will be completed automatically once the first Names are entered.

- Title: To show the Status or Profession of the person who is responsible for the Account.
- Click on the Title drop-down menu to select an appropriate Option.
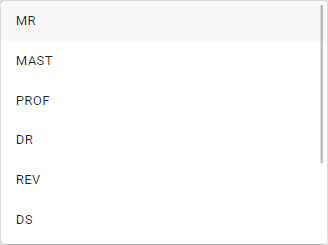
- Select an Option from the List that has become available.

- Cellphone: The Cellular or Mobile Number of the person who is responsible for the Account.
![]()
- ID Type: The official Document of Identification that the person responsible for the Account uses as Identification.
- Click on the ID Type drop-down menu to select an appropriate Option.
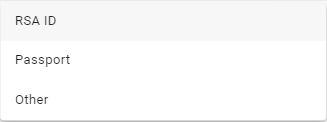
- Select an Option from the List that has become available.
![]()
- ID Number: The Identification Number on the chosen Identification of the person who is responsible for the Account. The ID Number should be between 6 and 13 digits, depending on the ID Type that has been selected.
![]()
- Email: An Electronic Mailing Address of the person who is responsible for the Account.
![]()
- Gender: The medical-related Gender of the person responsible for the Account.
- Click on the Gender drop-down menu to select an appropriate Option.
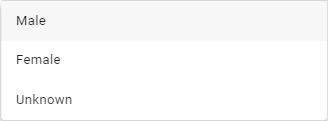
- Select an Option from the List that has become available.
Patient Details
Information regarding the Personal Details of the Patient.
- Complete the corresponding Fields with the relevant information:
- Click on the Copy Debtor button to Duplicate the Details of the Debtor to the Patient fields, if the Patient is also the Main Member.
![]()
Please Note: The Details will Copy to the relevant fields and the User will be able to Check and Confirm the details.

- Name(s): The full Names of the Patient.

- Surname: The Last Name of the Patient as stated on their official Identification Documents.
- Initials: The first letter of each Name of the Patient. The field will be completed automatically once the first Names are entered.

- Title: To show the Status or Profession of the Patient.
- Click on the Title drop-down menu to select an appropriate Option.
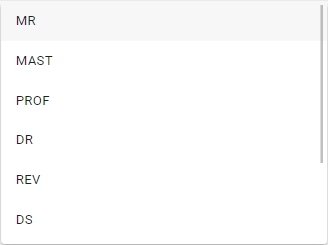
Please Note: The selected Option will pull through to the Title field.

- Cellphone: The Cellular or Mobile Number where the Patient can be reached.
![]()
- ID Type: The official Document of Identification that the Patient uses as Identification.
- Click on the ID Type drop-down menu to select an appropriate Option.
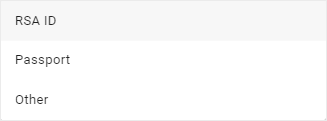
- Select an Option from the List that has become available.
![]()
- ID Number: The official Identification Number of the Patient. The ID Number should be between 6 and 13 digits.

-
Date of Birth : The Year, Month and Day (mm-dd-yyyy) when the Patient was born.
![]()
- Email: An Electronic Mailing Address of the person who is responsible for the Account.

- Dependant Type: The relation that the Patient has to the Debtor.
- Click on the drop-down menu to select an appropriate Option.
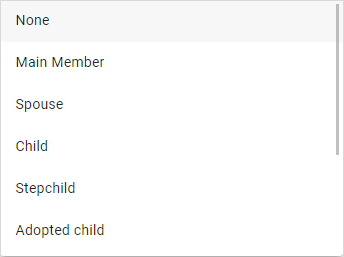
- Select an Option from the List that has become available.

-
Dependant Number : A Number allocated to the Patient, for Patients that have Medical Aid, this will correspond to the Dependant Number on the Medical Aid Policy.
![]()
- Gender: The medical-related Gender of the person responsible for the Account.
- Click on the Gender drop-down menu to select an appropriate Option.
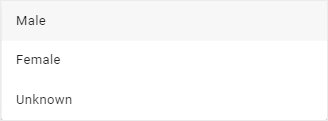
- Select an Option from the List that has become available.
- Click on the Save button to add a new Debtor and Patient to the Operation.
![]()
- A Notification will appear, alerting the User that the Operation tab has been updated successfully.
![]()