System Options - SMS
The Hospital SMS Configuration screen under System Options, allows the user to Customise specific settings for sending out SMS messages to patients.
- This user manual will cover the following sections:
- SMS Method
- SMS Templates
- SMS Template Group
- Send test SMS
- Log In to GoodX Desktop with your GoodX username and password.
- Double Click on the Options Module.

- Authorisation/Supervisor Password required:
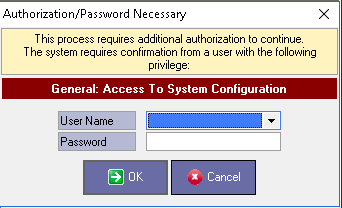
- Additional Authorisation is required from a user with Supervisory Privileges. Once logged in, the Main System Options screen will appear.
- The Main System Options screen will appear.

- The user will Click on the System Options button in the top left corner.
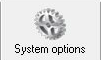
- After Clicking on the System Options button, the Entity Setup Sidebar Panel will appear, where the user will Click on the SMS button.
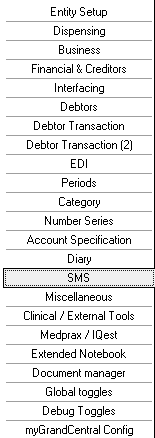
- The SMS configuration screen will now appear, where the user can Customise specific SMS settings.

- SMS Method

- The Default setting is GoodX SMS.
- The user can Select a different SMS Template, or create a new one by clicking on the SMS Templates button, which will Open the SMS Template Builder.
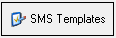
- After clicking on the SMS Templates button, the SMS Template Builder screen will open.
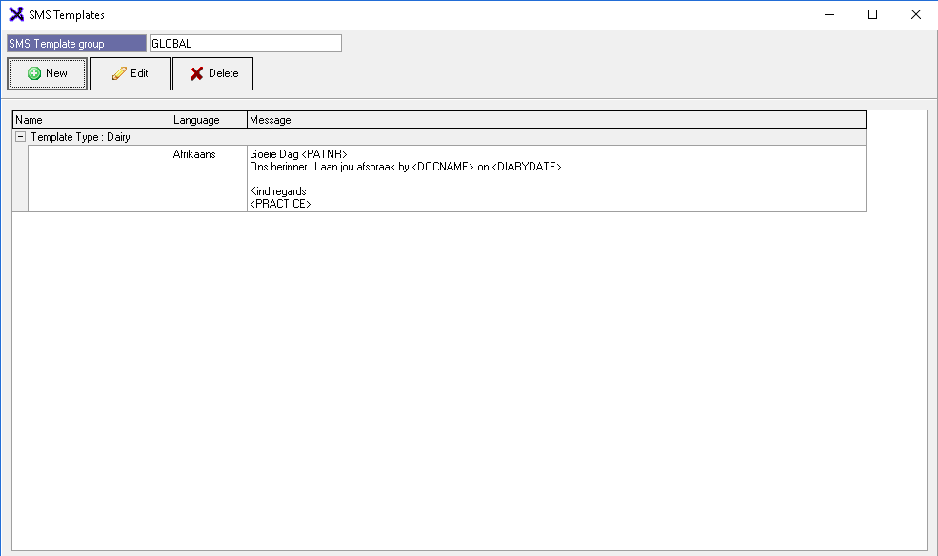
- The user can Add a new template by Clicking on the New button.

- The New Template Screen will now appear right below the SMS Templates screen.

- When Creating a new SMS template, the user should also take note of the following:
- Select the Category and Language, then type in the customised message.
- Ensure that the Characters used is within the specified limits otherwise a second SMS message will have to be sent to complete the message. Only 140 Characters are allowed per SMS.
- The user can also make alterations to current templates by selecting the relevant SMS and then clicking on Edit.
- The user can finally delete a Template SMS by Selecting it, then clicking on Delete.
- If there is only one entity, the user can select Global as the default selection under Current SMS Template group.

- If the user Clicks on the right hand side button, the SMS Template Group Menu will appear. Here, the user can choose a different entity (if there is one), or Add a new one, by clicking the Add button.
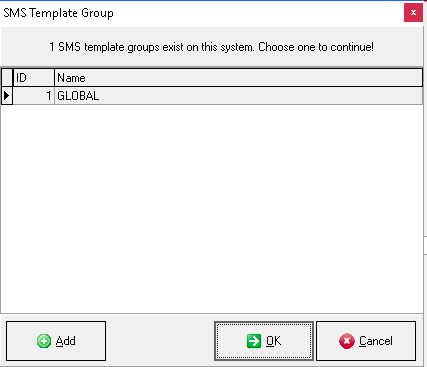
- The user can confirm whether the customised SMS settings work correctly, by clicking on the Send Test SMS button.

- After clicking on the Test SMS button, the Send Single SMS screen will appear.
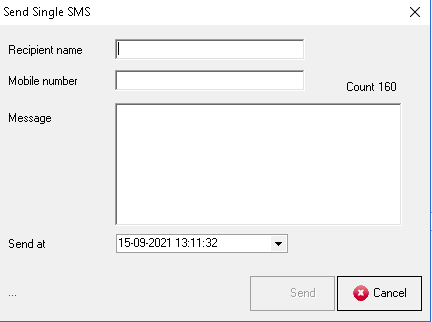
- Here, the user will choose the following, before sending out the test SMS:
- Recipient name
- Mobile number
- Message text (a maximum of 160 characters are allowed).
- The date and time that the message must be sent.
- After customising the SMS stettings and/or sending out a test SMS, the user can Click on the Exit button to return to the main System Options screen.
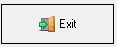
Last modified: Wednesday, 15 September 2021, 2:10 PM