How to View an Added Custom Form on the Theatre App
When you create an Operation using the Theatre App, a Custom form can be automatically included. This feature allows you to conveniently access and review the form's answers while you're on the move.
Please Note: Custom forms can be set up to suit the needs of the Practice. For more information, please refer to the user manual: How to Set Up Custom Forms.
Please Note: Set up will need to be done in order for Custom forms to show on the Theatre App. The desired forms need to be added as Auto Events to the Booking Type that is used when Operation Bookings are made. For more information regarding how to add Custom forms to Booking Types, please refer to the user manual: How to Add a Custom Form to a Booking Type.
- This user manual will start on the Home screen.
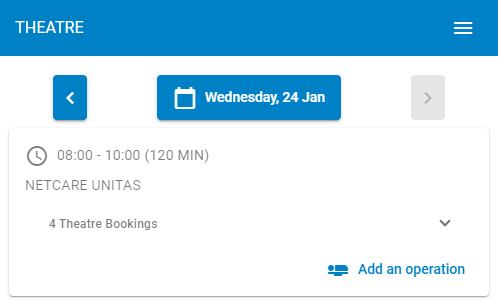
- Click/Tap on the Add an Operation button.
![]()
Please Note: In order to Add an Operation a Theatre List will first need to be created. For more information on how to Create a Theatre List on the Theatre App, please refer to the user manual: How to Add a Theatre List using the Theatre App.
- The Add an Operation screen will open.
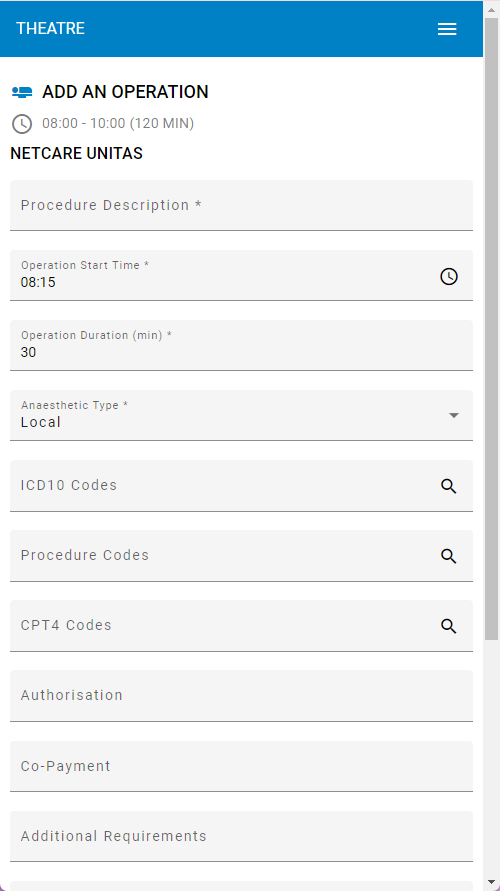
- For more information regarding How to Add an Operation, please refer to the user manual: How to Add an Operation on the Theatre App.
- Click/Tap on the Theatre Booking drop-down menu to see the details of the booking.
![]()
- The basic details of the Operations that have been booked will appear.

- Click/Tap on the View Operation button to see all the details, or to make changes to the Operation.
![]()
- The Operation screen will open.
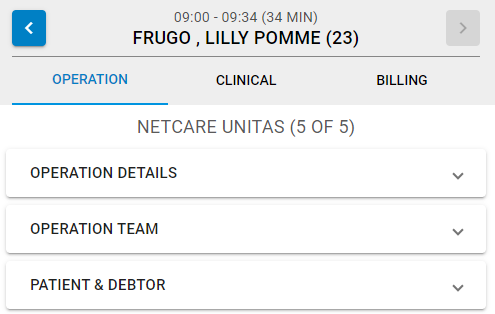
- Click/Tap on the Clinical tab to access the Custom form.
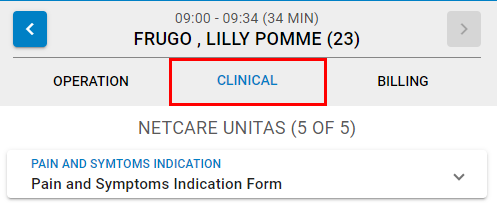
Please Note: You are able to add as many Custom forms as needed.
- Click/Tap on the Custom form panel to expand the form.

- The Custom form will open.
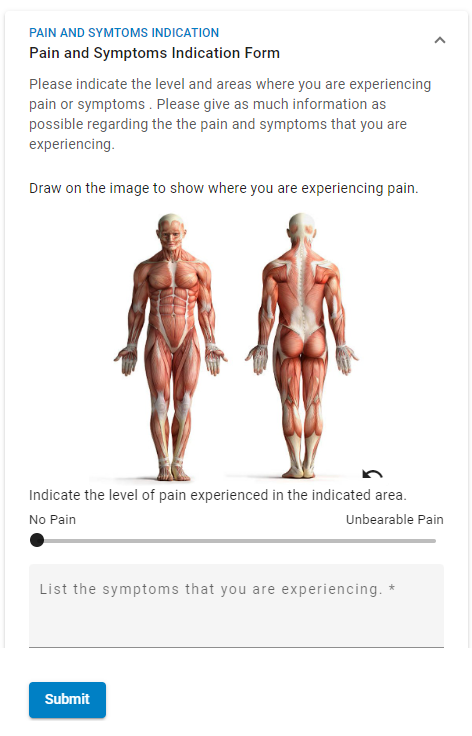
Please Note: If the Patient has submitted their responses, the responses will also displayed.