System Options - Debtor Transaction
System options allow the user to set up the system to suit the needs of the practice and activates/deactivates certain functions in the system. Debtor transactions and Billing setup allows the practice to customise the way that billing is done
in the practice.
The Debtor Transactions tab will allow the user to set up and manage the Annual Interest Rates, Descriptions on Statements, Estimates, Over Payments, Cash Register, Credit Control, Billing Groups, Service Dates, Markups etc.
- Log in to the GoodX Desktop as the Supervisor.
- From the Navigator, Double Click on the Options Module.
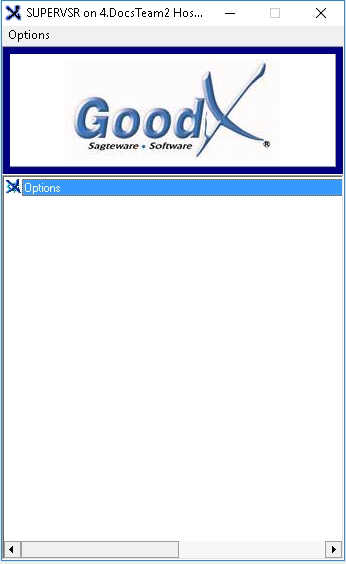
- An Authorisation/Password Necessary pop up will appear.
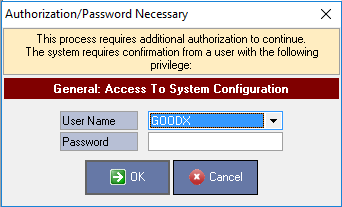
- Select the User from the User Name drop-down menu.
- Enter the password in the Password field.
- Click on OK to proceed.

Please Note: Only users with Supervisor access will be allowed to access the System Options.
- The main System Options screen will open.
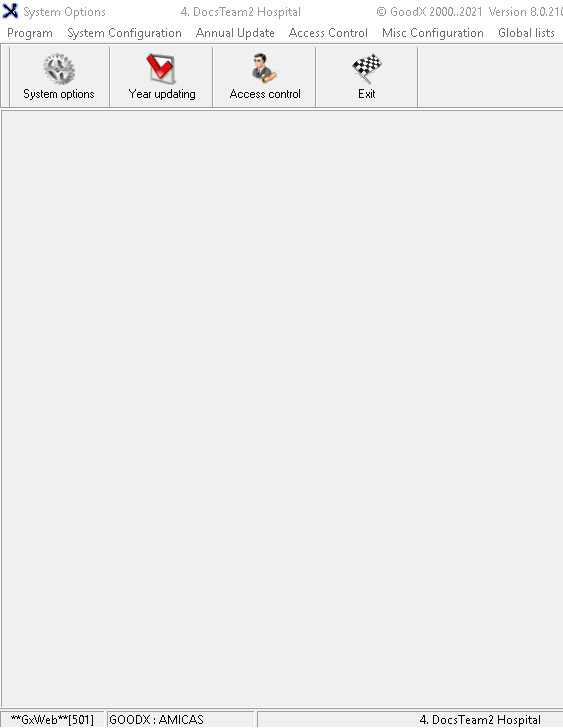
- Click on System options in the toolbar.

- The Entity Setup screen will open.

- Click on the Debtor Transaction tab on the left side of the screen, to open Debtor Transaction.
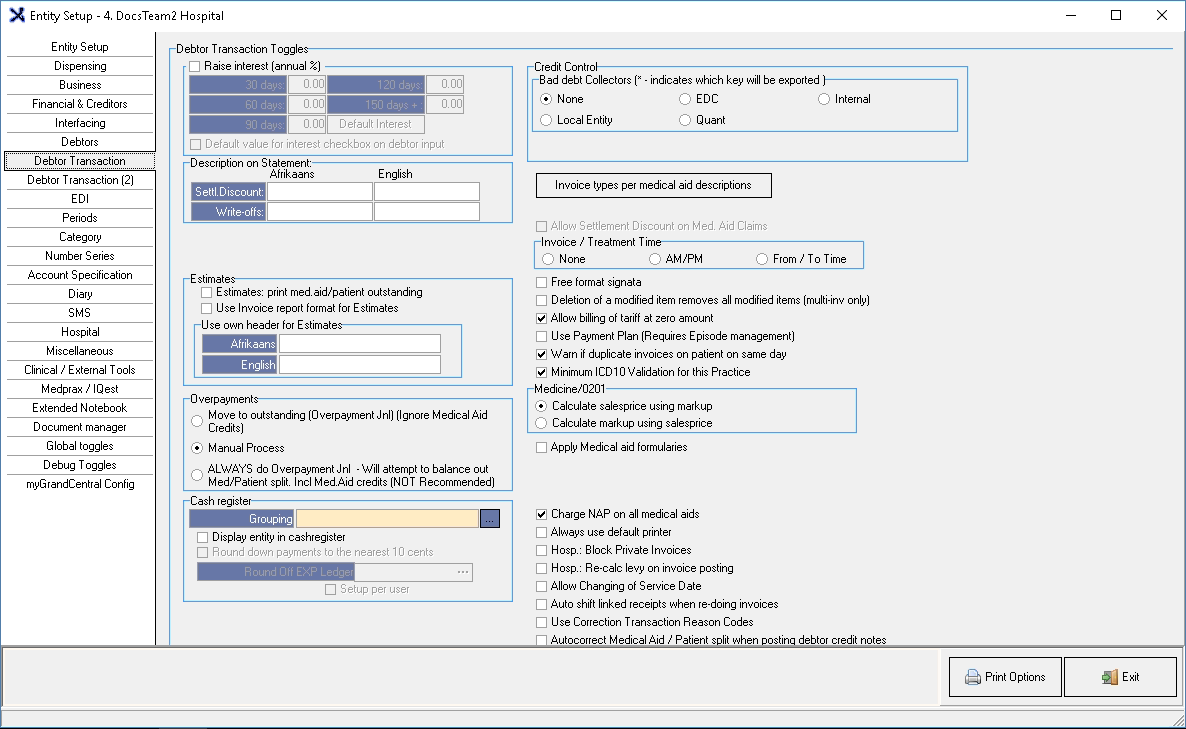
Debtor Transaction Toggles
- Raise interest (annual %): The amount will be generated according to 30 days, 60 days, 90 days etc. Doctors can only switch this on via a written request.
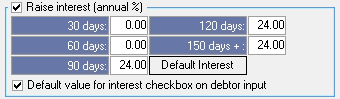
- These will be the default interest rate values.
- To calculate the interest, please refer to the user manual: Calculate Interest.
- Default Interest Button: Will set the interest rate to the values set up on all the debtors.

- Default value for interest checkbox on debtor input: The default value interest that the system will add on outstanding amounts every month.
- Description on Statement: Any description the Doctor chooses to show on the Statement for the following:
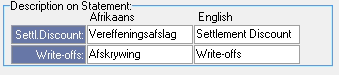
- Settlement Discount: Afrikaans/English description for the Settlement Discount transaction description.
- Write-offs: Afrikaans/English description for the Write-offs transaction description.
- Estimates: A quotation for a procedure that needs to be done, this will show the patient what the procedure/treatment will cost.
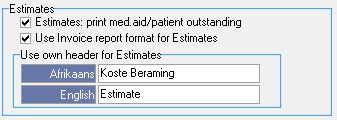
- Estimates: Print Medical Aid/Patient Outstanding: Function for an estimate to show the only outstanding amount and not patient or medical aid outstanding amount. The patient and medical aid outstanding amounts can be split and displayed separately.
- Use Invoice report format for Estimates: This will allow the estimates to look the same as the invoice report.
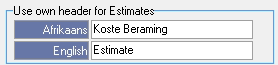
- Use own header for Estimates: Default descriptions on templates.
- Over-payments: The purpose of overpayment, is that when a patient makes a payment that the patient will be in credit if not taken off from the medical aid amount. Medical Aid Journal to be split.
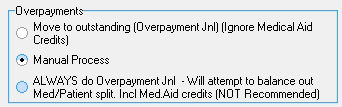
- Move to outstanding (Overpayment Jnl)(Ignore Medical Credits): Recommended for Medical Practices, if the patient is billed on the medical aid side and the patient pays the account, it is actually a patient's outstanding balance that is put in against a medical aid outstanding balance. If the medical aid overpays, it must stay under the medical aid column and must not be shifted to the patient, it will remain as a credit on the medical aid. This will then be done with an automatic journal. Whatever was paid by the medical aid will still be their money until it is manually shifted.
- Manual process: The allocation of an overpayment will need to be done manually.
- ALWAYS do over-payment Journal- Will attempt to balance out Med/Patient split incl MedAid credits(NOT Recommended): Monies are not allowed to be moved from medical aid to patient, so if medical aid monies are shifted to the patient and the medical aid decides to withdraw the monies owed to them the practice or patient will be liable. The system will do a journal to try and balance the difference out between the patient and the medical aid, this is risky and not recommended for practices.
- Cash Register: Enable the cash register. The cash register is a pay point station where a till slip can be printed for a patient. The cash register is used to cash up every day to reconcile payments per user or at the end of every day.
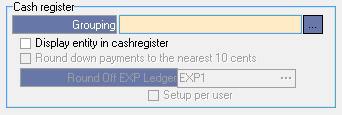
- Grouping: Allows the user to add the cash register to a group, by clicking on the ... (ellipse) button.
- Display entity in cash register: Will display the entity name on the cash register to advise which entity the cash register is open for.
- Round down payments to the nearest 10 cents: Will automatically round off payments to the nearest 10 cents as we don't use smaller denominations any longer.
- Round off EXP Ledger: Select the ledger that will be used to round off payments.
- Setup per user: The cash register session is set up per user, each user will have their own cash register session.
- If the setting not selected there will be a global cash register session, where all transactions from all users will be done in one session.
- Credit control: Interface with Lexpro (debt collecting), if switched on, the debtor will be handed over and the system will automatically do a journal, close the file in GoodX and export the file to the debt collecting company. They will then import the file and have access to all the data to process for handover.
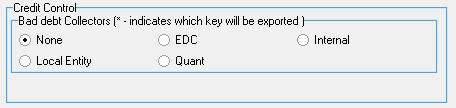
- None: When selected bad debt handovers will not be used.
- Local Entity: A handover flag will appear in the current entity, to advise that the account on this entity has been handed over.
- EDC: Developed for EBMAA. When the account is handed over the account and the debtor notes will be exported in a .txt file which will then be imported to the EDC system for collection.
- Quant: To allow Quant Solutions/GXQ Financial to handle the handovers on behalf of the practice. (Still in development).
- Internal: A second entity can be set up specifically for handovers and the handovers can be transferred to that entity.
- Click on the Invoice types per medical aid descriptions button to access the options available.

- The Custom invoice type descriptions pop-up will open.
- Enter an Afrikaans and English description for each option.
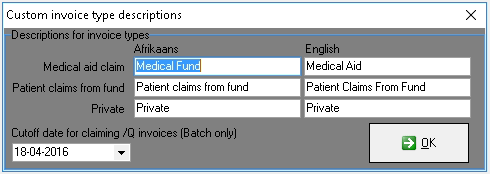
- Medical aid claim: The invoice will be claimed directly from the medical aid.
- Patient claims form fund: The patient will pay and later claim from the medical aid or medical insurance company.
- Private: The patient has no medical aid or insurance or their funds are depleted and will be liable for their own account.
- Cut off date for claiming /Q invoices (Batch Only): This will allow the user to set a cutoff date for claiming on Patient Liable invoices that were posted in a batch.
- Select a date on the calendar drop-down to set a cut off date for claiming these kinds of invoices.
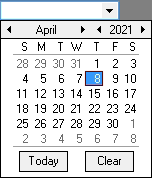
- Click on Today to revert to today's date.
- Click on Clear to clear the date field.
- Click on OK to save the changes that have been made and close the pop-up.
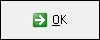
- Invoice / Treatment Time: Allocates a time to a procedure or item or entire invoice for the medical aid to pay for the same item or procedure multiple times on the same day. Physios and Treatment clinics will typically use this.

- None: Will not show a treatment time.
- AM/PM: Will indicate whether the invoice, procedure or item was billed for the morning (AM) or afternoon (PM)
- From / To Time: Allows a specific time frame to be added to a procedure for eg. 10:23-10:45.

- Free format signata: Signata is also known as Prescription Codes. The Signata can be set up with a shortcut and a description. GoodX has a default list that can be used. For example: When "1B14" is typed in the following will display in the signata column - TAKE ONE IN THE MORNING AND ONE AT 14:00.

- Deletion of a modified item removes all modified items (Multi Invoice only): If an item is deleted that has modifiers that have been applied all items that have been modified will also be deleted.

- Allow billing of tariff at zero amount: When selected, zero amount items/procedures will show on the invoice such as non-charge items/procedures. This will show that items were used or procedures that have been done and included in a global amount, this is also used for stock tracking purposes.

- Use Payment Plan (Requires Episode Management): A payment plan that generates every month. This is typically used by Orthodontist.

- Warn if duplicate Invoices on patient on same day: A warning screen will pop up if there's an Invoice posted on the same day for the same patient.

- Minimum ICD-10 Validation for this Practice: This will validate the ICD-10 Code in the Billing ICD-10 selection screen whether the code is relevant to the specific patient.
- Medicine/0201: Medicine or Material Items.

- Calculate sales price using mark up: The sales price will be calculated using a markup % to determine the sales price.
- Calculate markup using sales price: When the sales prices are entered the system will automatically calculate the markup % according to the difference between the purchase price and sales price.

- Apply Medical Aid Formularies: Applies specific Medical Aid rules from the Medical Aid on specific plans (Exclusion Rules) - with Hospitals ALWAYS OFF.

- Charge NAP on all Medical Aids: This will allow the Net Acquisition Price model to be charged on all medical aids, with all stock items being billed at the cost price, with no mark-up applied.

- Always use default printer: Will automatically select the default operating systems printer and will not ask which printer the user would like to use.

- Hosp.:Block Private invoices: No private invoices will be permitted to be invoiced, which means that all invoices generated will be medical aid liable invoices.

- Hosp.: Re-calc levy on invoice posting: Levies are a percentage or an amount applied to specific medical aid schemes to apply a certain mark-up to billing codes based on the medical aid plan. The user is able to re-calculate levies that have been charged when posting invoices.

- Allow changing of Service date: This allows the user to change the service date of the posted Invoice.

- Auto shift linked receipts when re-doing invoices: This will automatically shift the receipt to the new invoice.

- Use correction Transaction Reason Codes: Forces the user to select a reason when making corrections on transactions such as journal transactions.

- Autocorrect Medical Aid/Patient split when posting Debtor credit notes: This overrides the function of all transactions where the user was asked to split the payment to the patient if the medical aid paid too much or vice versa. Any split that was done between medical aid and the patient will be written back no matter where the amount is.

- Block Billing if Debtors is linked to an inactive Doctor: If set the system will block invoices on debtors where the linked treating doctor(or referring doctor where applicable) as on the debtor fixed data has been marked as inactive. This is typically used in situations where the doctor lists are strictly managed.

- Enable shift journals on ZERO amounts: Enables the movement of zero amount journals between invoices or lines.
- Click on Print Options to print the setup of all System Options Tabs.
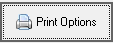
- Click on Save to save the changes that have been made. The save button will only appear if changes have been made to the settings.

- Click on Exit to close the Entity Setup screen.
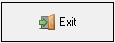
Last modified: Tuesday, 28 June 2022, 11:03 AM