Bed Setup
A user can set up different types of Beds for different types of medical care a Patient needs. Certain beds can only be used for certain Wards for, example, a cot can only be available in a pediatric Ward. Additionally, using the Bed Setup function, a user can make beds for Patients to occupy, giving the user better access to the Patient's Hospital case and the ability to track where the Patient is in the facility.
- Log in to the GoodX Desktop using your GoodX username and password.
- From the Navigator, Double Click on the GoodX Manage Module.
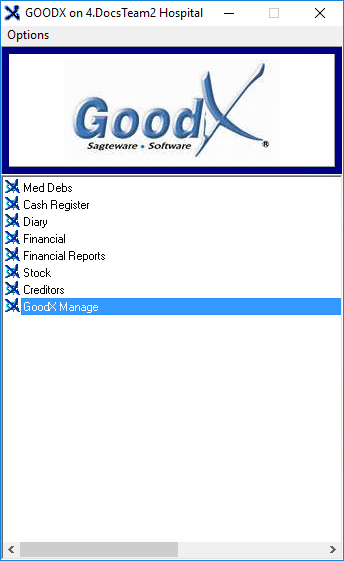
- The GoodX Manager screen will open.
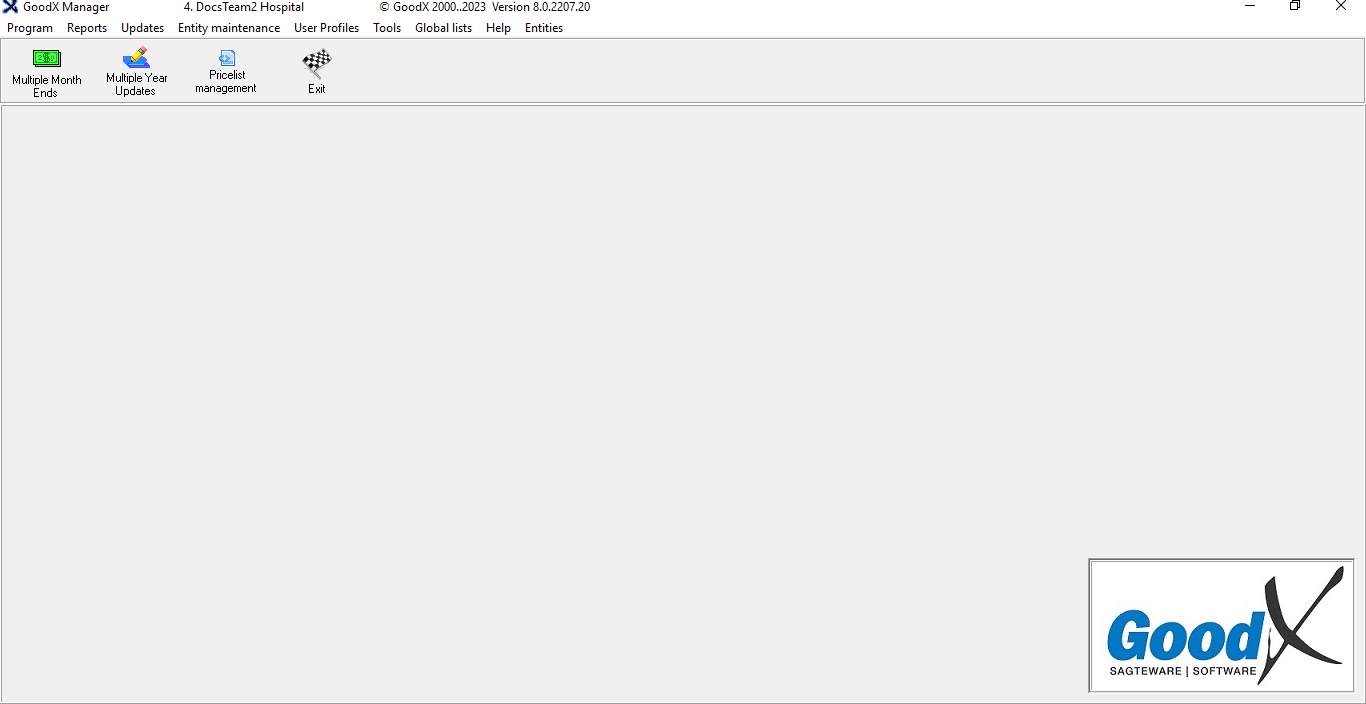
- Click on the Global Lists menu located on the Menubar.
![]()
- Click on the Hospital Lists from the sub menu.
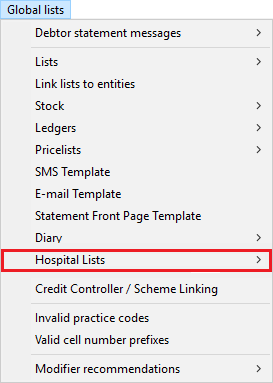
- Click on the Beds Setup.

- The Beds in a Room screen will open.
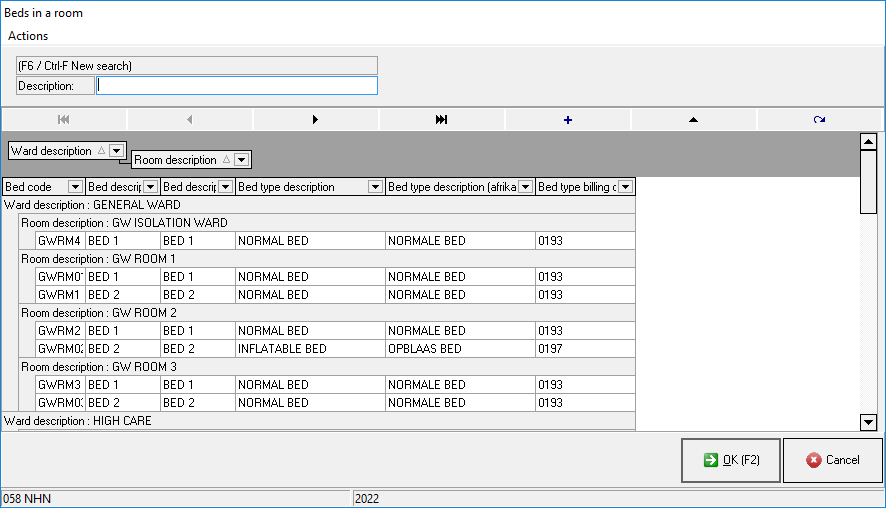
- Click on the + (Add) button to set up a new Bed.
![]()
- The Beds in a Room screen will open.
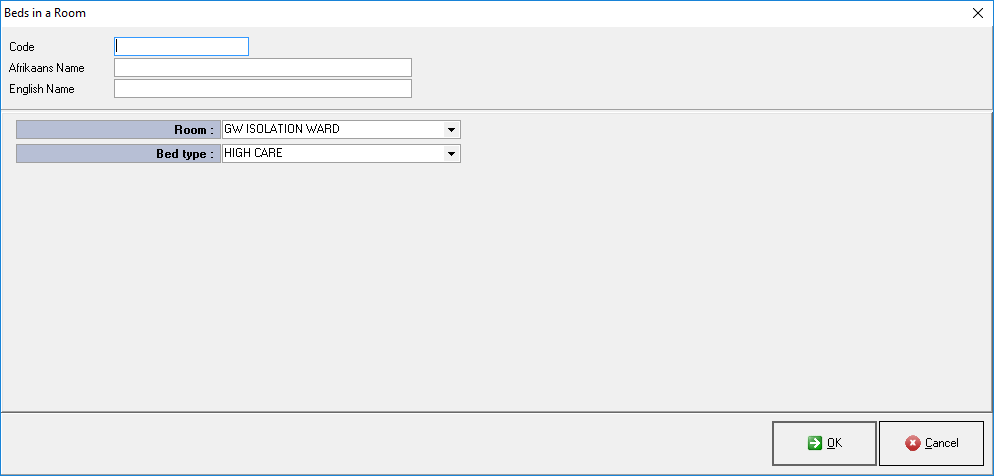
- An explanation for the fields will be given:
- Code: A Code that the user creates to identify the Bed on the system.
- Type the Code of the Bed into the Code field, the user must type in their own code into the Code field, for example, A code for the General Ward could be GW.
- Afrikaans Name: The title of the Bed in Afrikaans. For Example, Kamer 1Bed 1.
- Type in the Afrikaans name of the Bed into the Afrikaans Name field.
- English Name: The title of the Bed In English. For Example, Room 1 Bed 1.
- Type in the English name of the Bed into the English Name field.
- Room: The Hospital room in which the Bed will be placed.
- Click on the Room drop-down menu next to the Room field.
![]()
- The Room drop-down menu will open.
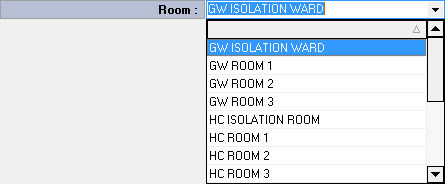
- Select one of the options that become available.
- For more information regarding how to create Rooms on the system, please refer to the user manual: Room Setup.
- Bed Type: The bed category that will be created, based on the ward in which the bed will be placed.
- Click on the Bed Type drop-down menu next to the Bed Type field.
![]()
- The Bed Type drop-down menu will open.
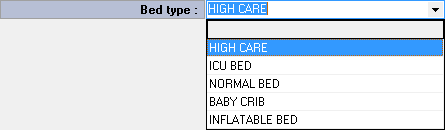
- Select one of the options that become available.
- For more information regarding how to create Bed Types on the system, please refer to the user manual: Bed Types.
- Click on the Cancel button to exit the Bed in a Room screen without creating a new Bed.
![]()
- Click on the OK button to create a new Bed and exit the Bed in a Room screen.
![]()
Last modified: Friday, 10 March 2023, 8:25 AM