Room Setup
A user can set up different types of Rooms for different types of medical care a Patient needs. Certain Rooms can only be used for certain Wards for, example, in a Ward, there are different Rooms, some Rooms can contain 5 Beds other rooms may only contain 3 or can be used as an isolation Room which only contains 1 Bed. Every Room must be set up to link Beds to the Rooms so the user can see exactly which rooms are full in the Ward.
- Log in to the GoodX Desktop using your GoodX username and password.
- From the Navigator, Double Click on the GoodX Manage Module.
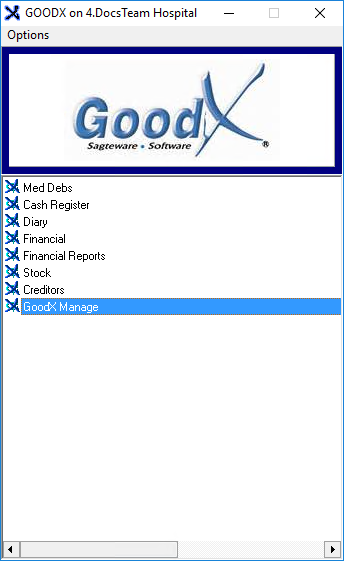
- The GoodX Manager screen will open.

- Click on the Global Lists menu located on the Menubar.
![]()
- Click on Hospital Lists from the sub-menu.
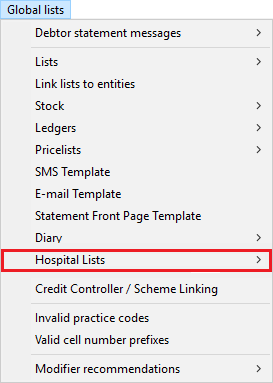
- Click on Rooms Setup from the sub-menu.

- The Rooms in a Ward screen will open.
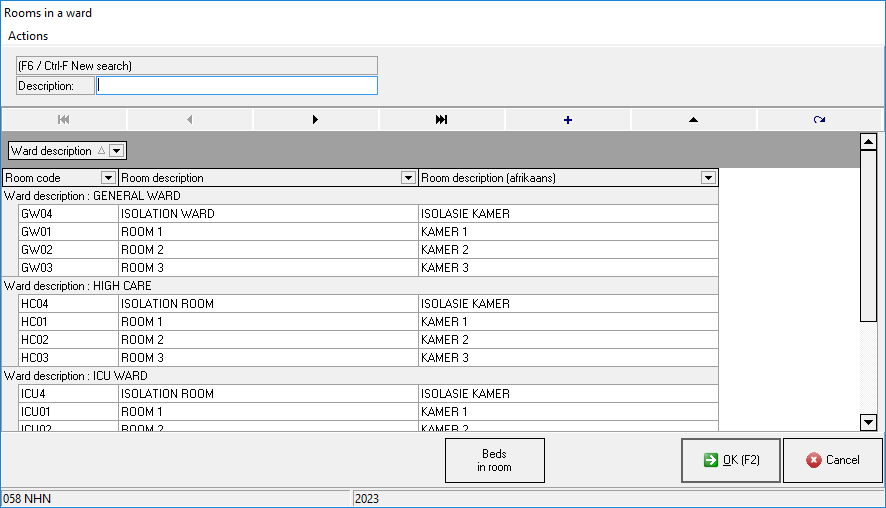
- Click on the + (Add) button to set up a new Room.
![]()
- The Rooms in a Ward screen will open.

- An explanation of the fields on the Rooms in a Ward screen will be given:
![]()
- Code: A custom-made Code that the user creates to identify the Room on the system, for example, a code for a Room could be GW05.
- Type the Code of the Room into the Code field, the user must type in their own code into the Code field.
![]()
- Afrikaans Name: The title of the Room in Afrikaans. For Example, Kamer 4.
- Type in the Afrikaans name of the Room into the Afrikaans Name field.
![]()
- English Name: The title of the Room In English. For Example, Room 4.
- Type in the English name of the Room into the English Name field.
![]()
- Ward: The Ward in which the Room will be located.
- Click on the Ward drop-down menu next to the Ward field where the user is able to select the correct Ward where the Room will be located.
![]()
- The Ward drop-down menu will open.
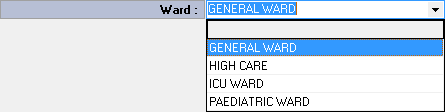
- Select one of the options that become available.
- For more information regarding how to create Wards on the system, please refer to the following user manual: Create a Service Centre.
- Click on the Cancel button to exit the Rooms in a Ward screen without creating a new Room.
![]()
- Click on the OK button to create a new Room and exit the Rooms in a Ward screen.
![]()
- The Rooms in a Ward screen will open with the newly created Room.
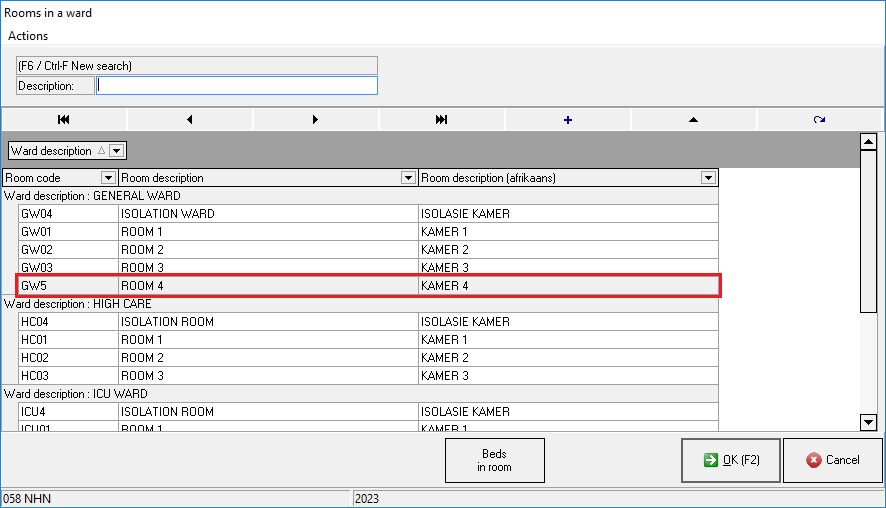
Last modified: Wednesday, 26 April 2023, 1:44 PM