Case Screen - Bed Movement Tab
The Bed Movement screen allows you to keep track of a Patient's Bed and Ward Movement within the Hospital.
- The contents of this user manual will consist of the following information:
- Filter Section
- Column Options
- Columns
- Case Screen Buttons
- This user manual will start on the Case Management screen.
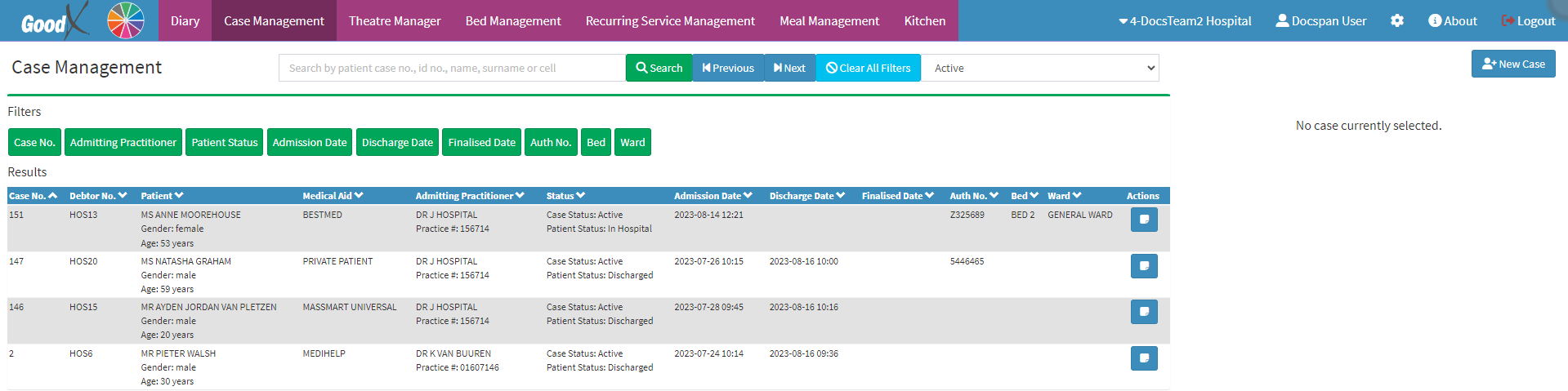
- Click on the Patient for whom you would like to view the Bed Movement of.

- The Case Management sidebar will open.

- For more information regarding the Case Management sidebar and an explanation for every option please refer to the user manual: Case Management Screen Sidebar: Navigation and Use.
- Click on the Case Edit button.
![]()
- The Hospital Case screen will open.

- For more information regarding the Hospital Case screen, please refer to the user manual: How to Create a New Hospital Case.
- Click on the Bed Movement tab on the Navigation Bar.
![]()
- The Bed Movement screen will open.

Filter Section
Filters can be used to acquire more refined results.
- Click on the Filter Expander button to access the Filter Section.
![]()
- The Filter Section will open.

- An explanation will be given for each of the fields on the Filter Section.
Context Filter
With the Filter being set to Context Filter, only certain types of Filters will become available, and the Filter Section will appear differently.

- Select Context Filter from the drop-down menu.

- Click on the Wards drop-down menu to select the Ward which you wish to display on the report.

- For more information regarding Wards, please refer to the user manual: Create a Service Centre.
- Click on the Rooms drop-down menu to select the specific Room to show on the report.

- For more information regarding Rooms, please refer to the user manual: Room Setup.
- Click on the Beds drop-down menu to select the specific Bed that should be visible on the Report.
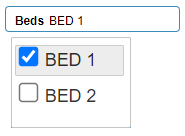
- For more information regarding Beds, please refer to the user manual: Bed Setup.
- Click on the Bed Types drop-down menu to select the different types of Beds on the Report.

- For more information regarding Bed Types, please refer to the user manual: Bed Types.
- Time In: The Date and Time on which the Patient was Moved Into the Bed.
![]()
- Choose the correct Date and Time from the Date-and-Time Picker which will become available.
Please Note: The Dates and Times can also be entered manually in the fields.
- Time Out: The Date and Time on which the Patient was Moved Out of the Bed.
- Choose the correct Date and Time from the Date-and-Time Picker which will become available.
Please Note: The Date and Time can also be entered manually in the fields.
- Click on the Created By drop-down menu to select the option you wish to choose.

- Click on the Update Results button after all the Filters have been set.
![]()
- Click on the Reset Filters button to empty all Filter columns.
![]()
Default Filter
With the Filter being set to Default Filter, all the Filters will become available, and the screen will appear differently.

- Select Default Filter from the drop-down menu.

- For more information and an explanation of the fields, please refer to the Context Filter section of this user manual.
Please Note: The Case Number field is a default set Filter, but is not applicable to the Bed Movement screen.
![]()
Column Options
Several additional options are available for the Column.
![]()
- Click on the +Add New button to create a new Bed Movement.
![]()
- Click on the Expand Widths button to auto-fit the column width to the information within all columns.
![]()
- Click on the Reset Widths button to restore the original widths after any modifications were done.
![]()
- Click on the Sort Columns button to sort the Columns in the order that you desire.
![]()
- For more information regarding how the Sort Columns feature works, please refer to the user manual: How to Sort Columns on Reports and List Screens.
- Click on the Choose Columns button to select the Columns that will be displayed on the list.
![]()
- For more information regarding how the Choose Columns feature works, please refer to the user manual: How to Choose Columns on Reports and List Screens.
- Click on the Default Layout drop-down menu to select the type of layout that will be used for the screen.
![]()
Columns
The information of the Bed Movement screen is divided into Columns.
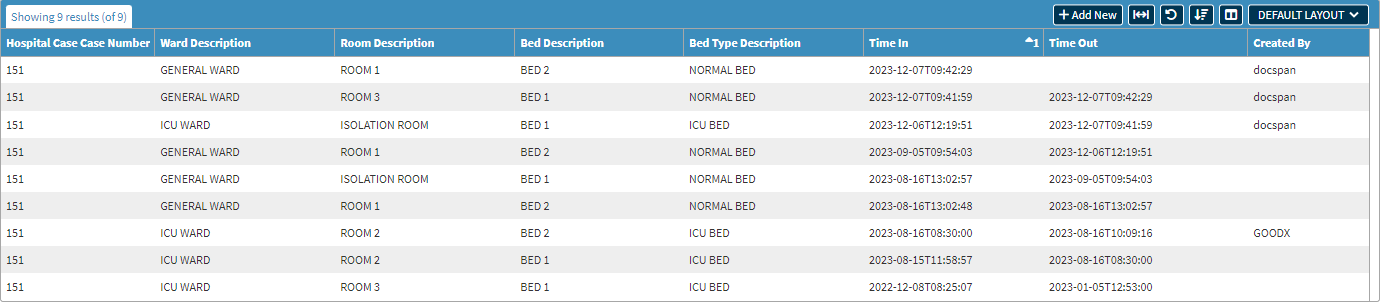
- An explanation will be given for each of the Column.
![]()
- Hospital Case Number: The unique Number used to identify the Case.
![]()
- Ward Description: Name of the Ward that the Patient was moved to.
![]()
- Room Description: Name of the Room the Patient was moved to.
![]()
- Bed Description: Name of the Bed the Patient was moved to.
![]()
- Bed Type Description: A Description on the Type of Bed the Patient was moved to.
![]()
- Time In: The Date and Time on which the Patient was Moved Into the Bed.
![]()
- Time Out: The Date and Time on which the Patient was Moved Out of the Bed.
![]()
- Created By: The User that made changes to the Bed Movement.
Case Screen Buttons
Additional Options can be found on the bottom of the screen.

- For more information regarding Case Screen buttons, please refer to the user manual: How to Create a New Hospital Case.
Edit Bed Movement
Editing Bed Movement allows Users to correct any inaccuracies in the Bed's recorded data, ensuring that the Case reflects only accurate information.

- Double-click on the desired Bed Movement entry row.

- For more information on how the Bed Patient Transfer screen works, please refer to the user manual: Transferring a Patient to a New Ward/Bed.