Estimates/Quotes Create, View, Print and Email
Creating an Estimate Invoice allows the Practitioner to generate an estimation of what treatment or a procedure will cost. The Estimate Invoice includes a detailed breakdown of the services, treatment, procedures and items which will be used.
An Estimate is not a final Invoice and is subject to change based on any adjustments made due to changes in the treatment plan.
An Estimate is a document which provides a Patient with an approximate cost of a medical treatment or procedure. Estimates are used for both Medical Aid and Private Patients. Medical Aid Patients can use the Estimate to request authorisation, for payment from the insurer or Medical Aid scheme. An Estimate helps Patients to avoid unexpected costs and ensures the insurance or Medical Aid scheme covers the treatment or procedure. Private Patients also benefit from Estimates, to have a better understanding of the costs involved in the treatment or procedure and assist Patients to plan their finances and make informed decisions about their healthcare.
- The contents of this user manual will consist of the following information:
- Create an Estimate
- Save and Close
- Log in to the GoodX Web App using your GoodX username and password.
- The Diary screen will open.

- Click on the Booking of the Patient for whom the Estimate will be created.

- The Diary Sidebar will open.

- Click on the Invoice button on the Diary Sidebar.
![]()
- A Temporary Invoice will open.
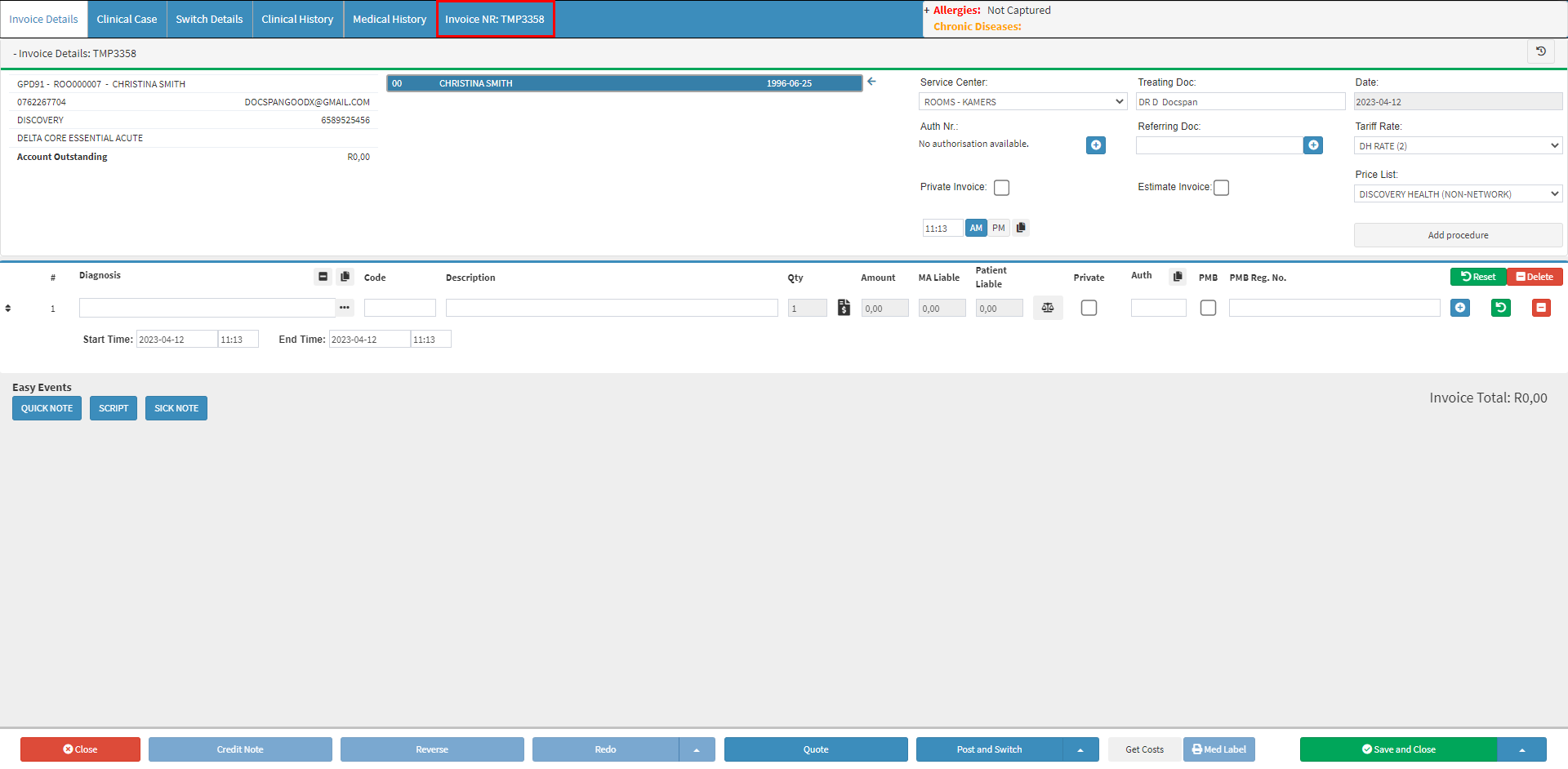
- For an explanation of how the Invoice screen works, please refer to the user manual: The Invoice Screen.
Create an Estimate
Creating an Estimate allows the user to generate a document which outlines the expected price of a Procedure, services rendered or items. by marking the invoice as an estimate on the Invoice screen.
- Tick the Estimate Invoice checkbox to mark the Invoice as an Estimate. Marking an Invoice as an Estimate will prevent the user from submitting the Estimate/Quotation to the Medical Aid as a claim.
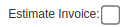
- An Attention! pop-up will appear to ask the user if they would like to create a new Estimate Invoice from the Temporary Invoice.
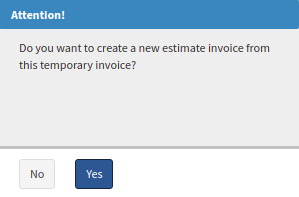
- Click on the No button to ignore the request and close the pop-up. The Invoice will not be marked as an Estimate.

- Click on the Yes button to create a new Invoice which is marked as an Estimate. The pop-up will close automatically. The Invoice number will change to an Estimate Invoice Number.

Please Note: A new Invoice will be created with a new document reference number with an EST prefix.
Please Note: The Temporary Invoice will be stored on the Patient's account, which can be used to bill the Patient for the consultation. For more information on where to access the Temporary Invoices, please refer to the user manual: Temporary Invoices.
- The check box will be marked with a white tick in a blue check box. An Estimate Name... text field will appear next to the ticked check box.

- Click on the Estimate name field which has become available, to input a name for the Estimate that can be easily referenced back to.
Please Note: The name of the Estimate will appear on the Estimate Printout. For more information regarding the Estimate Printout, please refer to the user manual: Estimate Printout.
Please Note: Once the Invoice has been marked as an Estimate the Post button will change colour to yellow indicating the Invoice is marked as an Estimate. The user will only be able to Post the Invoice and will not be able to switch the claim to the Medical Aid.

- The user will capture the Estimate just as they would a regular Invoice. For more information regarding the explanation thereof, please refer to the user manual: The Invoice Screen.
Save and Close
Allows the user to save the information on the Estimate and close the Invoice screen to return to the main Diary screen.
- Click on the Close button to close the Invoice screen and return the main Diary screen without saving.

- Click on the Save drop-up menu button for save options.
![]()
- A submenu will become available with save options.

- Save and Close: To save the content of the Estimate and close the Invoice screen to return to the main Diary screen.
- Save Lines to New Macro: Allows the user to create a new macro.
- For an extensive explanation of the New Macro feature, please refer to the user manual: Macros (Billing Combinations).
- Estimate Accepted: Allows the user to accept the Estimate, once the Patient advises they are happy with items which have been added to the Estimate Invoice. For a detailed explanation of how to Accept an Estimate, please refer to the user manual: Acceptance of Estimate Invoice.
- Estimate Rejected: Allows the user to mark the Invoice as rejected, as the Patient has declined the Estimate Invoice. For a detailed explanation of how to Reject an Estimate, please refer to the user manual: Rejecting an Estimate Invoice.
.
- Click on the Save button to save the content of the Estimate without closing the Invoice screen.
![]()
Please Note: Once the Estimate has been saved, the Pending Estimate will be available on the Invoice Navigation Bar.
![]()
- For future reference, the Estimate can be accessed from the Account Details screen, for a detailed explanation of where to view the Estimate on the Account Details screen, please refer to the user manual: Account Details Overview.