How to Create Dental Invoices/Estimates From The Diagnosis/Observation Screen
Why Use This Function:
A Dental Estimate is a quotation that is created for a Patient to give them an indication of how much a Dental
treatment or procedure will cost. The Quotation or Estimate can be used to get authorisation from Medical
Aid or for Private Patients to have an idea of how much the Patient will have to pay for the Dental treatment
or procedure.
The Contents of This User Manual:
- Invoice/Estimate from the Treatment Planning Mode Screen
- Create an Estimate Invoice
- Billing Panel Action Buttons
- Invoice Section
- This user manual will start on the Diagnosis/Observation screen.
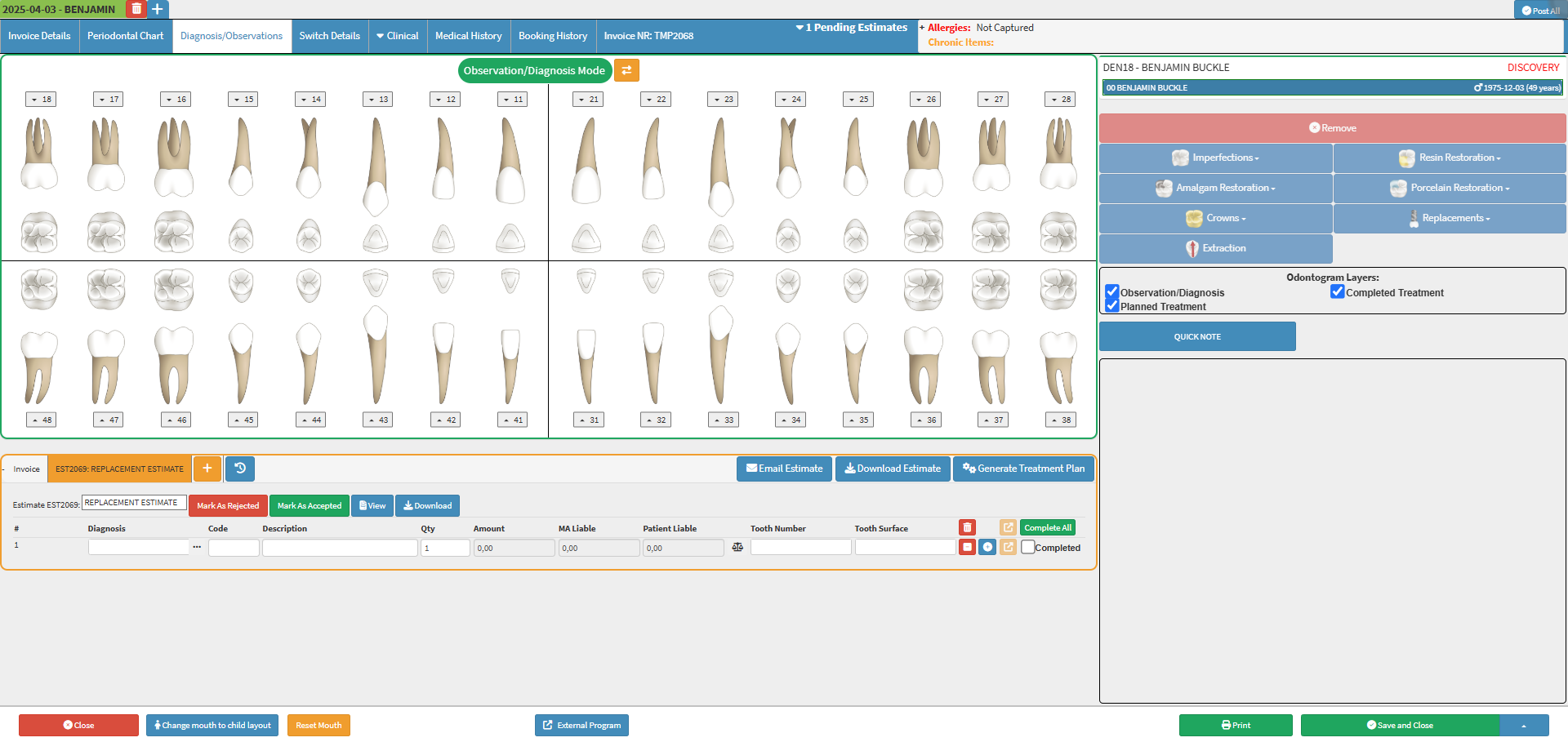
- For more information on how to navigate and use the Observation/Diagnosis screen, please refer to the user manual: Observation/Diagnosis Mode: Navigation and Use.
- Click on the Switch button next to switch the Observation/Diagnosis header.
![]()
- The Observation/Diagnosis screen will change to the Treatment Planning Mode screen.
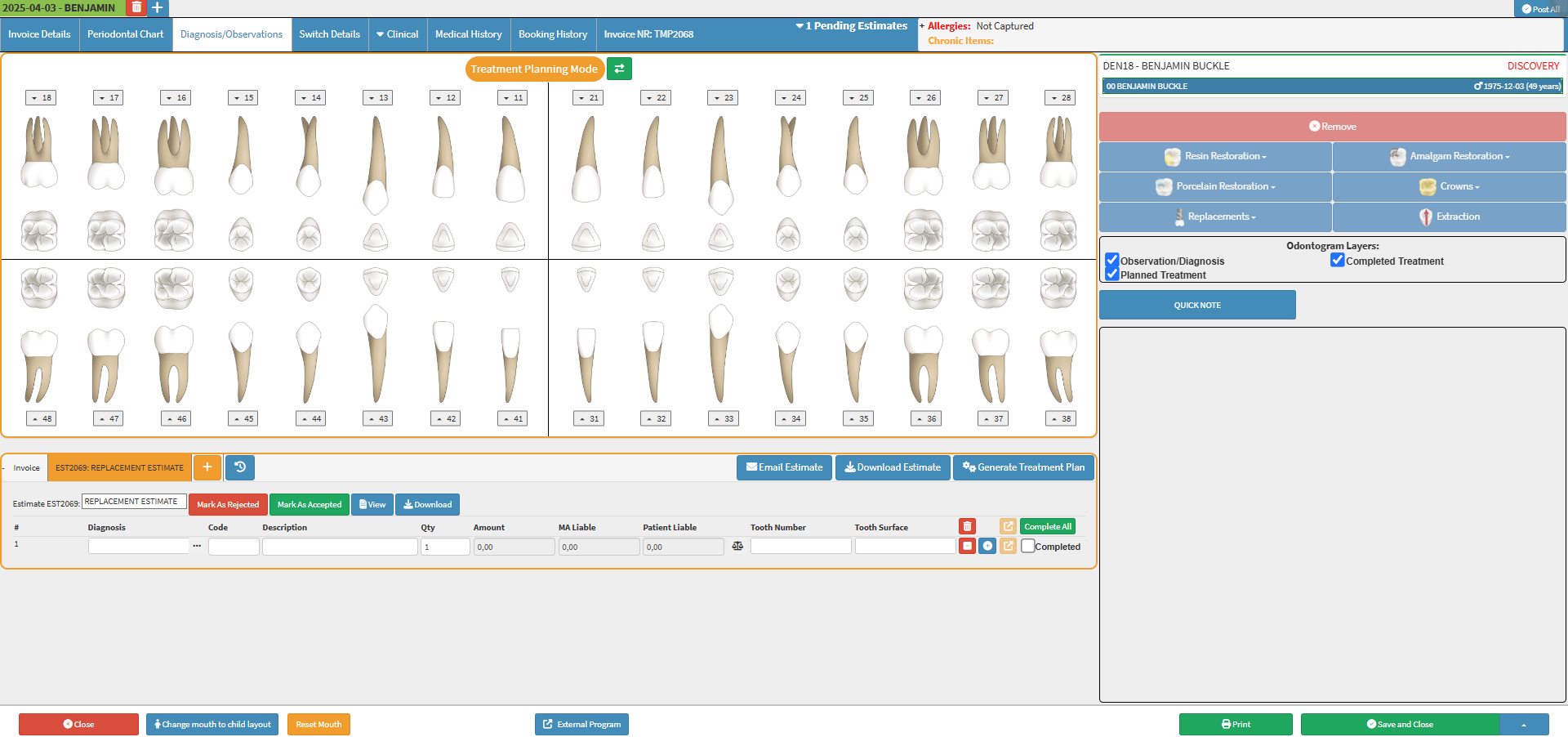
- For more information on how the Treatment Planning Mode works, please refer to the user manual: WA: Treatment Planning Mode.
Invoice/Estimate from the Treatment Planning Mode Screen
An Invoice or Estimate can be used to get authorisation from the Medical Aid or Private Patients, to have an idea of how much the Patient will have to pay for the Dental treatment or procedure.

Create an Estimate Invoice
An Estimate is a quotation that is created for a Patient to give them an indication of how much a Dental treatment or procedure will cost.
- Click on the New Estimate button.
![]()
- An Attention pop-up screen will appear.

- Type in the relevant name for the estimate in the Enter Estimate Name field.
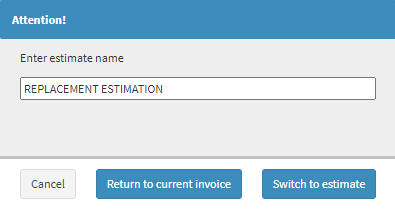
- Click on the Return to Current Invoice button to create an Estimate and return to the Dental Charting screen.
![]()
- Click on the Switch to Estimate button to create the Estimate.
![]()
- The Estimate will be created and added to the billing panel of the Dental Charting screen.

Billing Panel Action Buttons
![]()
- Click on the Treatment Plan History button.
![]()
- The Treatment Plan History screen will open.

- Click on the Email Treatment Plan button.
![]()
- The Email - Add/Edit Worflow Event screen will open.

- For more information regarding the Email - Add/Edit Workflow Event screen, please refer to the user manual: Email Treatment Plan.
💡Please Note: The Patient's email address will automatically be completed as the recipient, and the Estimate will be attached.
- Click on the Download Treatment Plan button.
![]()
- The Treatment Plan will download and open as a PDF File.
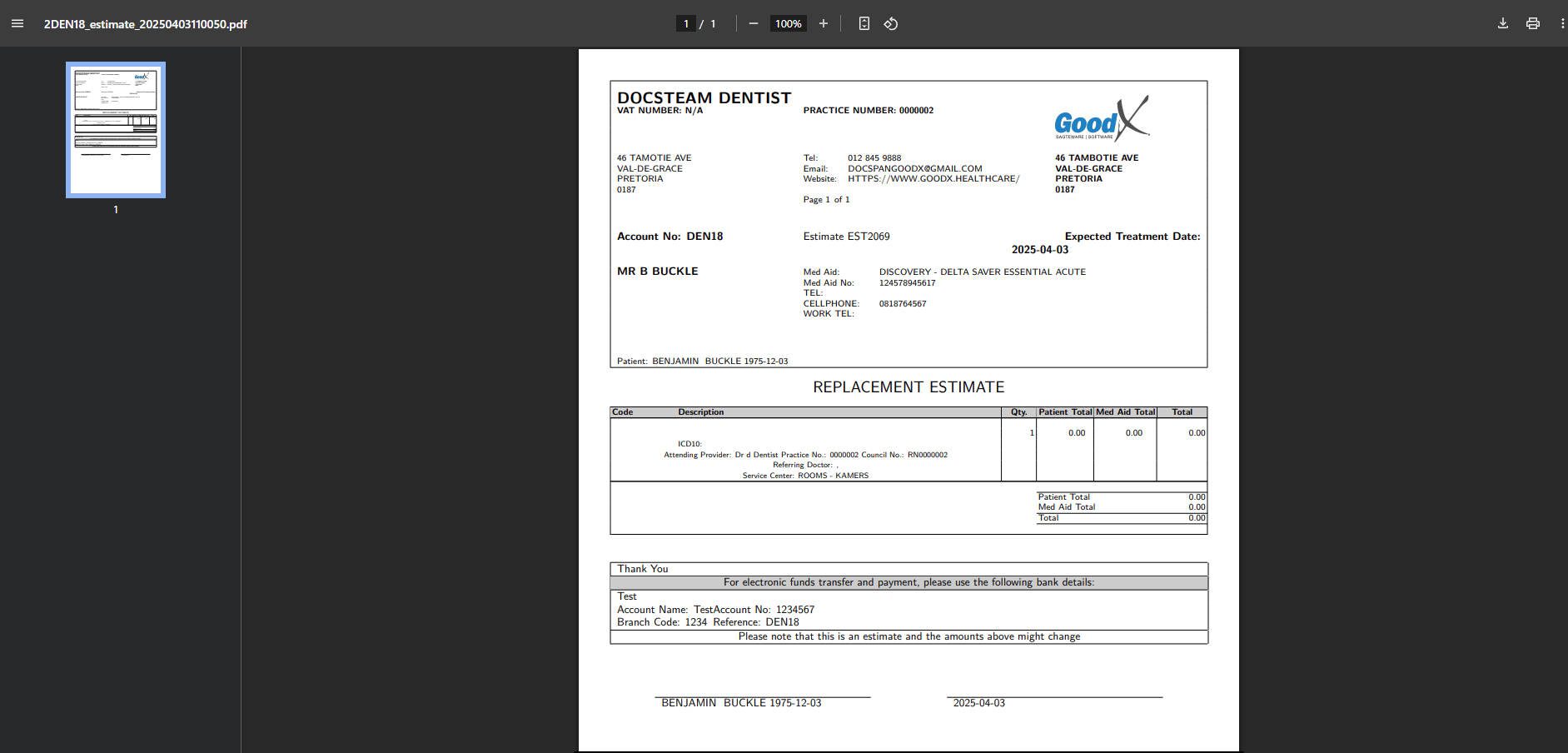
- Click on the Generate Treatment Plan button.
![]()
- The TREATMENT PLAN - Add/Edit Workflow Event screen will open.

- For more information on the Treatment Plan screen, please refer to the user manual: How to Set Up the Dental Treatment Plan Workflow Event.
Invoice Section
![]()
- Click on the Mark As Rejected button to mark the Estimate as rejected.
![]()
- Click on the Mark As Accepted button to mark the Estimate as accepted.
![]()
- Click on the View button to view the Estimate on the Invoice Details screen.
![]()
- Click on the Download button to download the Estimate as a PDF.
![]()
- An explanation will be given for the Invoice Section:
![]()
- #: The # will indicate the number of lines in the Invoice section. If there are 10 lines, the # will be numbered from 1 to 10.
- Diagnosis: The Diagnosis field will display the ICD10 Code for the Patients.
- Code: The Code field will display the Tariff Code that the Practitioner billed. A Tariff Code is a Code allocated to a procedure or consultation with an amount linked to the code. Tariff Codes are normally received from the Medical Aids with a description and an amount per speciality.
- Description: The Description field will display the name of the tariff Code that was billed.
- Qty: The Quantity field will display how many of these specific items or procedures will be added and billed to the invoice.
- Amount: The Amount field will display the price that is linked to the specific item or procedure on the pricelist.
- MA Liable: The Medical Aid Liable field will display the amount that will be posted to the Medical Aid for which they will be liable on the specific procedure or item.
- Patient Liable: The Patient Liable field will display the amount that will be posted to the Patient account for which they will be liable on this specific line.
- Tooth Number: The Tooth Number field will display the number of the tooth that the Practitioner worked on.
💡Please Note: Additional settings can be set to make tooth numbers required when specific codes have been billed. The Invoice cannot be posted if this setting has been turned on, until the tooth number has been entered. For more information on how to set this up, please refer to the user manual: Invoice Settings.
- Tooth Surface: The Tooth Surface field will display the specific surface on a tooth that the Practitioner worked on.
- Click on the Balancing icon to balance the amounts the medical aid will be liable for and what the Patient is liable for.
![]()
💡Please Note: Hover over the Toggle for an additional explanation.
![]()
- Click on the Delete button to Clear All the Invoice Lines that were added in the Invoice section.
![]()
- Click on the Remove button to delete/remove only the specific Invoice line that were added.
![]()
- Click on the Add button to add a New Invoice line to complete.
![]()
- Click on the Move button to move the specific Invoice line to another Estimate that was previously created and saved.
![]()
- Click on the Complete All button to mark all the Invoice lines as Completed. The Complete All button will indicate that the work was done in the Patient's mouth.
![]()
- Click on the Completed checkbox to complete the corresponding line item and move the line item to the Invoice tab.
![]()
💡Please Note: Once the Completed checkbox is Ticked, the action can no longer be reverted.
- Click on the Invoice Tab to view the line items that have been completed in the Estimate Tab.
