WA: Bed Management Bed Report
The Bed Management View Summary allows the user to generate a Bed Management report. The Bed Management Report advises in which ward, room and bed the Patient is in, as well as the Name, Surname and Gender of the Patient and the dates that the Patient was admitted or transferred. The report assists the staff in seeing which beds have been occupied and what beds are available in the Hospital
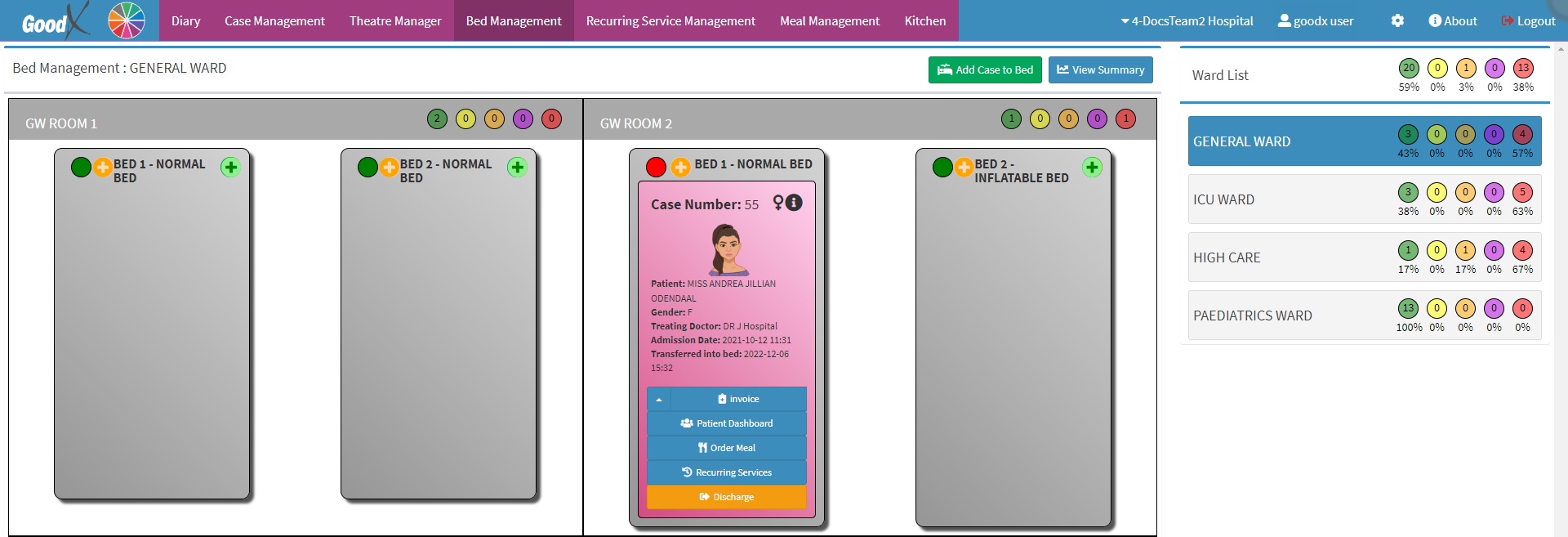
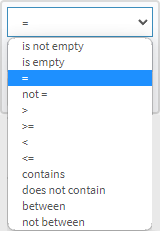

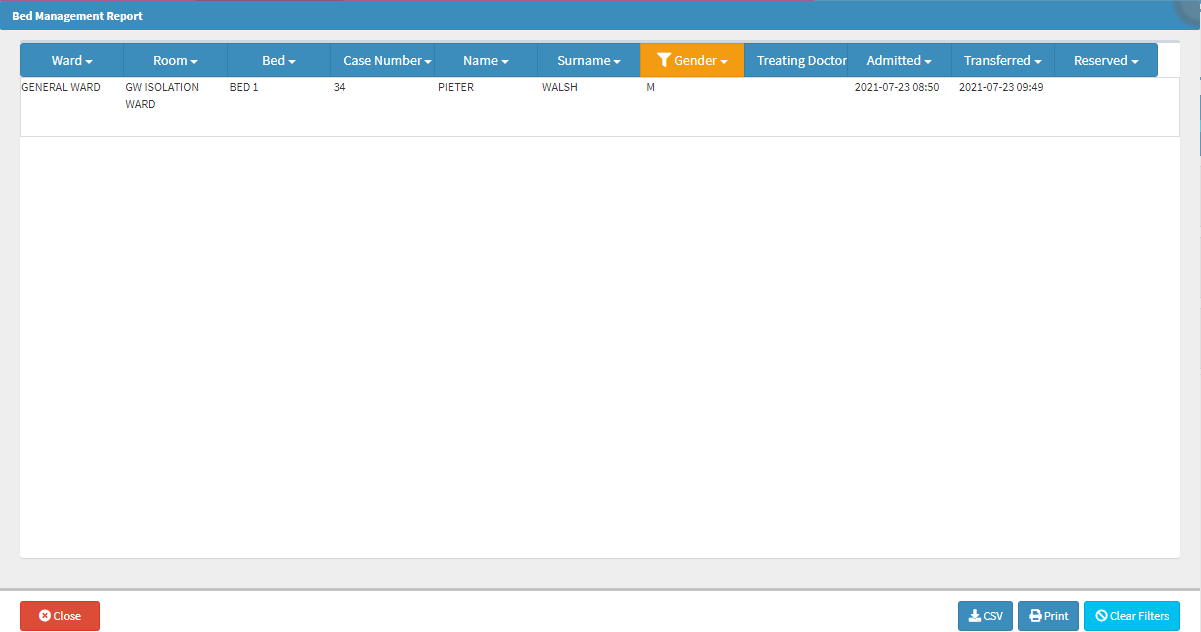
Please Note: More than one filter can be applied at the same time on the Bed Management Report screen.
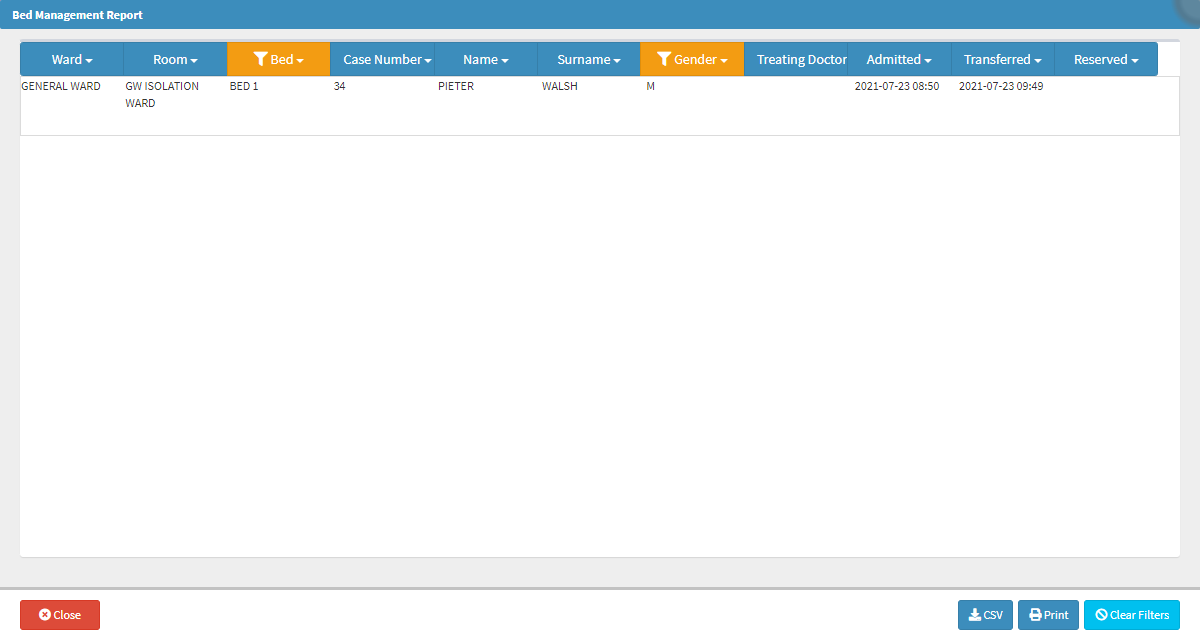

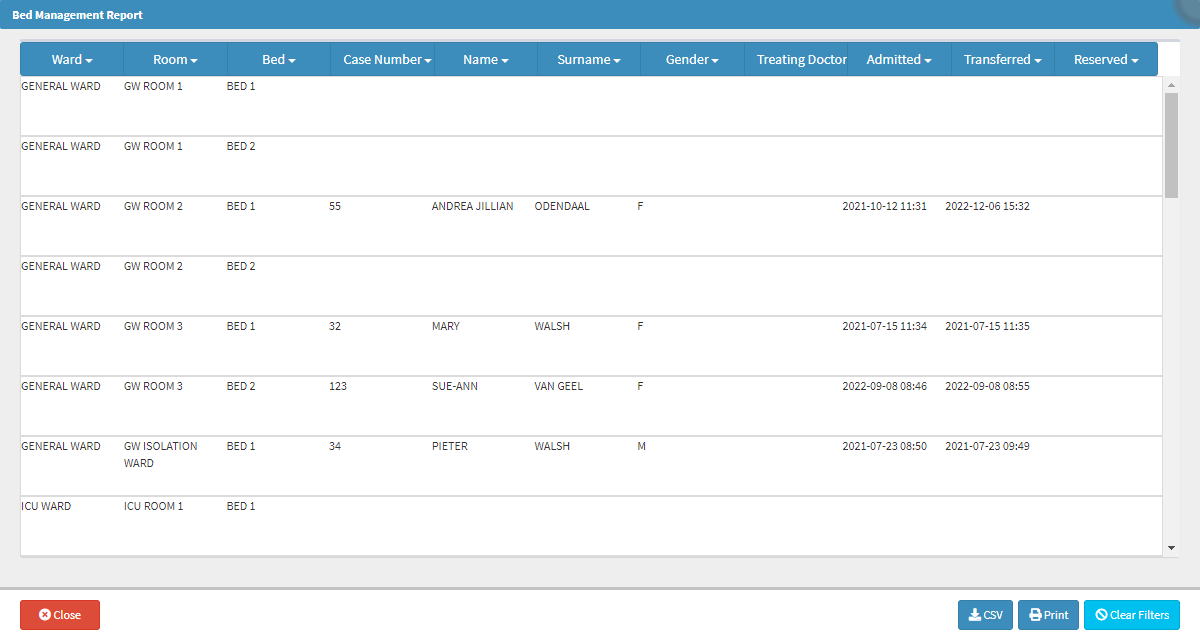

- The contents of this user manual will consist of the following information:
- Bed Management Report Columns
- Bed Management Report Filters
- Log in to the GoodX Web App with your GoodX username and password.
- The Case Management screen will open.
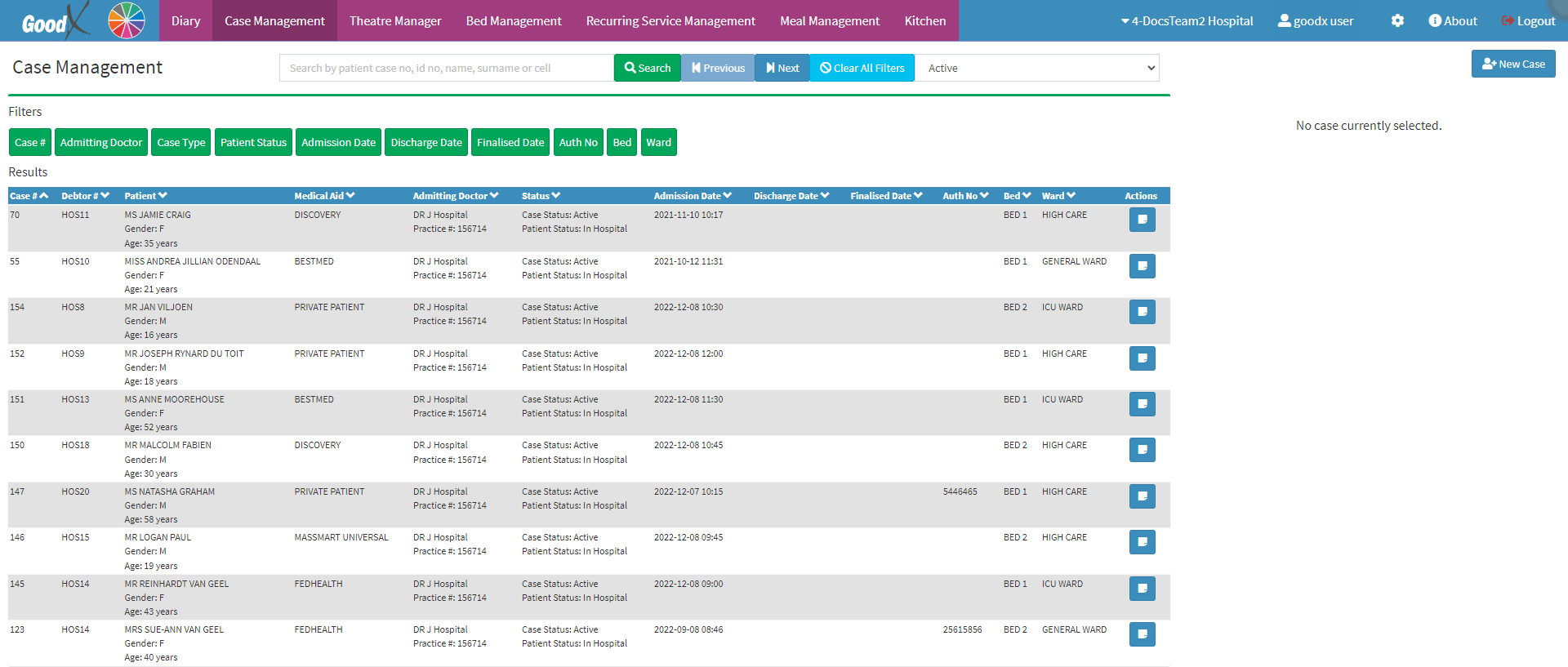
Please Note: If there are multiple specialities in the installation make sure the user is using the Hospital entity.
- For more information regarding how to change your login screen, please refer to the following user manual: Navigation (Wheel) Settings.
- Click on the Bed Management tab on the Navigation Bar.

- The Bed Management screen will open.
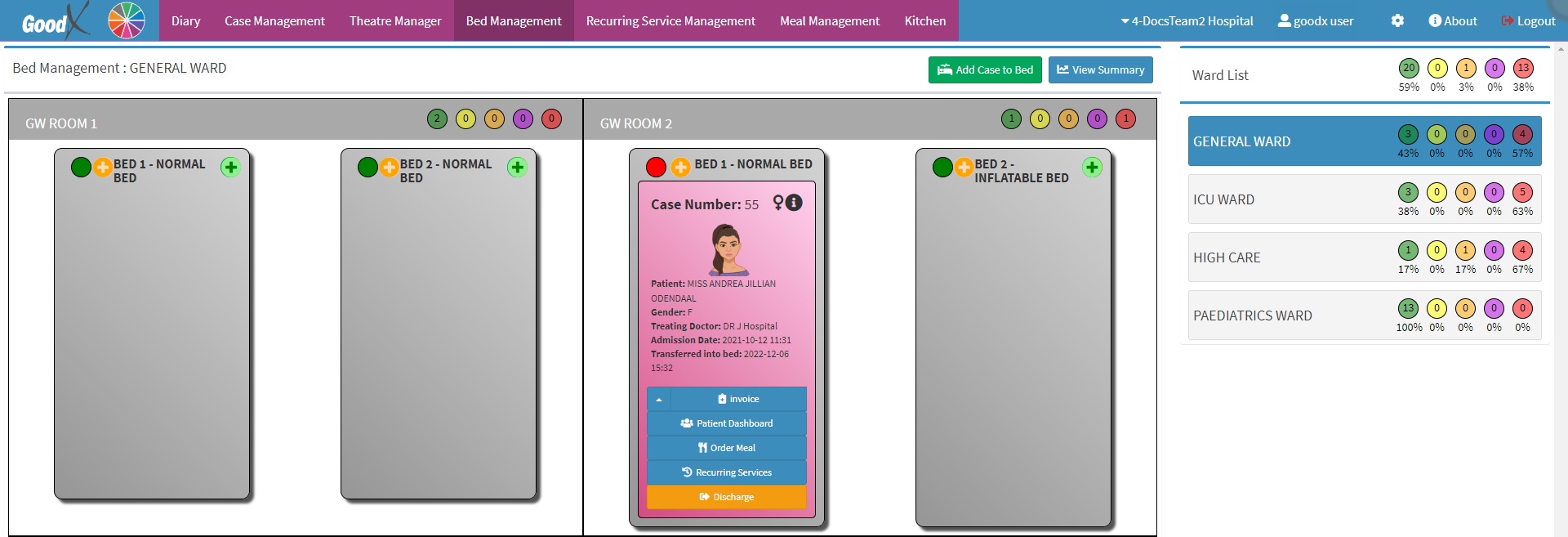
- The Bed Management screen will display all the Beds in the Rooms that are set up per Ward.
- For more information regarding the Bed Management screen, please refer to the user manual: WA: Bed Management Overview.
- For more information regarding how to set up the Wards, Rooms and Beds, please refer to the user manual: Bed Setup.
- Click on the View Summary button.
![]()
- The Bed Management Report screen will open.

Please Note: The columns under Case Number, Name and Surname which are empty indicate that there are currently no Patients occupying the corresponding beds.
Bed Management Report Columns
A Bed Management Report column divides different categories of the information displayed on the Bed Management Report.
- The following columns will display on the Bed Management Report screen:
![]()
- Ward: The name of the Ward to which the Patient was admitted. A Hospital Ward is an area with numerous rooms for Patients, who often require similar Medical Treatment.
- Room: The name/number of the Room to which the Patient was admitted. A Hospital Room is a space with numerous beds for Patients, who often require similar Medical Treatment.
- Bed: The number of the Bed to which the Patient was admitted. A Hospital Bed is A bed with adjustable side rails and a mattress foundation with three jointed portions that may be elevated by a crank or motor to allow a Patient to lie in various positions for comfort or therapeutic purposes.
- Case Number: The Patient's Case number for the Patient's admission. The Case number is the number assigned to the Patient when the Case is created. Every Patient will have a unique Case number. Everything that happens in the Hospital for the Patient will be captured against the Patient's Case Number.
- Name: The name of the Patient that is currently using the bed.
- Surname: The surname of the Patient that is currently using the bed.
- Gender: The gender of the Patient that is currently using the bed.
- M = Male.
- F = Female.
- Treating Doctor: The name of the Treating Practitioner that will be treating the Patient.
- Admitted: The date ( yyyy-mm-dd ) and time ( hh:mm ) the Patient was admitted to the Hospital.
- Transferred: The date ( yyyy-mm-dd ) and time ( hh:mm ) the Patient was transferred to another Ward, Room or bed.
- Reserved: The date ( yyyy-mm-dd ) and time ( hh:mm ) when the Patient will be admitted to the bed will display in the Reserved column.
Bed Management Report Filters
The Bed Management Report filters allow users to filter the Bed Management Report according to information from the Bed Management Report columns. A Filter is a function that removes or adds data to the Bed Management Report screen based on a specific category.
- Click the Filter drop-down arrow on any column to open the Filter drop-down menu. For the following example, the Gender column will be used.
![]()
- The Filter drop-down will open.
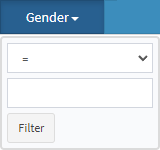
- Click on the Filter Options drop-down menu.
![]()
- The Filter Options drop-down menu will open.
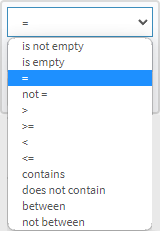
- Choose one of the following options that become available:
- is not empty: The results of the field that is being filtered contain information.
- is empty: The results of the field that is being filtered has no value and the field is blank.
- = (Equals): When the filter value has the exact same value as the result.
- not = (Not Equals): The filter value and the results are not the same.
- > (Greater than): When the filter value is larger than the results.
- <= (Greater than or equal to): When the filter value is larger than the results or the filter value is the exact same as the results.
- < (Less than): When the filter value is smaller than the results.
- >= (Less than or equal to): When the filter value is smaller than the results or the filter value is the exact same as the results.
- Contains: The results contain some of the information as in the filter.
- Does Not Contain: The results do not contain any of the information as set in the filter.
- Between: When the results are between the filter values.
- Not Between: When the Results are not between the filter values.
- Select the applicable option and complete the requirement to filter the Bed Management Report screen, for example, = F for Female or = M for Male when using the Gender filter.
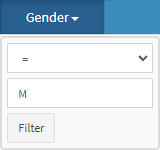
- Click on the Filter button to apply the filter.
- The Bed Management Report screen will be filtered according to the selected Filter. The column header colour will change to Orange to indicate the Filter is active.
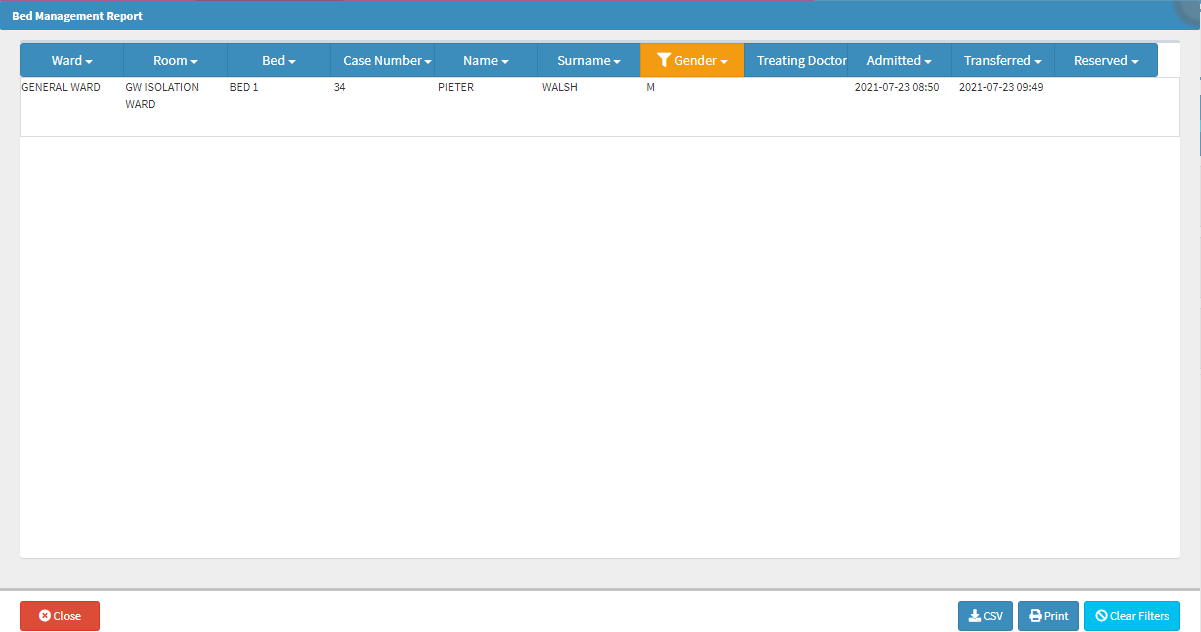
Please Note: More than one filter can be applied at the same time on the Bed Management Report screen.
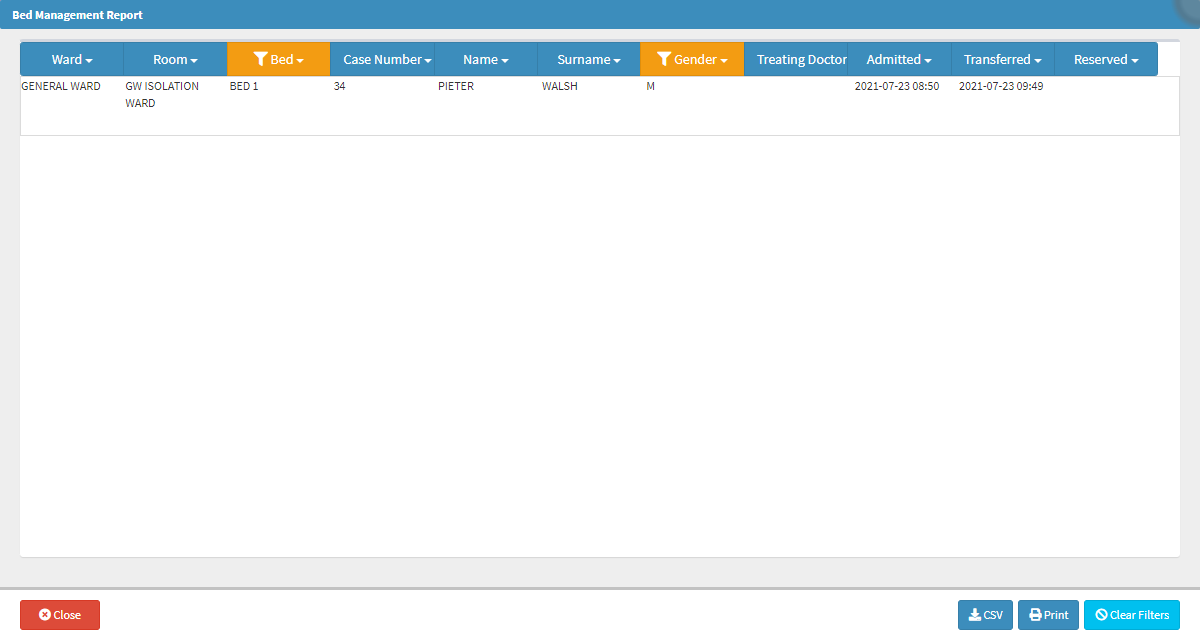
- Click on the Clear Filters button to clear all the Filters that have been applied to the Bed Management Report screen.
- The Filters will be cleared and display the full Bed Management Report screen.
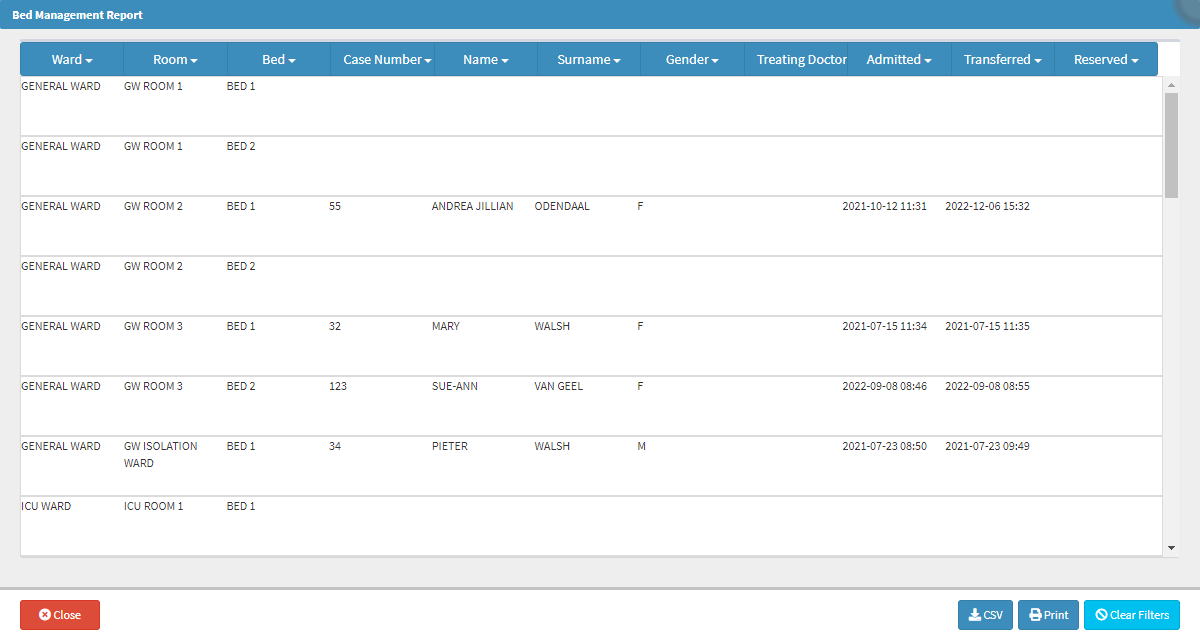
- Click on the Print button to print the Bed Management Report.
![]()
- Click on the CSV button to download the Bed Management Report as a CSV file.
![]()
- Click on the Close button to close the Bed Management Report screen and return to the Bed Management screen.
Last modified: Wednesday, 6 December 2023, 2:13 PM