Counting Locations: Navigation and Use (Web App)
Why Use This Function:
The Counting Location List screen provides an overview and is the starting point for managing Counting Locations within the Practice or Facility. Counting Locations are specific areas within a Warehouse where Stock items are stored and counted. These designated areas help break the Warehouse into smaller sections, making stock counts easier to manage and ensuring more accurate inventory records during a Stock Take.
The Contents of this User Manual:
- Filters
- Screen Columns Action Buttons
- Columns
- Counting Locations Sidebar
- Page Options
- This user manual will start on the Stock Setup, Stock Items screen.

- Click on the Counting Locations tab.
- The Counting Locations screen will open.
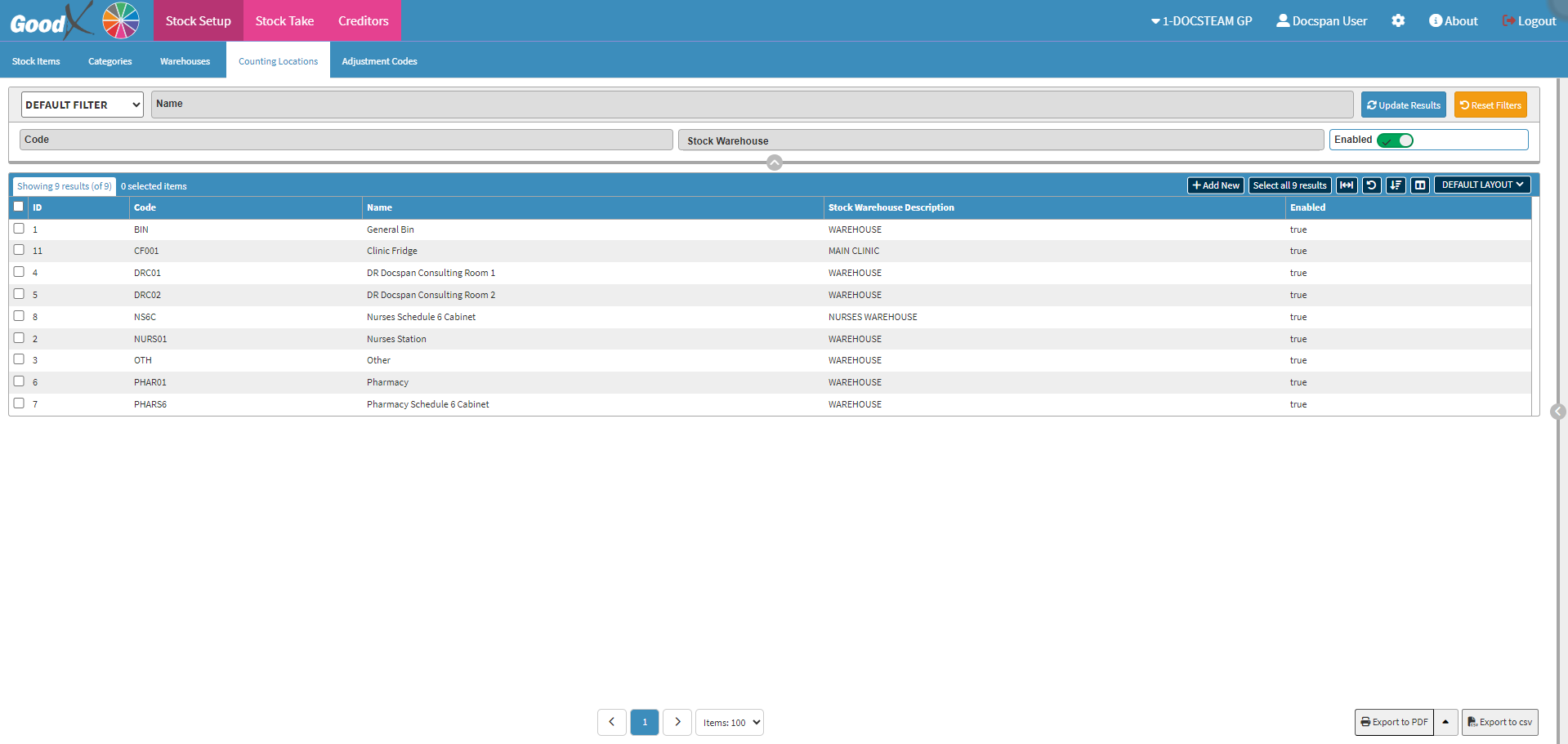
Filters
Filters are tools or functionalities that allow you to narrow down or refine the results displayed on the Counting Locations List screen.
- Click on the Name field to enter the name of the Counting Location that you are searching for.
![]()
- Click on the Code field to enter the identifying code of the Counting Location that you are looking for.
![]()
- Click on the Stock Warehouse drop-down menu to select the warehouse of the Counting Location you are searching for.
- Tick the relevant checkbox to make a selection.

- Click on the Enabled slider once to remove the Enabled filter, this will show all Active and Inactive Counting Locations.
![]()
💡Please Note: By default, all Active Counting Locations will be displayed.
- Click on the Enabled slider a second time to exclude all Counting Locations that are Active.
- Click on the Update Results button to refresh the Counting Locations after the Filters have been selected.
![]()
- Click on the Reset Filters button to clear the Filters that have been set.
![]()
Screen Columns Action Buttons
Several additional Options are available for the Columns. These additional Options are to help the User adjust the List, refine the Search and give more specific results.![]()
- Click on the +Add New button to create a new Counting Location.
![]()
- For more information regarding how to create a new Counting Location, please refer to the user manual: How to Create a Counting Location.
- Click on the Expand Widths button to auto-fit the column width to the information within all Columns.
![]()
- Click on the Reset Widths button to restore the original widths after any modifications were made.
![]()
- Click on the Sort Columns button to Sort the Columns in the order that you desire.
![]()
- For more information regarding how the Sort Columns feature works, please refer to the user manual: How to Sort Columns on Reports and List Screens.
- Click on the Choose Columns button to select the Columns that will be displayed on the list.
![]()
- For more information regarding how the Choose Columns feature works, please refer to the user manual: How to Choose Columns on Reports and List Screens.
- Click on the Default Layout drop-down menu to select the type of Layout that will be used for the screen.
![]()
Columns
All the information on the Counting Locations screen is divided into Columns to logically group related information together.
- ID: A number that identifies the specific Counting Location.
- Code: An abbreviation for the Counting Location.
- Name: The name that was assigned to the Counting Location.
- Enabled: Indicates whether the Counting Location is Active/Inactive.
- True: The Counting Location is enabled and in use.
- False: The Counting Location is disabled and no longer in use.
💡Please Note: You are able to edit a Counting Location by Double-clicking on it. For more information regarding editing a Counting Location, please refer to the user manual: How to Edit a Counting Location.
Counting Locations Sidebar
The Counting Locations screen sidebar is located on the right-hand side of the Counting Locations screen and contains additional options for the selected Counting Location. From the sidebar, you are able to print Counting Sheets for the specific Counting Location.- Click on the desired Couting Location to open its sidebar.
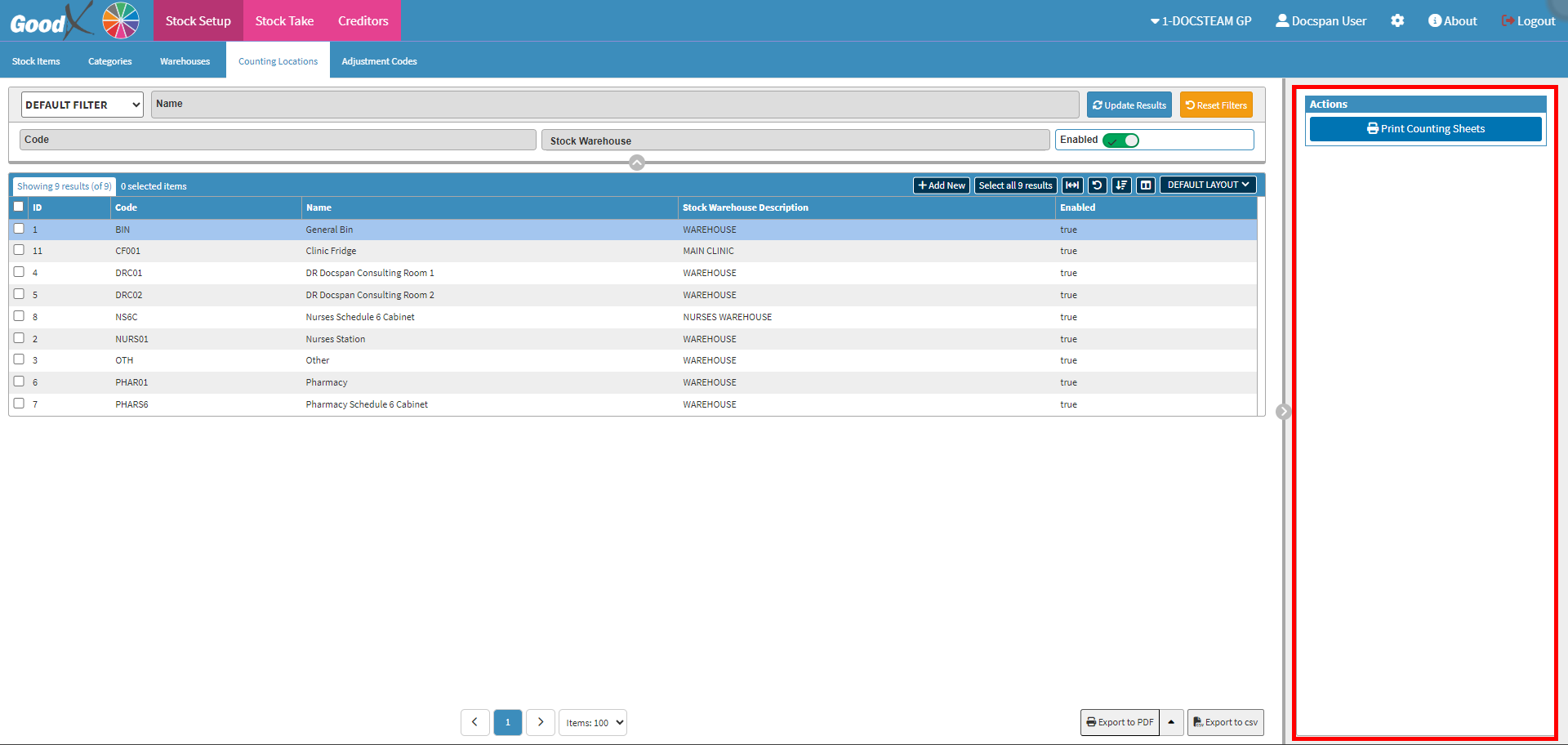
- For more information regarding the Counting Location sidebar, please refer to the user manual: Counting Locations Sidebar: Navigation and Use.
Page Options
All the additional options that are available for the page.- Click on the Previous button to navigate to the previous page.
![]()
- Click on the Page Number button to navigate to the desired page.
![]()
- Click on the Next button to navigate to the next page.
![]()
- Click on the Items drop-down menu to select the number of items that will be displayed on the screen.
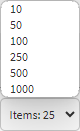
- Click on the Export to PDF button to save a PDF file of all the data as a comprehensive report.
![]()
- Click on the Export to PDF drop-up menu to access the Export Consolidated PDF option that allows you to generate a single document that combines all the data from multiple sources to provide an overview.
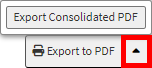
- Click on the Export to CSV button to save the Report in a CSV format.
Last modified: Thursday, 3 April 2025, 2:45 PM