Capturing Creditors Stock Invoice from the Creditors Segment
The user manual is currently being updated with new features. An updated version will be available shortly. We thank you for your patience.
Please Note: Stock Invoices can be captured from the Creditors or Stock segments.
- The contents of this user manual will consist of the following information:
- General Information on the Creditor's Stock Invoice
- Making Notes on the Stock Invoice
- Upload and View Stock Invoice
- Stock Invoice Capture Information
- Individual Line items on Stock Invoice
- Line item Prices
- This user manual will start on the Creditors screen.
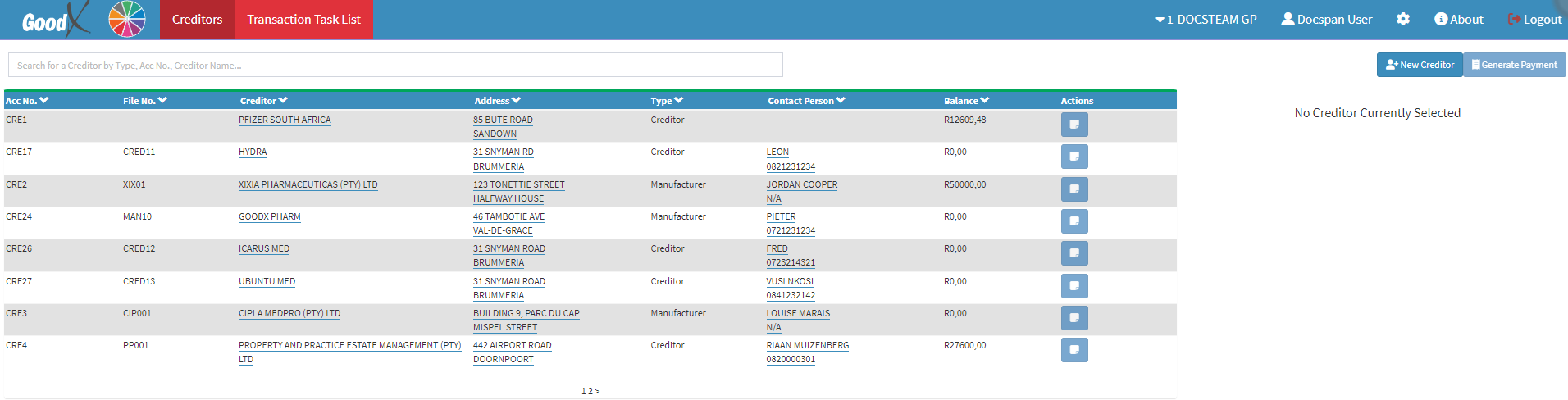
- Click on the Creditor who is supplying Materials/Medicine to the Practice.

- The Creditor's sidebar will open.
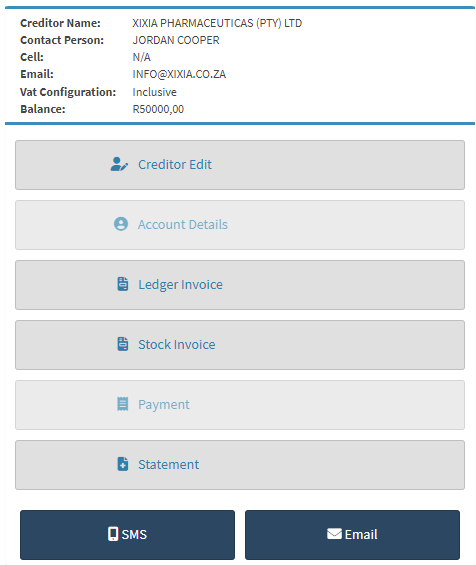
- Click on the Stock Invoice button.
![]()
- The Stock Warehouse screen will open, asking you to which Warehouse the Goods/Stock needs to be assigned to.

Please Note: All Stock items, whether Materials or Medicine, need to be assigned to a Warehouse. For more information on how to set up a Warehouse, please use the following user manual: Setup of the Warehouses.
- Select a Warehouse to assign the Stock from the Select Warehouse: drop-down menu.
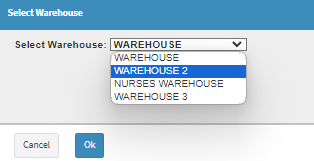
- Click on the Ok button.
- The Selected Warehouse will be shown at the top of the Invoice details on the top right-hand side of the screen.

- The Stock Invoice Details screen will open.
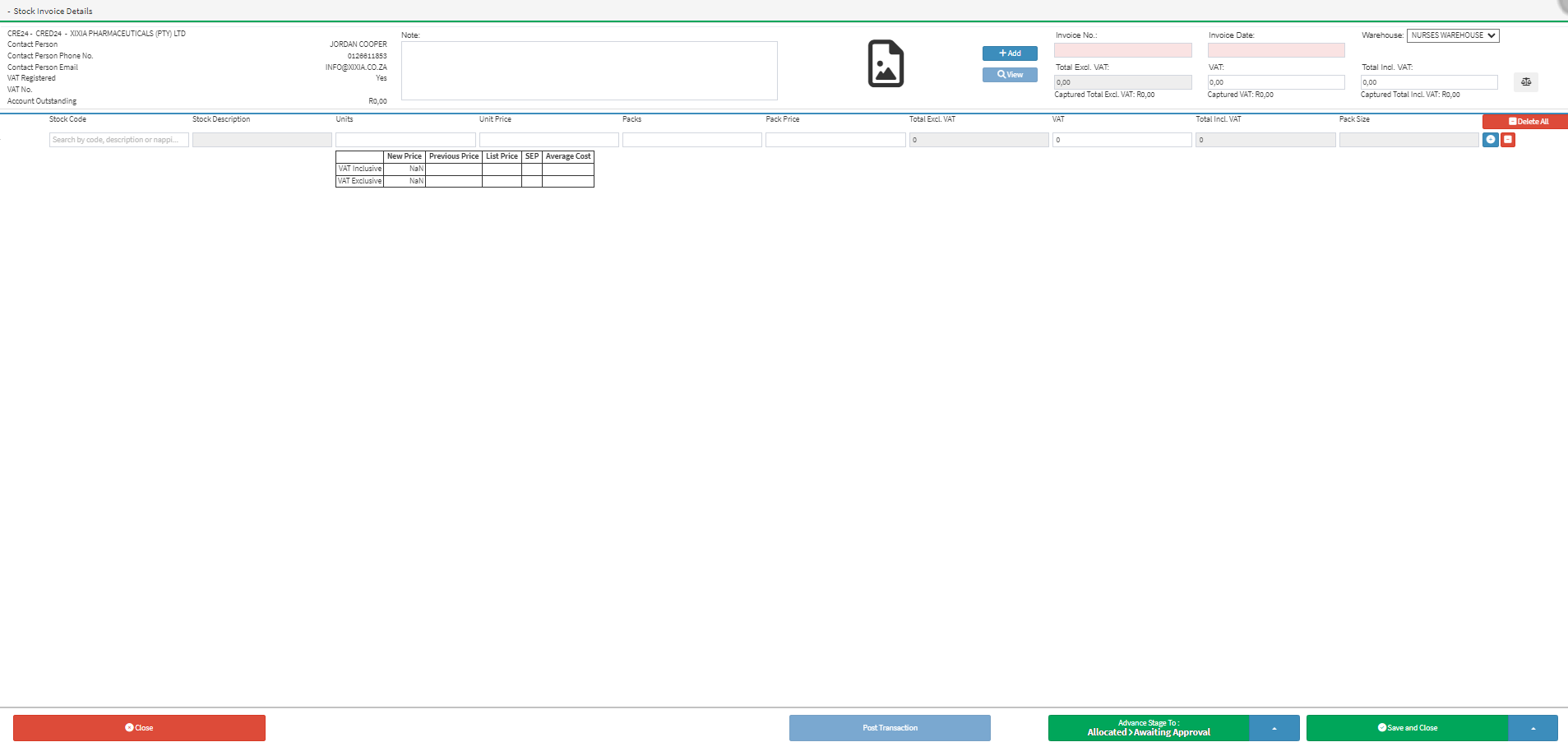
General Information on the Creditor's Stock Invoice
Completing essential details when capturing Stock Invoices is crucial to generating easier and more comprehensive reporting. The Creditor's essential details will appear automatically in the top left corner, as this was the information entered when the Creditor was created initially.
- The Creditors's essential details will be explained:
- Creditor's Number (CRE2): The Creditor's Number is a number that the system automatically generates when you create the Creditor on the system.
- Creditor's File Number (XIX01): The Creditor's File Number is a manually completed number which you complete when the Creditor is created.
- Creditor's Name (XIXIA PHARMACEUTICALS (PTY) LTD: The Name of the Creditor when it was created.
- Contact Person (JORDAN COOPER): The Name of the Person designated to be the point of contact for the Creditor.
- Contact Person Phone No (N/A): The Telephone Number of the designated contact person for the Creditor.
- Contact Person Email (INFO@XIXIA.CO.ZA): The Email Address of the designated contact person for the Creditor.
- VAT Registered (Yes): Indication if the Creditor is VAT Registered, VAT Exempted or VAT Exclusive.
- VAT No. (4320000021): VAT Number of the Creditor, if they are registered a number will appear, if they are not registered a N/A will appear in the field.
- Account Outstanding (R50000,00): The Amount Outstanding on the Creditor's account owed to the Creditor.
Making Notes on the Stock Invoice
Notes can be made in the Note Field. The hard copy of the Stock Invoice has the option to be scanned and added as an Image on the Creditor's Invoice.

- Click on the Note: field and enter notes in regard to the Stock Invoice.

Please Note: The Note field is an open field and does not have restrictions on the amount of characters allowed to use.
Upload and View Stock Invoice
The hard copy of the Stock Invoice has the option to be scanned or photographed and added as an Image or File on the Creditor's Invoice.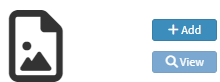
- Click on the Add button to Upload the Stock Invoice as an Image/File.

- The Add/Edit Purchase Task screen will open.
- For more information on how to navigate the screen and how to Upload Images or Files, please refer to the user manual: How to Upload an Image/Photo.
- After the Image has been uploaded, the Image will appear in the place of the Paper Icon.
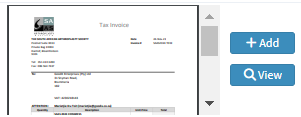
- The Image/Document that was uploaded can also be viewed on a larger scale.
- Click on the View button.

- The View_Image screen will open, displaying the Image/Document that was uploaded.
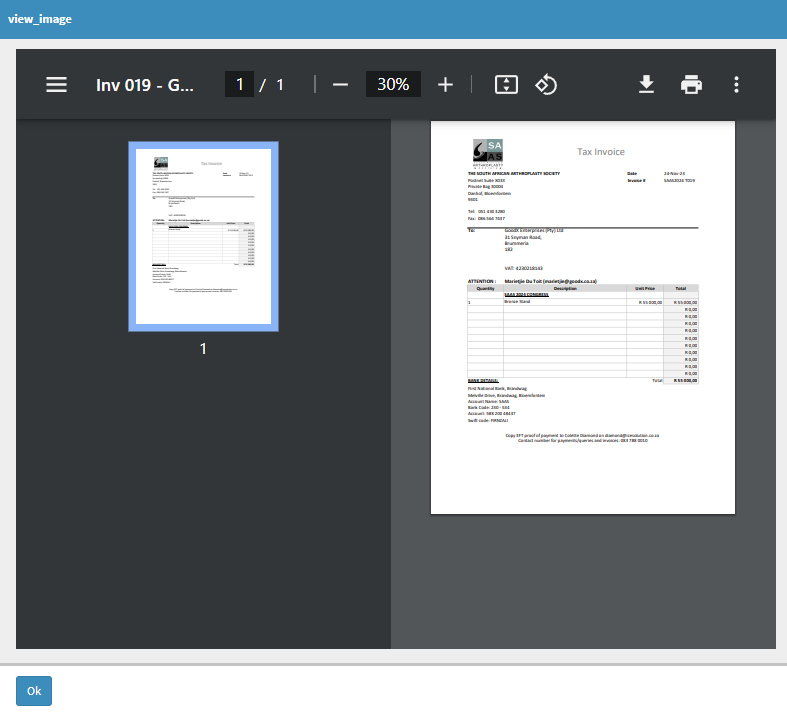
Please Note: The Image/Document that opened up can also be Downloaded or Printed.
- Click on the Ok button to exit the screen and return to the Stock Invoice Details screen.

Stock Invoice Capture information
The information on the Stock Invoice needs to correspond with the information that is completed in this particular section. This information needs to be accurate as it will appear on your Reports.
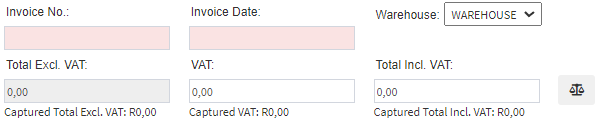
- Complete the Invoice number in the Invoice No.: field as it appears on the Invoice received from the Creditor.
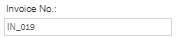
- Complete the Invoice Date in the Invoice Date: field.
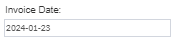
- Complete the Invoice Amount in the Total Inc. VAT: field.

Please Note: This Creditor has been set up as a VAT Inclusive Creditor, therefore the amount that needs to be entered must be the VAT Inclusive amount, the system will then automatically work out the VAT amount on the Invoice and fill it in the VAT: field. If a Creditor was a VAT Exclusive Creditor, the amount will be entered differently. The Invoice amount (Total Excl. VAT:) will be entered along with the VAT Amount and the Total Amount individually.
Individual Line Items on Stock Invoice
All individual amounts on the line items need to be entered individually to ensure that Stock is entered into the system as inventory.
Please Note: The items entered into these fields need to be 100% accurate. Should any errors be made, the item will be entered incorrectly and compromise the levels of already entered stock with the same name or Nappi Codes.

- The following information needs to be completed on the Invoice:
- Number: A Number will appear, indicating the line number.
- Stock Code: The Stock Code is the number associated with the Material/Medicines. In Medicines, the stock codes usually refer to the Nappi Codes.
- Stock Description: Complete Name of the Material/Medicine entered into the system.
- Units: Amount of Units supplied, this will mean the actual amount inside the packet, if a packet holds 100 tablets, the unit would be 100 units. (This will change according to the number of packets you have ordered - if you ordered 10 Packets the total units will by 100 x 10 = 1000)
- Unit Price: Price per each Unit.
- Packs: Number of Packets/Packs received.
- Pack Price: Price per Packet/Pack.
- Total Excl. VAT: Total Amount of the Product without the VAT amount added.
- VAT: VAT Amount calculated according to the Invoice amount, excluding VAT.
- Total Incl. VAT: Total Amount of the Product, inclusive of the VAT amount.
- Pack Size: The Pack Size refers to the Quantity of Units contained within a single pack or packaging.
- A new Line item can be added if the Invoice from the Creditor has more than one line item listed.
- Click on the Add (+) button, to add another line.

- Click on the Delete (-) button to remove any extra lines added.

- Click on the (-) Delete All button to delete all the line items entered.

Please Note: With the capturing of each line item, a block with several columns will appear, indicating different prices. For more information regarding this block and the information it entails, please refer to the section in this user manual: Line Item Prices
- Click on the Post Transaction button to Post the Stock Invoice.

Please Note: The Post Transaction button will be lighter and be inaccessible unless all the information on the Stock Invoice has been entered correctly.
- The screen will return to the Creditors screen.
Line Item Prices
When capturing a Stock Invoice, each item will have a small block underneath the line item, to indicate the different prices on the line items.

- The columns and their information will be explained below:
- New Price: When Items are captured on the system, the Prices will be indicated in the first column.
- Each column is split up between two lines, one is VAT Inclusive and one Is VAT Exclusive, indicating the purchase amounts with VAT Inclusive and Exclusive.
- Previous Price: When the same item was purchased before, the Previous Purchase Price will be listed here.
- List Price: Indicates the Price on the stock file received from Medprax or IQest. This is the Price Medprax recommend be charged on Patient accounts, which most Medical Aids will pay.
- SEP: This is the Single Exit Price for the medicine in South African Rands.
- Average Cost: After the Costs of all the columns have been added together, an average will be calculated.
- Price Increase: When the New Price of the Product is higher than the original price or previous price when the same item was purchased, a red notice will appear advising that the Price increased by a certain percentage.