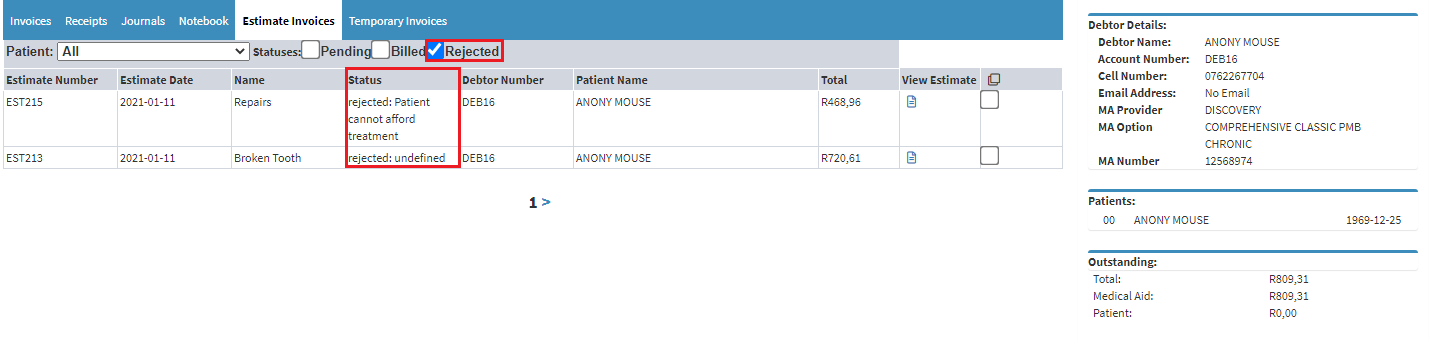WA: Dental Estimates
An Estimate is a quotation that is created for a patient to give them an indication of how much a treatment or procedure will cost.
The quotation or estimate can be used to get authorization from the medical aid or for private patients to have an idea of how much they will have to pay for the treatment or procedure.
- The contents of this User Manual will comprise of the following information:
- Create an Estimate Invoice from the Diary Screen
- Estimate Invoice History
- Filter & Sort Estimate Invoices
- Selecting & Merging Multiple Estimate Invoices
- Email Estimate Invoices
- Sign in to the GoodX WebApp using your GoodX username and password.
Create an Estimate Invoice from the Diary screen
- From the Diary Screen, select the patient that requires an estimate invoice.
- Click on Invoice on the side panel.
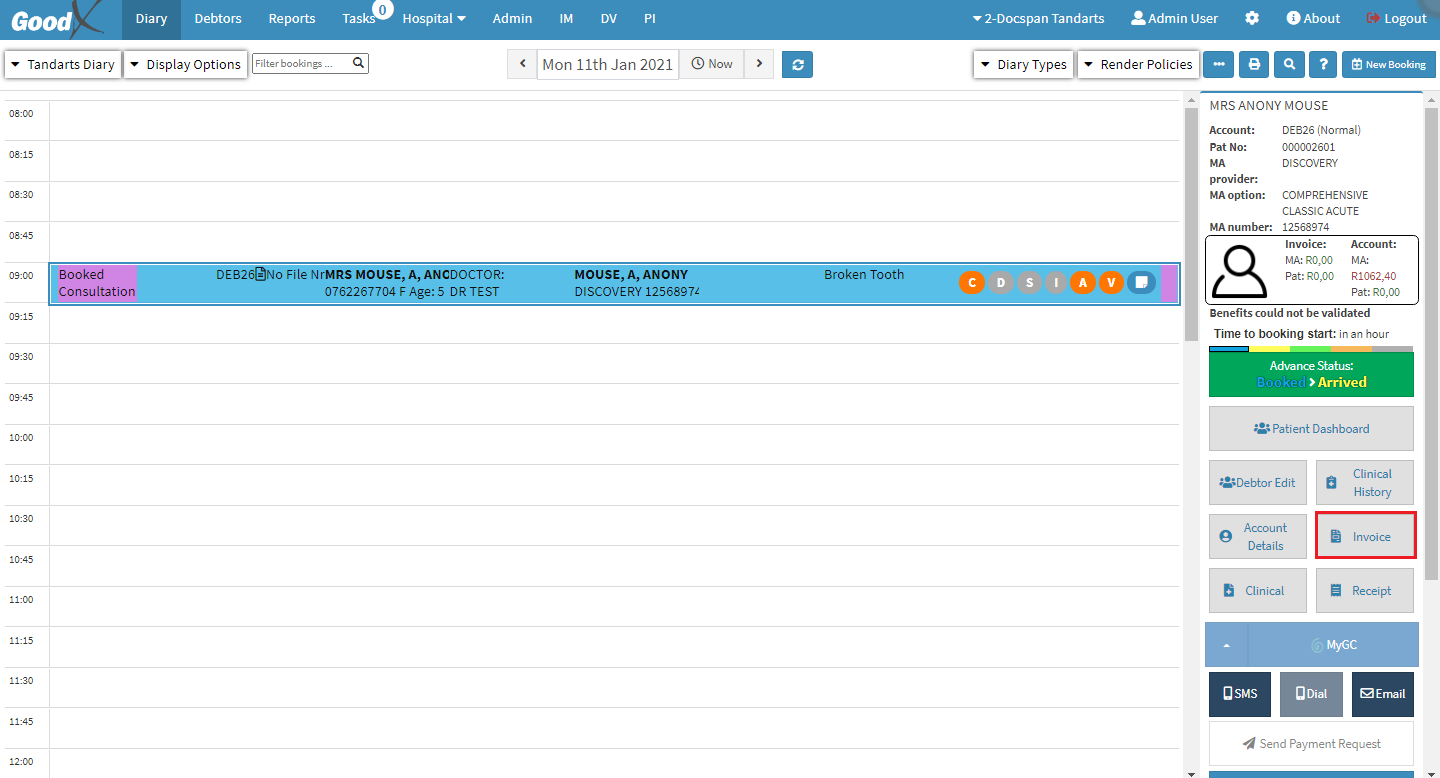
- The Invoice Screen will open.
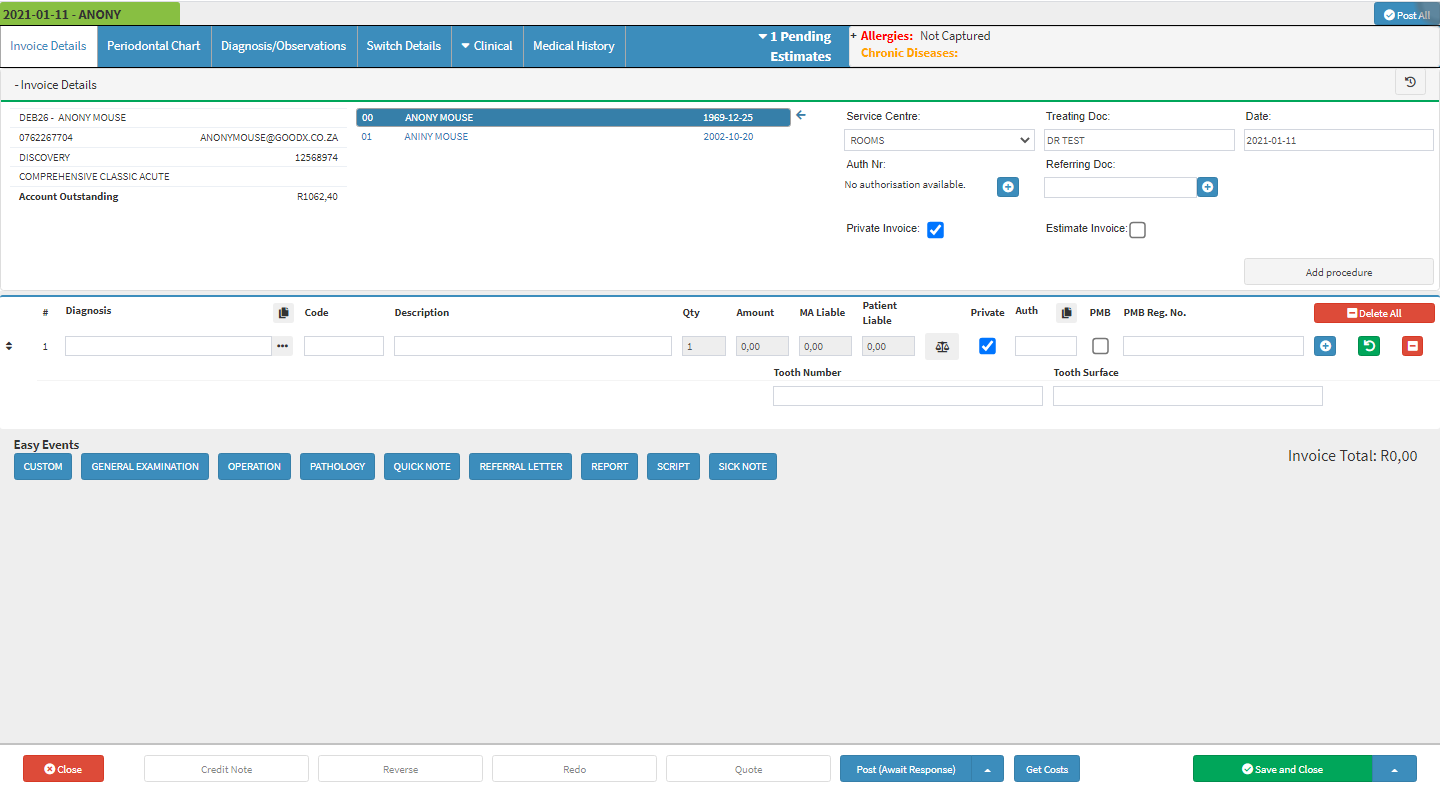
- On the right-hand side of the screen, there is a check box to mark the invoice as an Estimate Invoice.
- Click on the box to select.

- An Attention pop-up will appear to ask whether the user would like to create a new estimate.
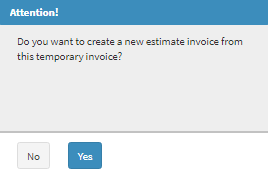
- Click on Yes to continue to create a New Estimate Invoice.

- Click on No to cancel the action.

- On the Invoice screen, the Estimate check box has been replaced with an Estimate name input text box, type a name for the Estimate invoice.
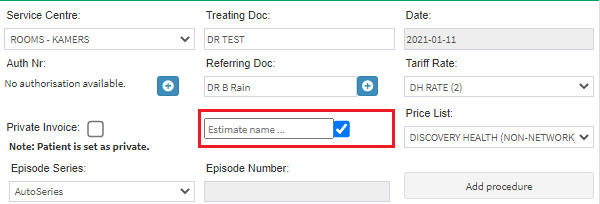
- Fill in the invoice as if it is a regular invoice.
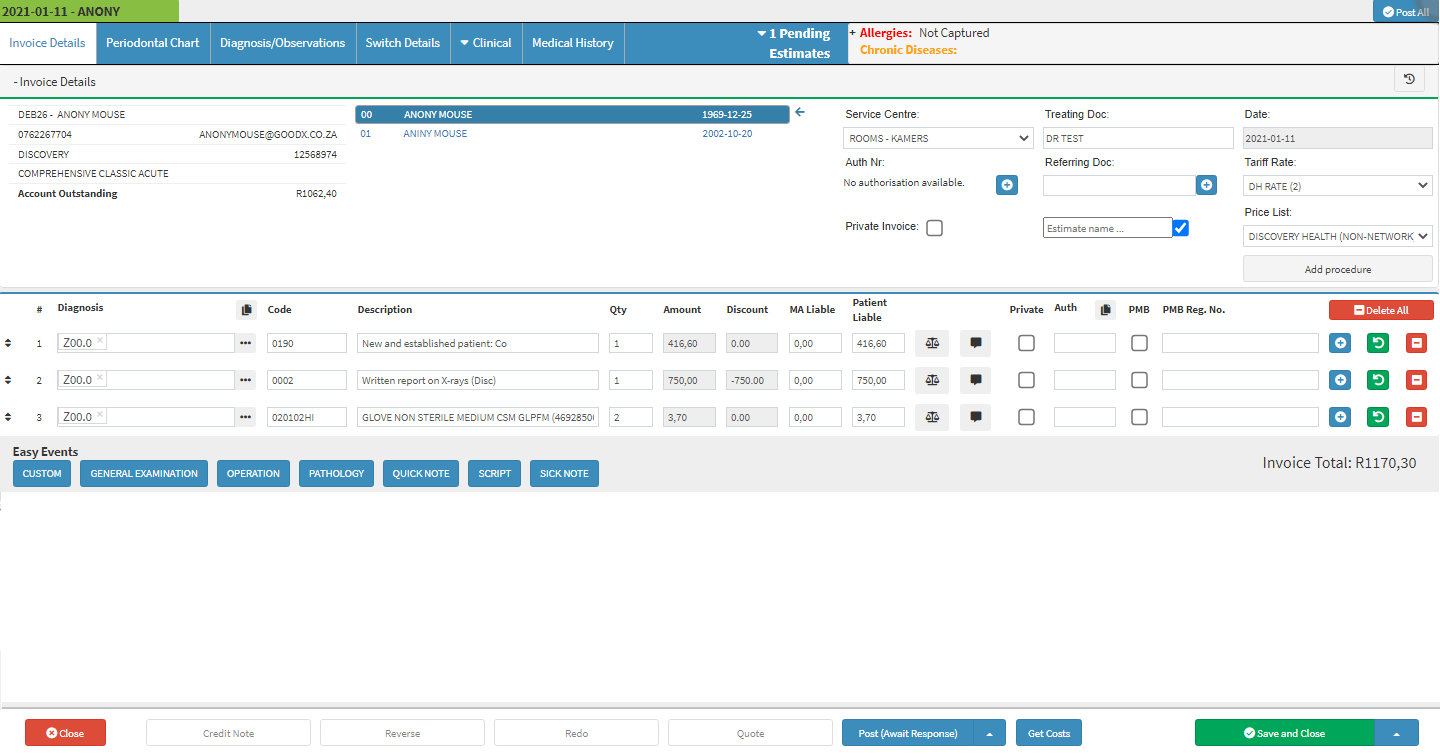
- When done and satisfied with the Estimate invoice click on Save and Close, this will place the Estimate in a pending status.

- Click on the triangle next to the Save and Close button for more save options:
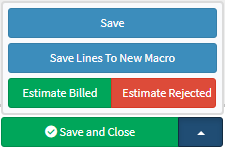
- Save: Saves the estimate to the debtor's account in a pending state
- Save Lines To New Macro: Saves all the lines of the invoice as a macro to be used as a combination in future.
- Estimate Billed: Patient accepts the Estimate and is then in a billed status.
- An Attention Pop-Up will appear to ask if the user is sure that the estimate will be marked as billed.
- Click on Ok to proceed or Cancel to close.
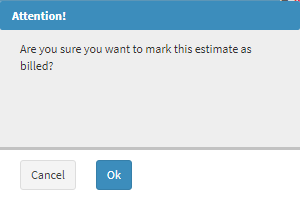
- The invoice will be highlighted in Green to indicate that the Estimate invoice has been accepted and billed.
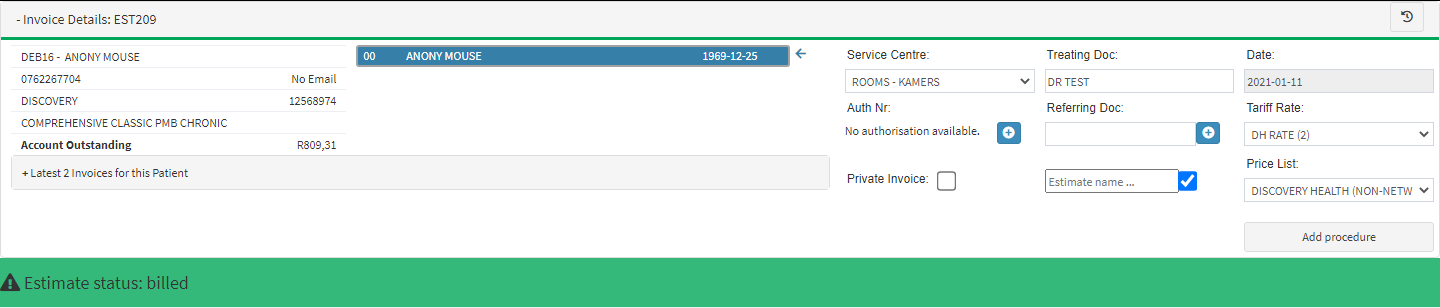
- Estimate Rejected: Patient rejects the Estimate and will then be in a rejected state.
- An Attention Pop-Up will appear with a text field to add a reason for the rejection.
- Click on Ok to proceed or Cancel to close.

- The invoice will be highlighted in Red to indicate that the Estimate invoice has been rejected.
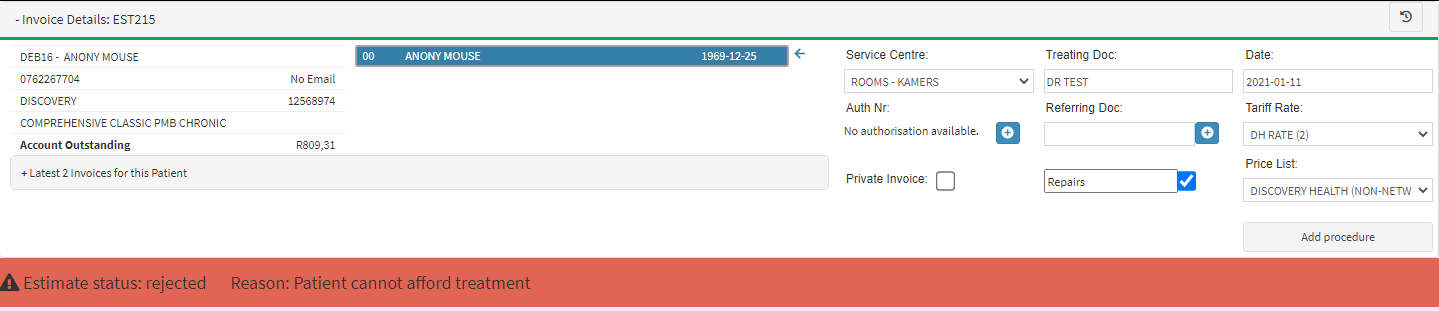
Estimate Invoice History
- From the Main screen, click on the Debtors Tab.
- Search for the specific Debtor by typing in the search box.
- Click on Account Details on the side panel.
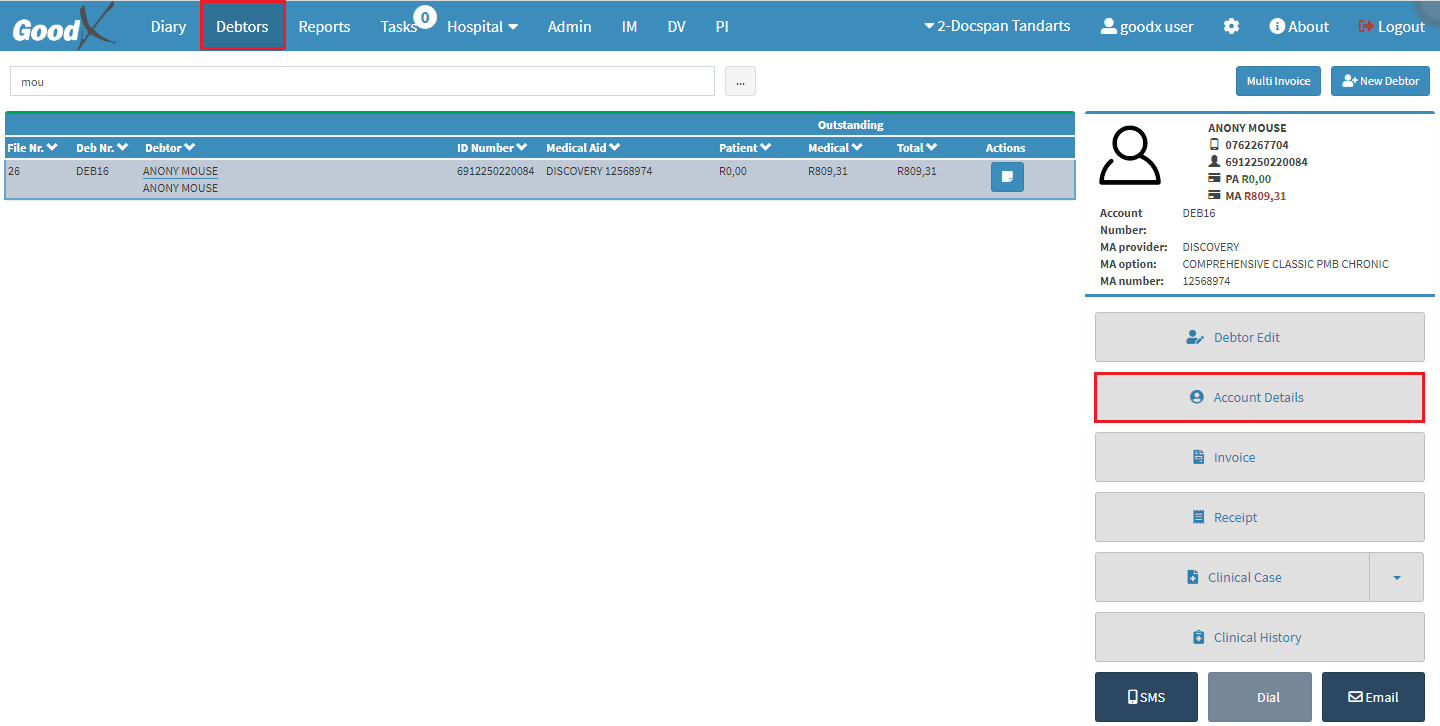
- The Account Details screen will open.
- Click on the Estimate Invoices sub-tab.
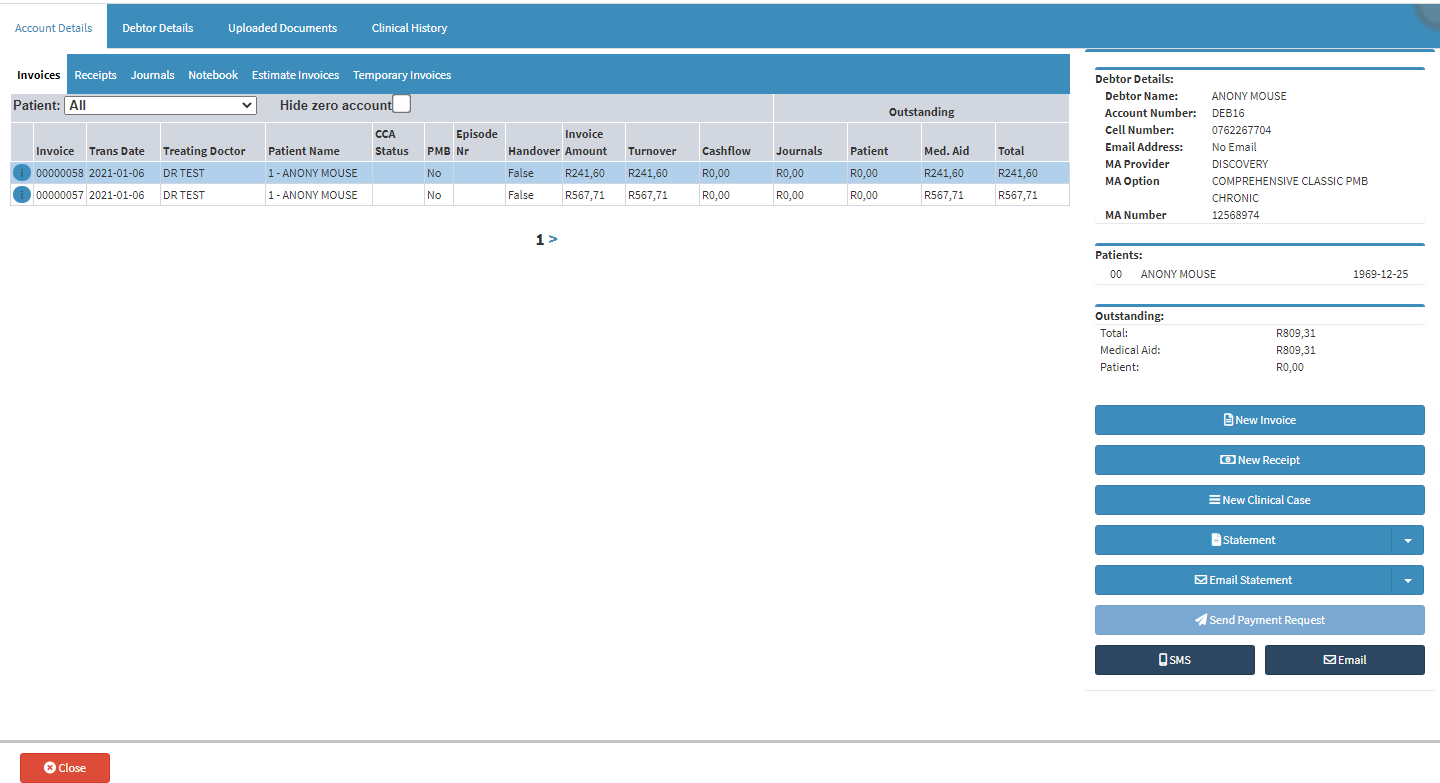
- The Estimates Invoices Screen will open.
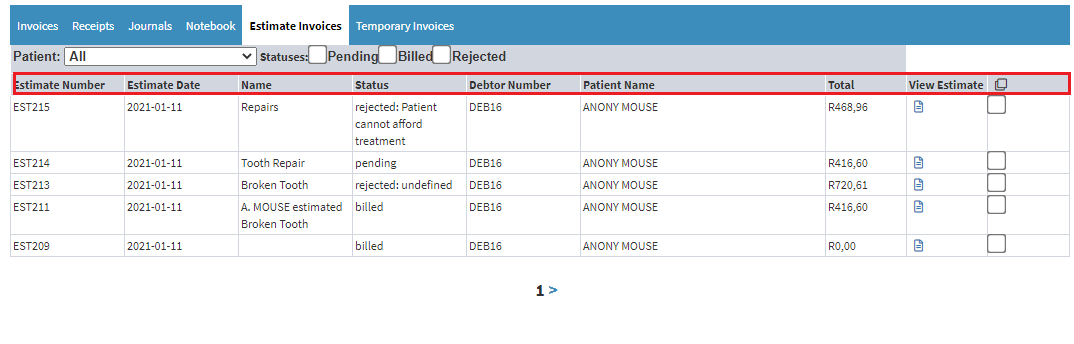
- The Estimate invoices will be listed and the information is divided up in columns:
- Estimate Number: The unique number that has been allocated to the estimate
- Estimate Date: The Date the Estimate invoice was created
- Name: The name allocated to the Estimate invoice.
- Status: Shows the status of the estimate-rejected, pending, billed.
- Debtor Number: The debtor number that is associated with the Estimate invoice.
- Patient Name: The Patients name associated with the Estimate invoice.
- Total: The total amount of the Estimate invoice.
- View estimate: Opens the invoice and allows for changes to be made.
 : Selects the invoice in the line by clicking on the corresponding checkbox and allows you to merge
files into one file.
: Selects the invoice in the line by clicking on the corresponding checkbox and allows you to merge
files into one file.
Filter & Sort Estimate Invoices
- To Filter & Sort the Estimate invoices, use the Statuses checkboxes by clicking on a relevant check box.

- Pending: Estimates that have only been saved and are in a pending status.
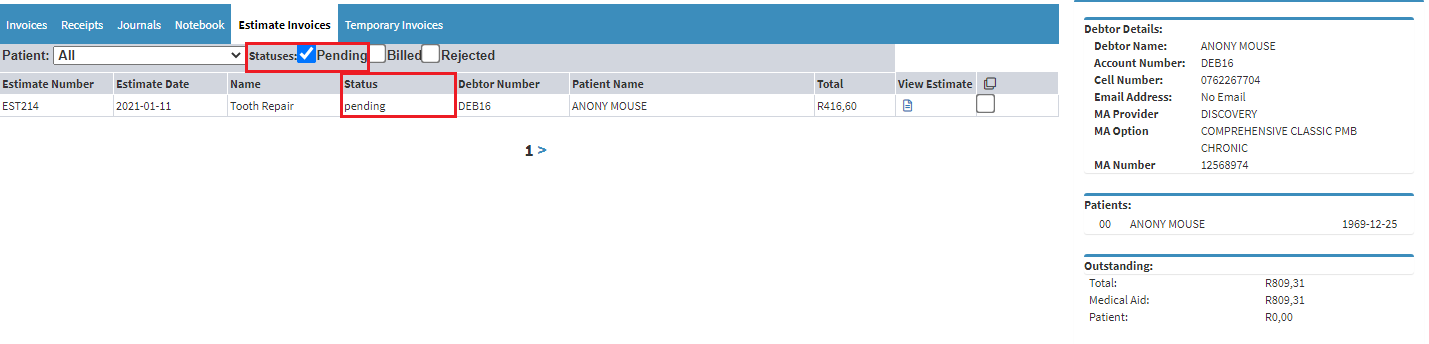
- Billed : Patient has accepted the Estimate Invoice and the patient has been billed for the procedures as set out in the estimated invoice.
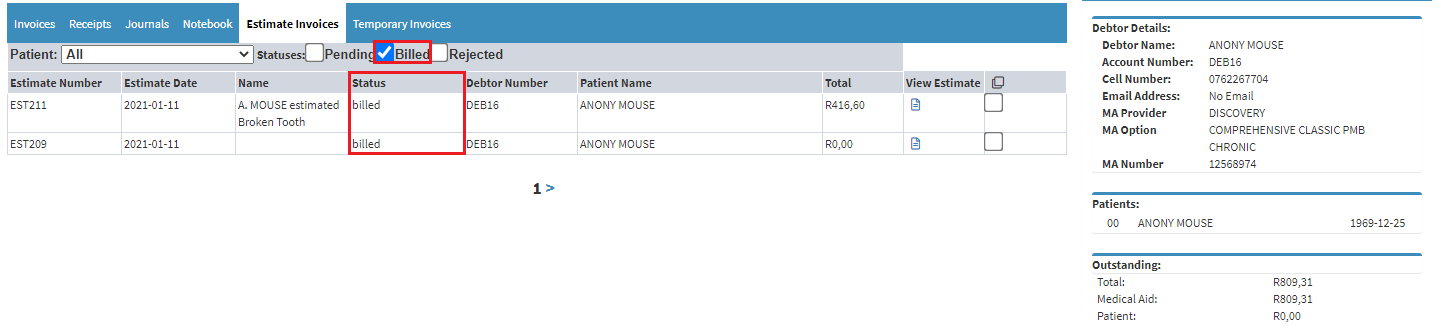
- Rejected: Patient rejects the Estimate and it will then be in a rejected status, note the reason that was entered will also appear in the status.
Selecting & Merging Multiple Estimate Invoices
- After checking the check box in the corresponding column allows the file to be merged into one single file.
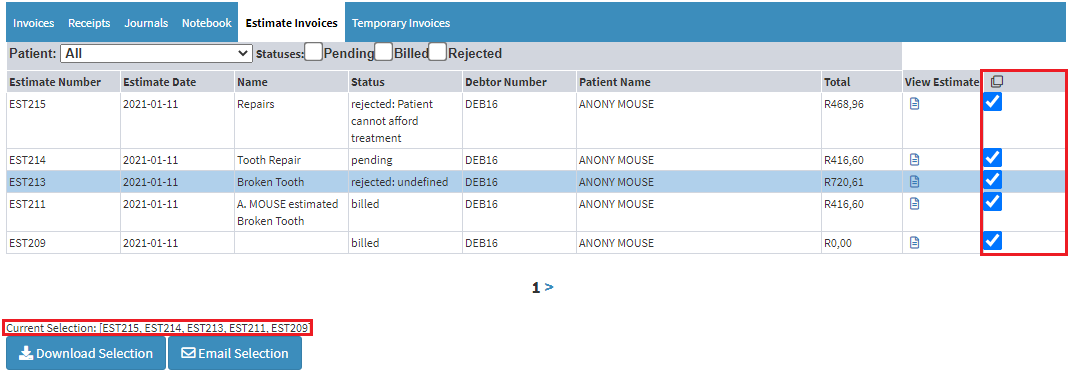
- Click on the Download Selection button to download the selected estimate invoiced in one file.

Email Estimate Invoices
- Click on the Email Selection button to email the selected Estimate Invoices in one file.
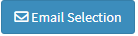
- When satisfied with what has been done, Click on Close to return to the main diary page.
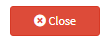
Last modified: Wednesday, 7 September 2022, 4:28 PM