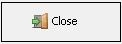Case Statistics - Settings and Parameters
The Case Statistics report gives an in-depth insight into the current turnover per Hospital case, within a certain time period. The information on the Case Statistics report is grouped and allocated according to the invoices that have been posted, for procedures, services, medical items etc. An example of turnover information included in the Case Statistic report is Equipment, Theatre costs, Stock used, Pharmacy costs etc.
Settings and Parameters are factors that will be taken into consideration to determine what information and data will be generated on a report. Settings and Parameters allow the user to customise the information that appears on the report to their specific needs.
- The contents of this user manual will consist of the following information:
- New Profile
- Edit Profile
- Delete Profile
- Print Direct
- Print to Grid
- Set as Default
- Options
- Close
- Log in to the GoodX Desktop using your GoodX username and password.
- From the Navigator Double Click on the MedDebs Module.
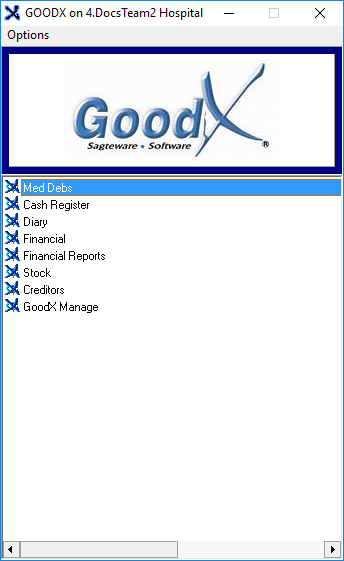
- The Debtor Manager screen will open.
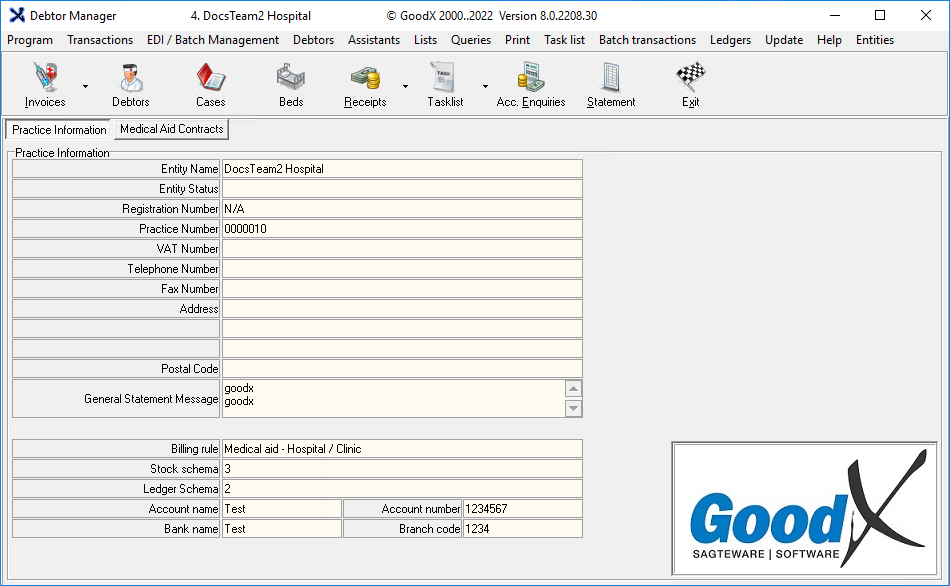
- Click on Print on the menubar.
- Click on Case Statistics on the submenu.

- The Current Profile: Cases Report screen will open.
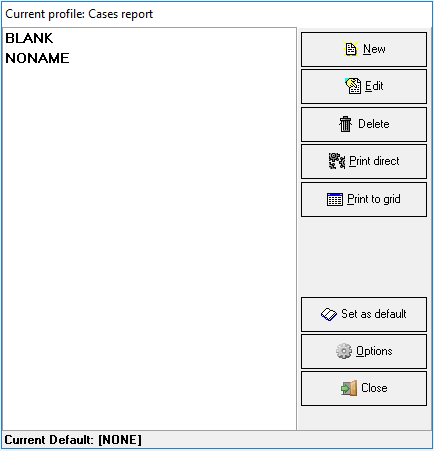
New Profile
Allows the user to create a New Profile for a report. Users will create profiles for every type of report that they wish to generate, which allows the user to print the report without having to change the parameters for the report, every time the same report is printed.
- Click on the New button.
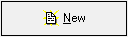
- A New Profile pop-up will appear.

- Click on the Please enter the new name text field to input a new name for the profile.
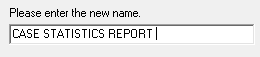
- Click on the Cancel button to cancel the request, the pop-up will close and return to the Current Profile: Cases Report screen.

- Click on the OK button to save the new profile name.

- The Current Profile: Case Turnover Statistics screen, Report Parameters tab will open, in order to set up the new profile.
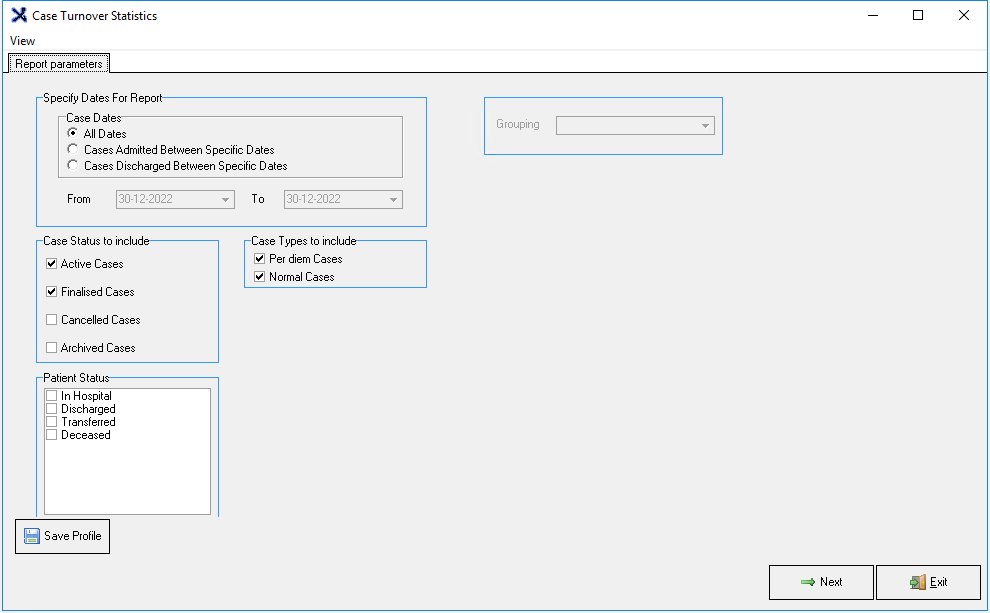
- An explanation for each option will be given:
- Specify Dates For Report: The different types of dates relating to the Hospital cases which will be taken into consideration when the report is generated to determine what data will be included in the report.
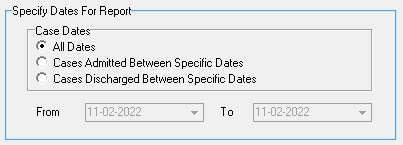
- Case Dates: The dates that will be used to determine exactly what data will be displayed per case and the date type when the report is generated.

- Select an option by clicking on the relevant radio button:
- All Dates: All the dates of cases on the system.
- Cases Admitted Between Specific Dates: All the cases between two specific chosen dates, when Patients were admitted to the Hospital. For example, if the dates are from 1 January 2023 to 31 January 2023, only cases which have been admitted within the selected timeframe will appear on the report, once generated.
- Cases Discharged Between Specific Dates: The time period between two dates when Patients were discharged from the Hospital. Only cases which have been discharged within the selected timeframe will appear on the report, once generated.
- From: The date on which the data on the report will start.
- Click on the From drop-down menu to select the desired start date from the date picker.
- To: The date on which data included in the report will end.
- Click on the To drop-down menu to select the desired end date from the date picker.
- Case Status to include: Gives an indication of what stage the case is currently in. For more information regarding a Case Status, please refer to the user manual: DA: Case Status.
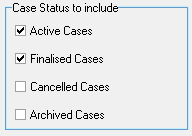
- Select an option by ticking the relevant checkbox.
- Active cases: The cases are still open and in progress. Patient's can be discharged from the Hospital while the cases are Active. Billing for the cases still needs to be done.
- Finalised Cases: The case has been completed. When a user is done with the case, the case will be marked as Finalised. No changes can be made to the case after a case has been finalised.
- Cancelled Cases: The Patient did not arrive or the procedure that was scheduled has been cancelled or rescheduled for a later date. A Case can only be deleted or cancelled if no billing was done on the case.
- Archived Cases: Cases with a lifespan of between 5-10 years after the last treatment or cases that are fully paid up can be securely stored for future reference. A block on the system will prevent users from archiving a case which has any outstanding amounts.
- Case types: The kinds of cases that will be considered when the report is generated.
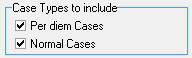
- Per Diem Cases: A per diem case is a special agreement between the Medical Aid and Hospital, where a fixed negotiated fee is charged for certain procedures. For more information on Per Diem Cases, please refer to the user manual: Capturing Per Diem Procedures.
- Normal Cases: Standard rates are charged for all procedures relating to the case.
- Patient Status: The current stage of the Patient in the Hospital admission process.
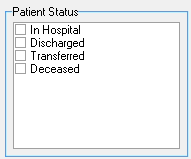
- Select an option by ticking the relevant checkbox.
- In Hospital: The Patient is currently an active Patient being treated in the Hospital.
- Discharged: The Patient has recovered enough in order to go home, and the Patient is no longer in the Hospital.
- Transferred: The Patient has been moved to a different Hospital or rehabilitation facility, where they will receive further treatment, which best suits the condition of the Patient.
- Deceased: The Patient has passed away.
Please Note: Users are able to select more than one option.
- Click on the Save Profile button once satisfied with the selection criteria that will be used to generate the report. The selected criteria will be used by default on the report profile, every time the report is printed in future unless changed.
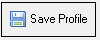
- An Information pop-up will appear to ask whether the user would like to overwrite the current profile.
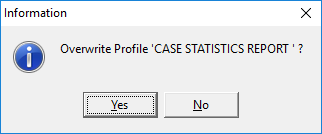
- Click on the No button to cancel the request to overwrite the profile.No changes that have been made will be saved. The pop-up will close, and the user will return to the Case Turnover Statistics screen, Report Parameters tab.

- Click on the Yes button to save the current selection that has been made. The pop-up will close, and the user will return to the Case Turnover Statistics screen, Report Parameters tab.

- Click on the Next button to continue.
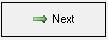
- The Case Turnover Statistics report will generate and will display on the screen.

- For an extensive explanation regarding the information that is displayed on the report, please refer to the user manual: Case Statistics.
- Click on the Exit button to close the report and return to the Current Profile: Cases Report screen.
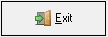
- Notice that the new profile that has been created has been added to the profile list.
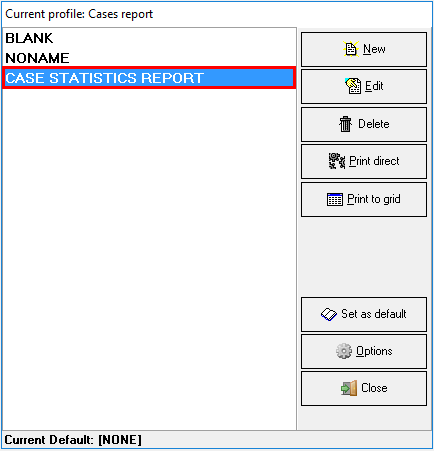
Edit Profile
Allows a user to make changes to the Settings and Parameters of a specific preset-up profile.
- Select the desired report profile by clicking on the profile to make a selection.
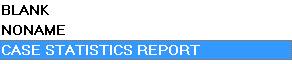
- Click on the Edit button.

- The Case Turnover Statistics screen, Report Parameters tab will open.
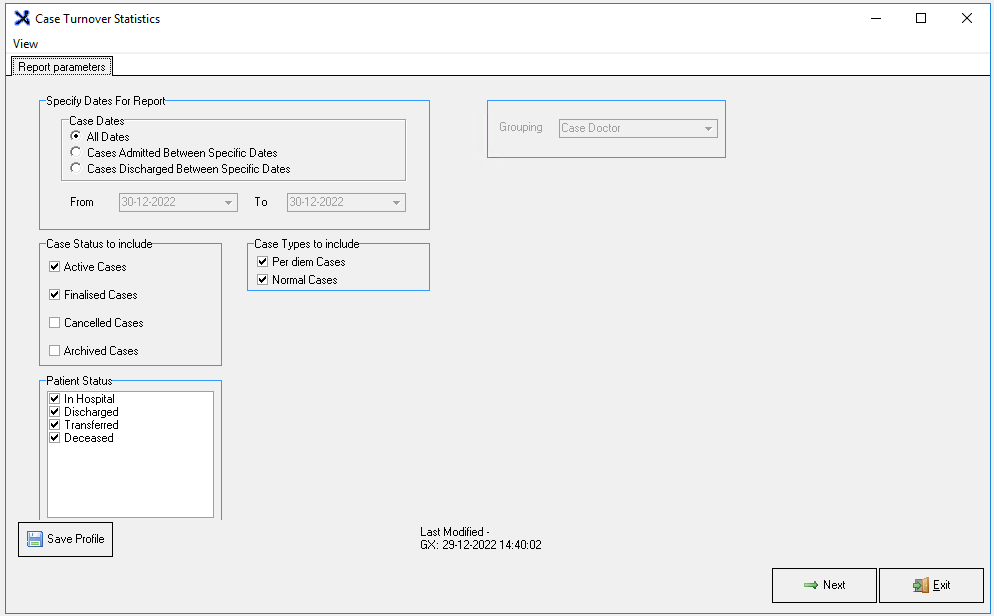
- Make the necessary changes by changing the settings, using the parameter explanations as explained in the New Profile section of this user manual.
- Click on the Save Profile button to save the changes that have been made.
- An Information pop-up will appear: Overwrite Profile?

- Click on the No button to cancel the request the pop-up will close and no changes will be saved.

- Click on the Yes button to save the current selection that has been made. The Information pop-up will close and return to the Case Turnover Statistics screen, Report Parameters tab.

- The Information pop-up will close.
![]()
- Last Modified: Will show the information regarding when last changes were made to the specific profile and which user made the changes.
- Click on the Exit button to return to the Current Profile: Cases Report screen.

Delete Profile
Allows the user to remove an existing profile from the list.- Select the desired report profile by clicking on the profile to make a selection.
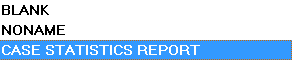
- Click on the Delete button.
- An Information pop-up will appear to ask the user: Delete Profile?

- Click the on No button to cancel the request, the pop-up will close and return to the Current Profile: Cases Report screen.

- Click on the Yes button to delete the selected profile, the pop-up will close and return to the Current Profile: Cases Report screen.

- The selected Profile will be removed from the list.
Print Direct
Allows the user to directly print the report to the screen. The report will print as an HTML report.- Select the desired report profile by clicking on the profile to make a selection.
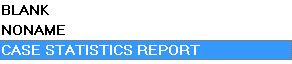
- Click on the Print Direct button.
- Click on the Next button to continue.
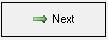
- The Case Statistics report will display on the screen.
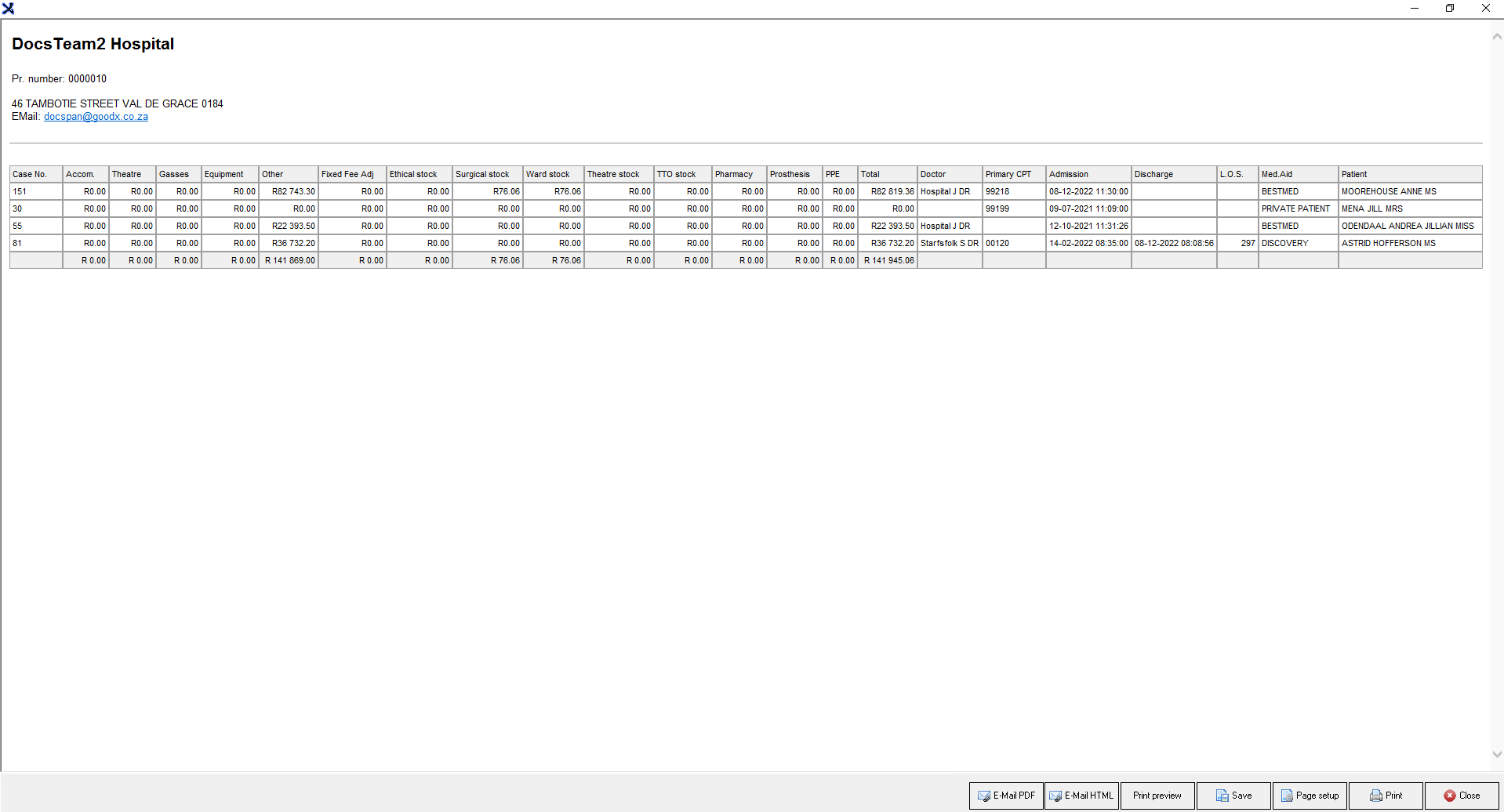
- Print and E-Mail options will be available for the printed report, for more information, please refer to the user manual: Options to Print.
Print to Grid
Allows the user to view the report on the screen and filter the report before printing the report.
- Select the desired report profile by clicking on the profile to make a selection.

- Click on the Print to Grid button.
- For more information on how to Print to Grid, please refer to the user manual: Case Statistics.
Set as Default
Allows the user to mark a selected report as the default report. When a report is set up as the default report the user will not be able to delete the report. - Select the desired report profile by clicking on the profile to make a selection.

- Click on the Set as Default button.
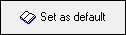
- The selected option will be marked as default and this will be indicated at the bottom of the Current Profile: Cases Report screen.

Options
Extra options that are available for the Case Statistics profiles, for example, renaming the profile, duplicating an existing profile with a new name and unsettling the current default profile.
- Select the desired report profile by clicking on the profile to make a selection.
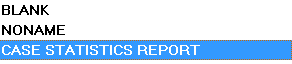
- Click on the Options button to access the options menu.
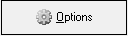
- The Options menu will become available:
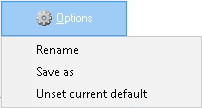
- Rename: Allows the user to give the profile a new name.
- Save As: Will save a duplicate copy of the selected profile with a new name.
- Unset Current default: Will remove the selected profile as the default profile.
Close
Allows the user to exit the Current Profile: Cases Report screen.
- Click on the Close button to exit the Current Profile: Cases Report screen and return to the Debtor Manager screen.