Theatre App: Save a New Patient as a Debtor
Saving a Debtor on the Theatre App will create a new electronic file on GoodX Web, enabling you to bill the Debtor/Patient after their procedure from within the Practice. Operations on the Theatre App can be created for new Debtors and Patients who do not have Accounts at the Practice and are not on your Debtor List.
Please Note: To use this function, an Operation and a Theatre List will first need to be created for a Debtor/Patient that does not have an Account with your Practice. For more information regarding how to Create a Theatre List and add an Operation, please refer to the following user manuals: How to Add a Theatre List using the Theatre App and How to Add an Operation on the Theatre App.
- Navigate to the GoodX Theatre App website by typing /app/gxtheatre/ at the end of the GoodXWeb App URL (Uniform Resource Locator) and Pressing the Enter key on the keyboard.
- The Theatre List screen will open, indicating all the Theatre Lists scheduled for that day.
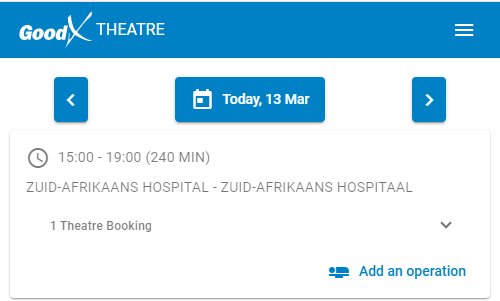
- Click on the Theatre Booking drop-down menu of the desired Theatre List.
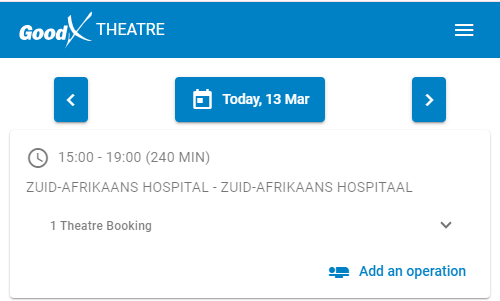
- The Theatre List drop-down menu will open.
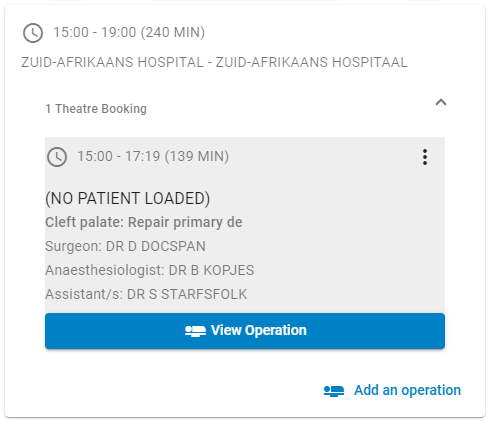
Please Note: No Patient has been loaded yet.
- Click on the View Operation button to add a Patient and Debtor to the Operation.
![]()
- The Operation tab will open.
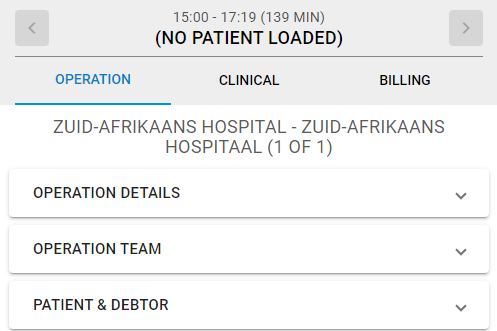
- Click on the Patient & Debtor panel.

- The Patient & Debtor panel will expand.
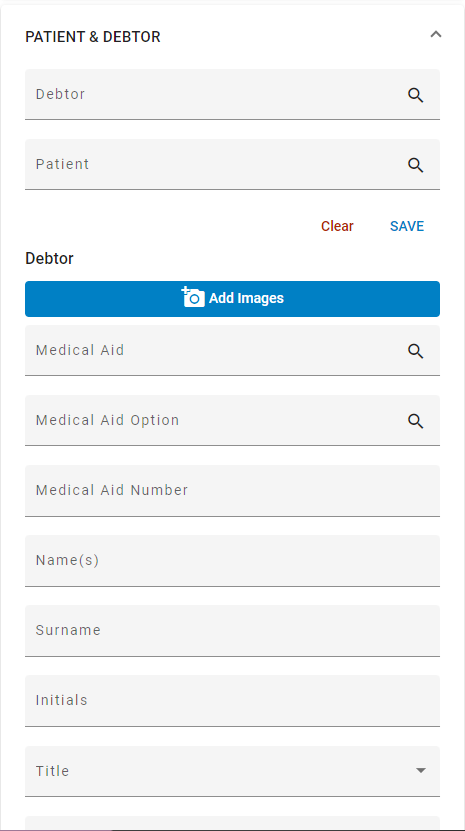
Please Note: No Details have been added for either the Patient or Debtor. You will need to Enter all the relevant information in the fields provided. For more information regarding each field and option, please refer to the user manual: Theatre App: Add New Patient and Debtor to Operation.
- Scroll down to the End of the Page, after all the Details have been completed.
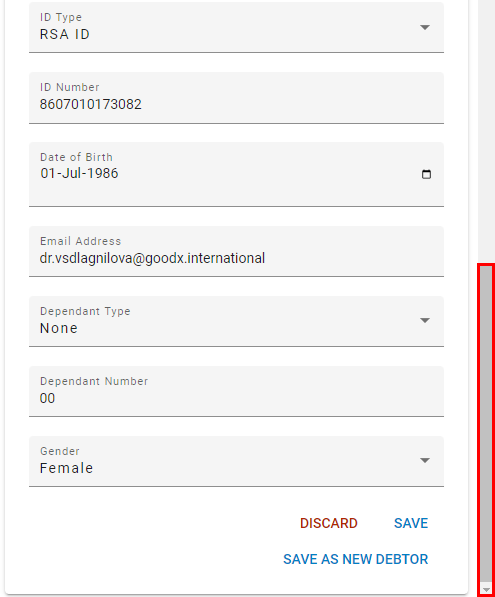
- Click on the Save As New Debtor button.
![]()
- A Notification will appear to advise that the Debtor and Patient have been Successfully Saved as a Debtor.

Please Note: The New Electronic File and Account have now been created on GoodX Web, based on the details on the Theatre App.
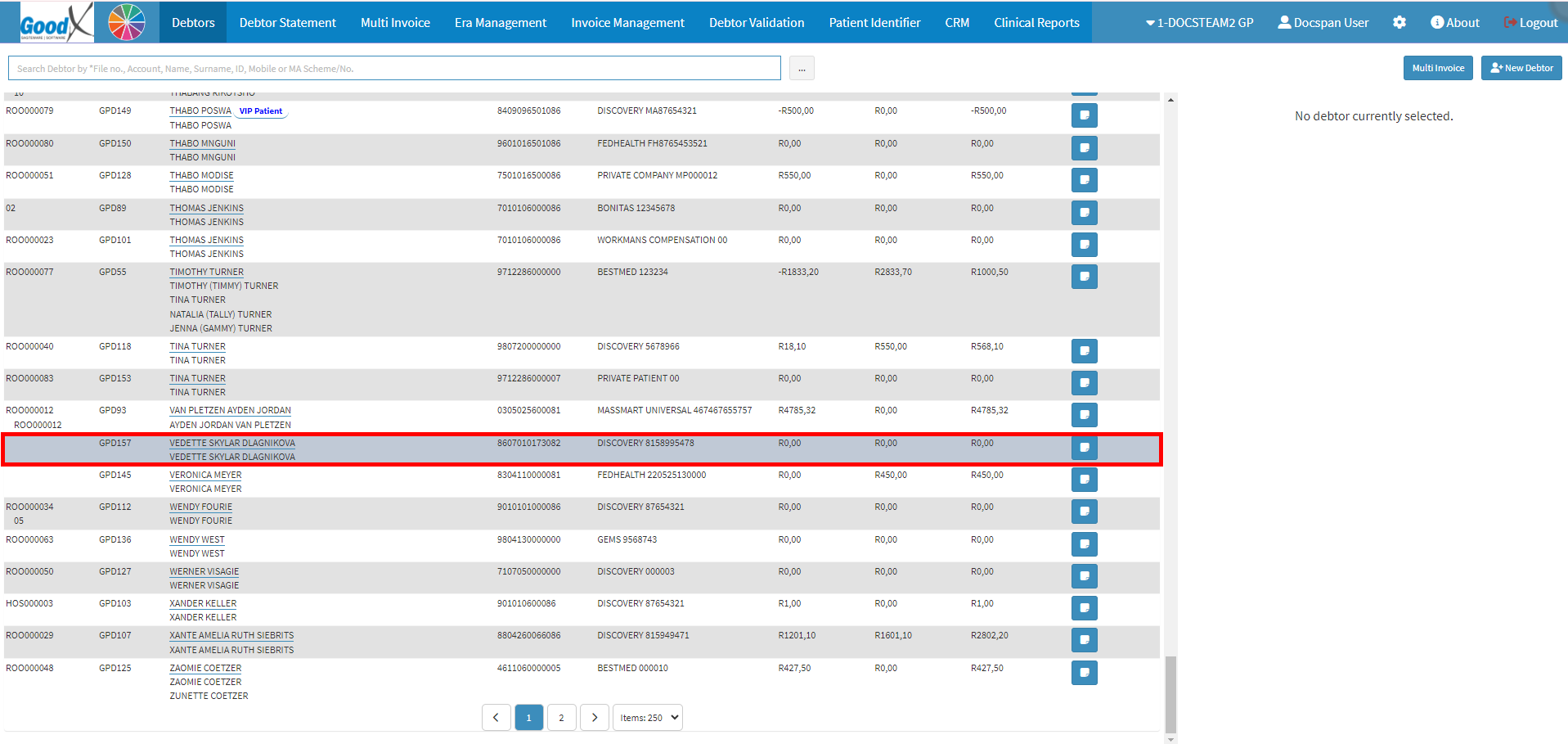
- For more information regarding how to navigate to the Debtors List screen, please refer to the user manual: Debtor List.