Radiology Form
The Radiology Form will be completed by Radiologists before, during and after the Patient has X-Rays taken for a specific injury where they need to have a Sonar or X-Rays done. The Radiologist will use the Form to add the diagnosis, upload images, upload the *pdf Report and add the Procedure codes to the billing screen after the X-Rays were taken.
Please Note: Refer to the Radiography Patient Flow link or related button to open the Manual for more information on the Patient Flow with the Radiology Integration.
- Log in to the GoodX WebApp using your GoodX username and password.
- From the Diary screen, click on the correct Patient booking.
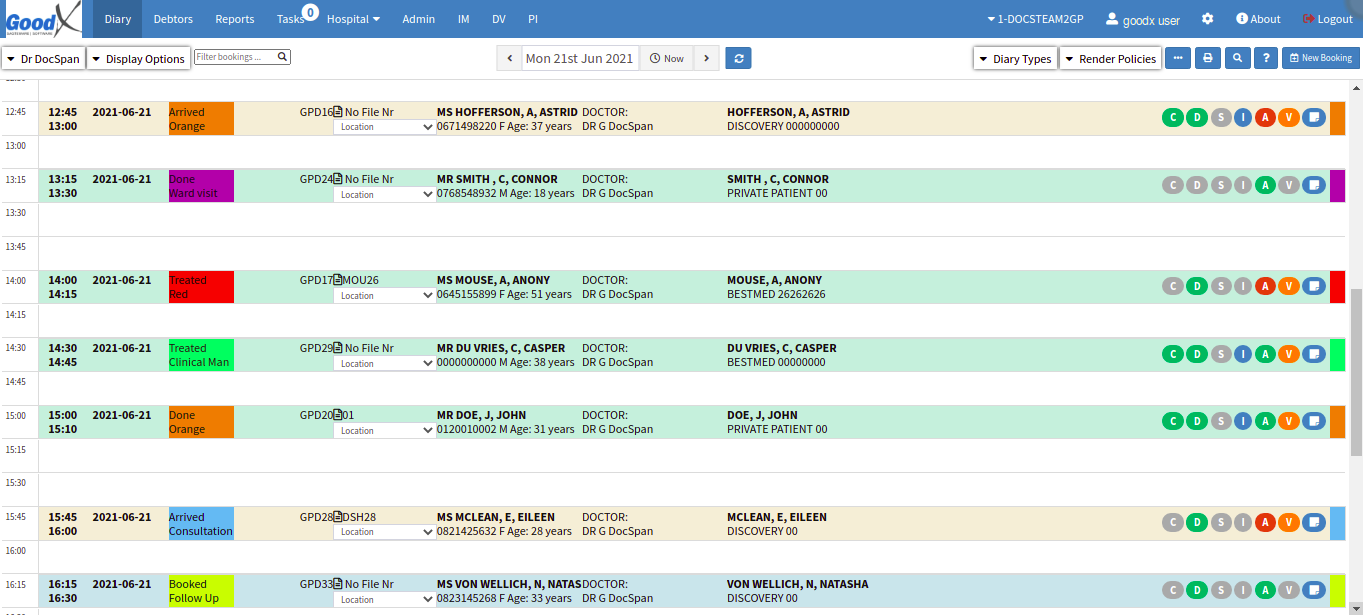
- The Sidebar will open on the right-hand side of the screen.

- Click on the Clinical button.
![]()
- The Clinical Case screen will open.

- From the Forms Library drop-down, select the Radiology Clinical Form to complete.

- The Radiology screen will open.
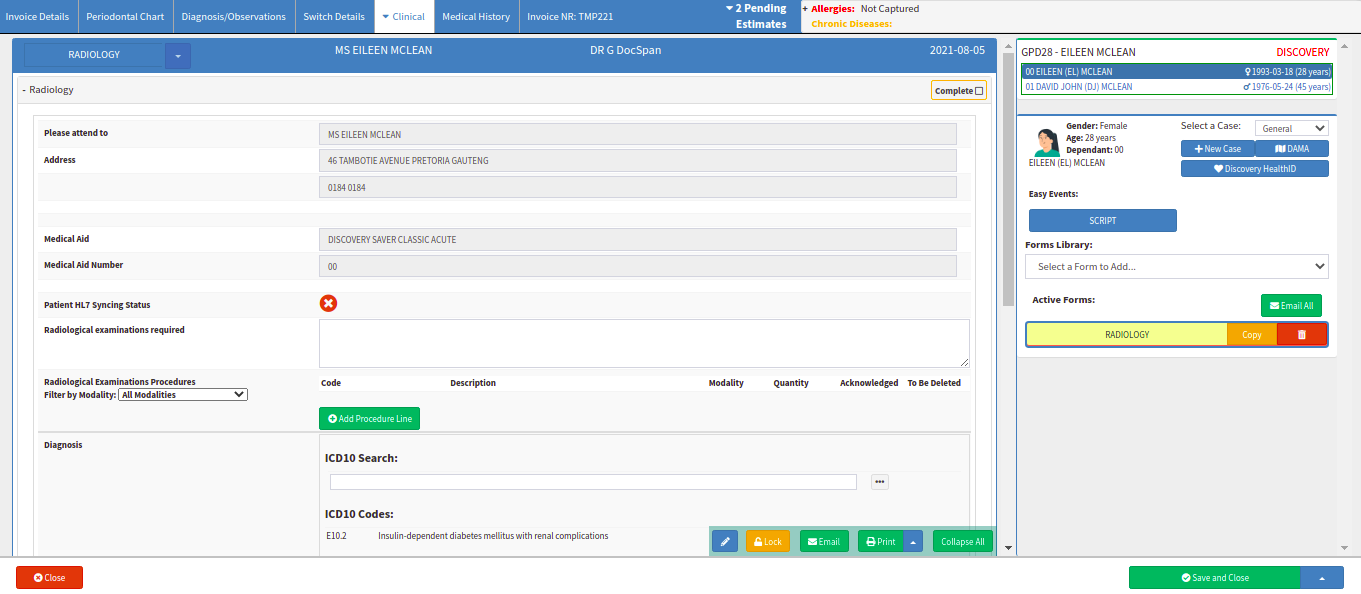
- The following information is available on the Radiology Form:
![]()
- Please attend to: The Patient's name and surname will import into the Please attend to field from the Patient booking on the Diary. The system will automatically add the name and surname in this field from the Patient demographic data in the system.

- Address: The Address is the Physical or Postal address of the Patient. The system will automatically add the address in this field from the Patient booking on the Diary or Patient demographic data in the system.

- Medical Aid: The Main Member pays monthly contributions in order to have medical cover to a Medical aid Scheme. A medical scheme helps you to pay for your healthcare needs, such as nursing, surgery, dental work, medicine and hospital accommodation depending on the medical aid plan. The details of the Medical Aid the Patient is on will be completed in the Medical Aid field. If the Patient is a Private Patient it will display a Private Patient for a Cash Patient.
- Medical Aid Number: Medical Aid Number is the policy or membership number that is unique, keeping the family's information and used to claim from the medical aid.
Please Note: If any of the Patients demographic data are incorrect, the user can Edit the Debtor to update the Patients personal information. Refer to the View or Update Debtor and Patient Information link or related button for more information on How to Edit the Patient / Debtor Information.
![]()
- Patient HL7 Syncing Status: The Radiology HL7 Integration is the radiology integration in GoodX Web so that the Radiologists can use their HL7 software and machinery together with GoodX Web. The Syncing Status will display a red X when GoodX Web is not synced with the HL7 software.
![]()
- The Syncing Status will display a green checkmark when GoodX Web is successfully synced with the HL7 software.
Please Note: Refer to the Entity Settings link or related button to open the Manual for more information on How to set up the HL7 Integration.

- Radiological examinations required: The Radiologist can make a Note of why the patient needs a Radiological exam. A Radiological exam is a test that uses radiation or other imaging procedures to find signs of cancer or other abnormalities. This is a free text field.

- Radiological Examinations Procedures: The Procedure codes that the Radiologist used will be added to the Radiological Examination Procedures field. The Radiologist can add the Procedure codes here to add to the Invoice screens.
![]()
- Click on the Filter by Modality drop-down arrow to open the Modality menu. In Radiology, a Modality is a phrase that refers to a certain type of imaging, such as CT scanning. It is frequently used in the plural form, as in a variety of modalities can be utilised to assess this liver lesion.
- Select the correct Modality from the drop-down menu:
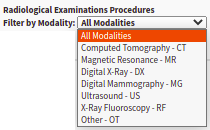
- All Modalities: The All Modalities option will allow the user to filter and add Procedures from all the Modalities on the drop-down list.
- Computed Tomography - CT: The CT option will filter the Procedure Codes according to the CT scan Procedure Codes. The CT option will filter the Procedure Codes according to the CT scan Procedure Codes. CT scanning is a non-invasive medical test that assists a practitioner in diagnosing and treating medical conditions. CT scanning uses special screening equipment and technology to create images or photos of the inside of the body. These cross-sectional images can be viewed on a computer monitor or printed out.
- Magnetic Resonance - MR: The MR option will filter the Procedure Codes according to the MR scan Procedure Codes. The MR option will filter the Procedure Codes according to the MR scan Procedure Codes. Magnetic Resonance Imaging (MRI) is a non-invasive medical test that assists a practitioner in diagnosing and treating medical conditions. MRI imaging creates comprehensive images of the internal body structures using high magnetic fields, radiofrequency pulses, and a computer. These images can be viewed on a computer monitor, printed, or copied to a CD. Radiation is not used during an MRI.
- Digital X-Ray - DX: The DX option will filter the Procedure Codes according to the Digital X-Ray Procedure Codes. The DX option will filter the Procedure Codes according to the Digital X-Ray Procedure Codes. A radiograph (X-Ray) is a non-invasive medical diagnostic method that assists practitioners with diagnosing and treating medical disorders. X-Ray imaging involves exposing a region of the body to a modest dose of ionising radiation to obtain images of the inside of the body. X-Rays are the most common and oldest type of medical imaging.
- Digital Mammography - MG: The MG option will filter the Procedure Codes according to the Digital Mammography Procedure Codes. The MG option will filter the Procedure Codes according to the Digital Mammography Procedure Codes. Mammography is a specific type of imaging that uses low-energy X-Rays to examine the breasts. A mammography exam is used for early detection and to diagnose breast diseases and abnormalities in women.
- Ultrasound - US: The US option will filter the Procedure Codes according to the Ultrasound Procedure Codes. The US option will filter the Procedure Codes according to the Ultrasound Procedure Codes. Ultrasound imaging is a technique that involves exposing a region of the body to high-frequency sound waves in order to create images of the inside of the body. Ionising radiation is not used in Ultrasound scans. These scans can illustrate the structure and movement of the body's interior organs, as well as blood moving through the blood vessels as they are captured in real-time.
- X-Ray Fluoroscopy - RF: The RF option will filter the Procedure Codes according to the X-Ray Fluoroscopy Procedure Codes. The RF option will filter the Procedure Codes according to the X-Ray Fluoroscopy Procedure Codes. A Fluoroscopy uses X-Rays to capture moving images within the body in real-time.
- Other - OT: The Other option will filter the Procedure Codes according to any other Procedure Codes that are part of the Radiologists Codes but not mentioned in one of the options above.
- Click on the Add Procedure Line button to add a new line to complete a Procedure code.
![]()
- A new line will open to add a new Procedure Code.

- Click in the Code field and start entering the Procedure Code.
![]()
- A drop-down menu will open with the Procedure Codes. Choose the correct Code.
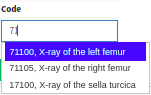
- The Procedure Codes will display as follow when added to the Radiological Examination Procedure section:

- Code: The Code field will display the Procedure Code. The Procedure code is a code allocated to a procedure or consultation with an amount linked to the code. Procedure Codes are normally received from the medical aids with a description and an amount per speciality.
- Description: The Description column will display the Name / Description of the specific Procedure Code.
- Modality: The Modality column will show the Modality the Procedure Code is filtered on. In Radiology, a Modality is a phrase that refers to a certain type of imaging, such as CT scanning or DX for Digital X-Ray.
- Quantity: The Quantity column will display the number of the Procedure Code that is billed. The total that was done on the patient.

- Acknowledged: The Acknowledged column will display a red X when the Radiology Form is created by the Receptionist. The Acknowledged column is there for the Radiologist to Acknowledge that he / she received the Form on their side from the Receptionist when the Patient goes through the Procedure.
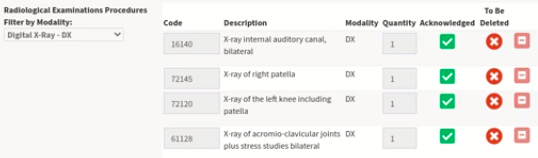
- When the Radiology Form is opened by the Radiologist the Acknowledged column will change and display a green checkmark as the Radiologist Acknowledged the Form on their side.

- To Be Deleted: The To Be Deleted column will display a red X when the Radiology Form is created by the Receptionist. The To Be Deleted column is there for the Radiologist to indicate if the Receptionist needs to replace / delete specific Procedure codes in cases where he / she decides to change the Codes.
![]()
- The Radiologist will click on the red (-) delete button to indicate to the Receptionist that the Procedure Code needs To Be Deleted.

- When the Receptionist opens the Radiology Form on their side the To Be Deleted column will change and display a green checkmark as the Radiologist indicated that the specific Procedure Code needs to be deleted and replaced with another one.
- Click on the Add Lines to Invoice button to add the Procedure Codes from the Radiology Form to the Invoice. This will make it convenient for the Doctor to quickly do the billing after the Form is completed.
![]()
- An Attention! pop up will open stating that All lines have been added to the Invoice.
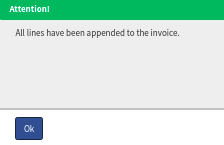
- Click on Ok to continue and close the pop-up.
![]()
- The Diagnosis will be added in the ICD10 Search field. An ICD-10 Code can be linked for a diagnosis made by the Treating Doctor. ICD-10 - International Classification of Diseases, Tenth Revision. ICD-10 codes are used to indicate the diagnosis of the patient's illness or problem. In basic terms, what is wrong with the patient.

- Click on the (...) ellipse button to add an ICD10 Codes.
![]()
- The ICD10 Builder screen will open.
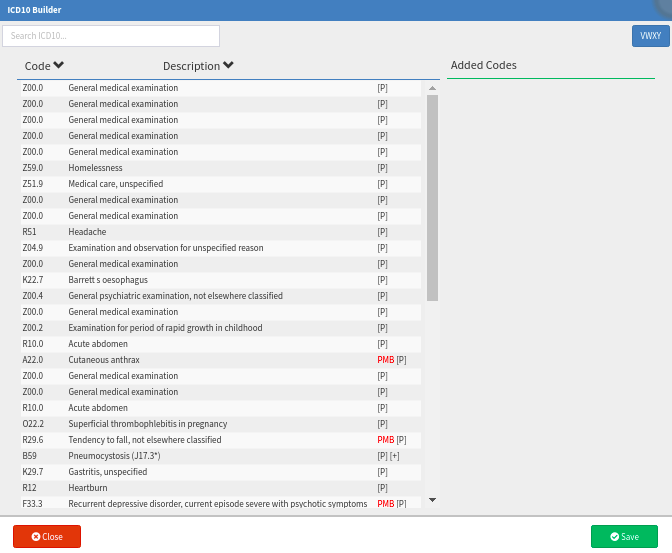
Please Note: Refer to the Procedure/Material/Medicine/Macro/ICD-10 Search Code Lookup link or related button to open the Manual for more information on How the Code Lookup works.
![]()
- Click in the Search field to search for the correct ICD10 Code to add to the Patients diagnosis.

- The selected ICD10 Code will be added under the Added Codes section.
![]()
- Click on the red delete button to remove / delete the ICD10 Code.
![]()
- Click on the Close button to exit the ICD10 Builder screen without saving the ICD10 Code.
![]()
- Click on the Save button to save the ICD10 Code and add it to the diagnosis.
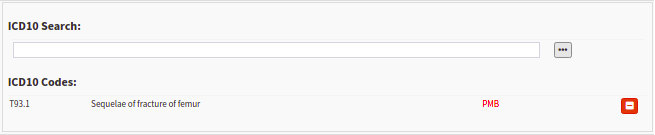
- The selected ICD10 Code will be added under the ICD10 Codes section.
![]()
- Click on the red (-) delete button to remove / delete the selected ICD10 Code.
- Click in the Clinical History field to add a Clinical Note.
- Any important Clinical or Medical History the Radiologist needs to know about e.g. previous illnesses can be added in the Clinical History free text field.
![]()
- The Doctor can upload any Image related to the Patients case.
![]()
- Click on the (+) Add Image button to add an Image.
Please Note: Refer to the How to Upload an Image / Photo link or related button to open the Manual for more information on How to Add an Image.

- The Image will display as follow after it was added under the Images section.
![]()
- Click on the red delete button to remove / delete the Image that was added.

- The Doctor can add any PDF Document related to the Patients case under the Documents section.
- PDF Name: The user can give the PDF Document a Name for example Eileen McLean X-Ray Report.
- PDF description: The user can complete the PDF description in this field, what the PDF Document is about for example.
- Set PDF file: The user can click on the Choose file button to select the PDF Document from their computer in the folder it is saved to.
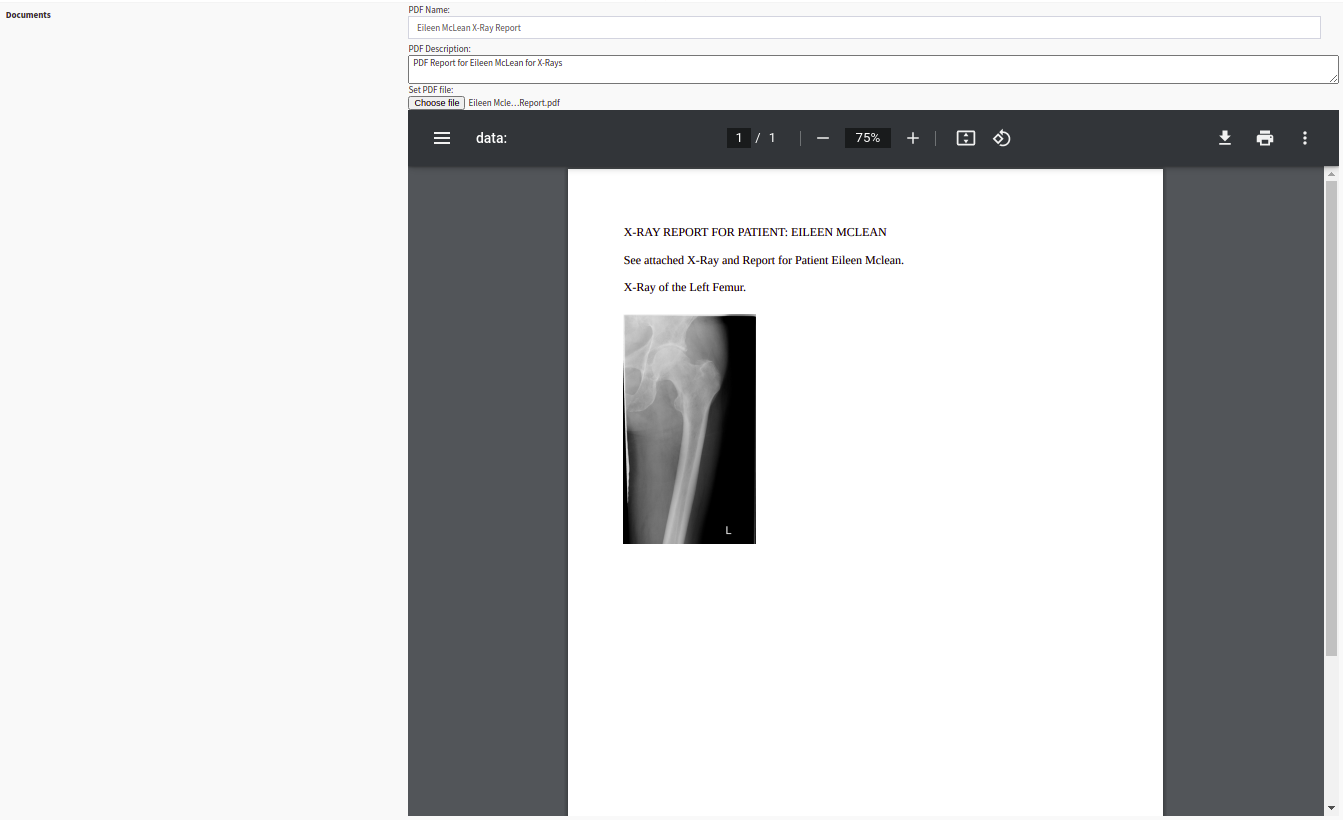
- The PDF Document will display as follow after the PDF Document was uploaded from the Doctors computer.
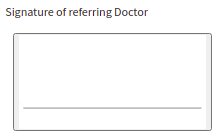
- Signature of referring Doctor: After the Radiology Form is completed the referring Doctor can sign the Form by manually adding their electronic Signature or importing his Signature with his unique pin.
Please Note: Refer to the How to Add a Doctor Signature link or related button to open the Manual on How to add a Doctor Signature.
- Practice Stamp: The Doctor can add his Practice Stamp if applicable. The Practice Stamp will display all the demographic data of the Practice.
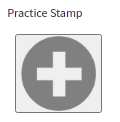
- The Doctor Signature and Practice Stamp will display as follow after it was completed by the Doctor.
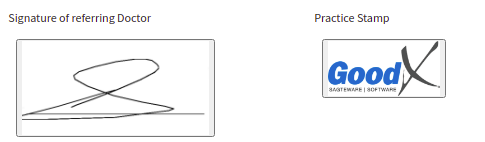
- Click on the Complete button when the Radiology Form is done and all the details have been captured.
![]()
- The Radiology Form will lock, collapse and the Completed button will turn green to indicate that the Form is Completed.
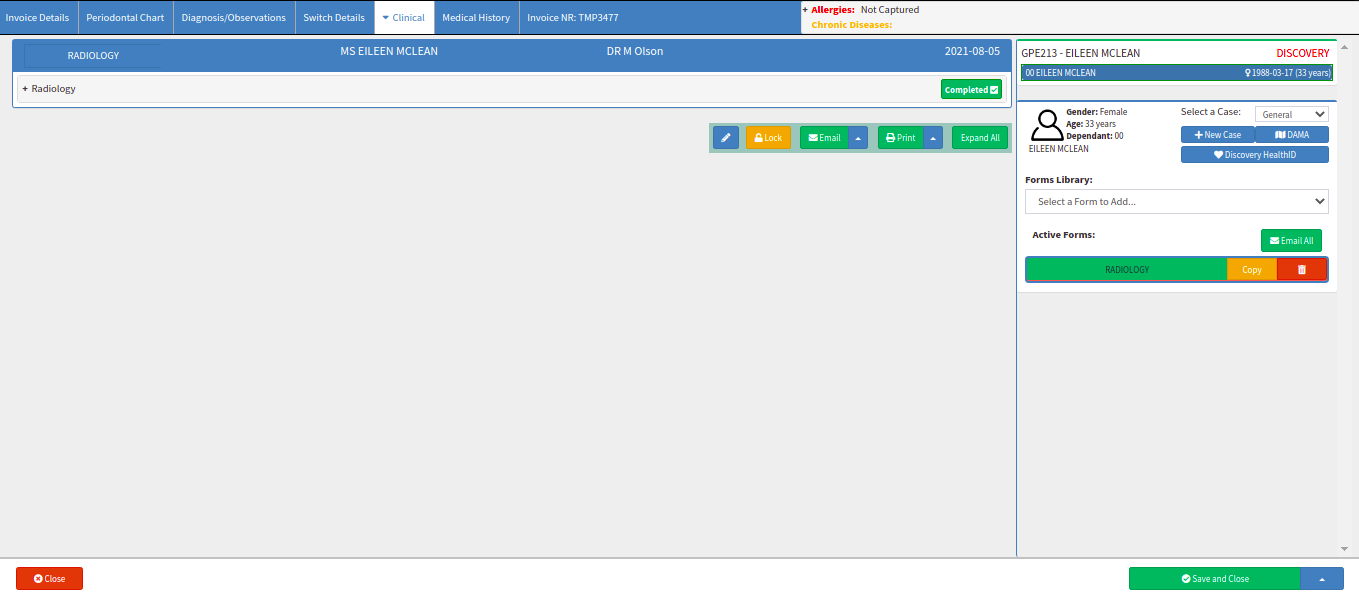
- Click on the Close button to exit the Radiology Form screen without saving.
- Click on the Save and Close drop-up arrow for more options:

- Click on the Save button to save the information captured on the Form.
- Click on the Save Lines To New Macro button to save the lines captured as a Macro.
- Click on Save and Close to save the Radiology Form or the changes made.
![]()