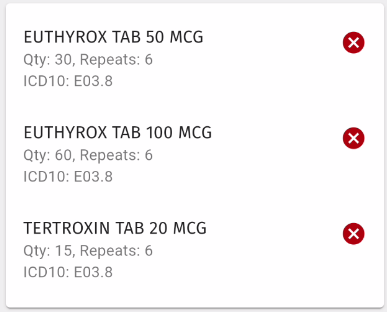QR Code on Script
A QR code will appear on the Script (if set up), allowing the Pharmacist to validate the integrity of the Script, mark the items as dispensed, make sure of the authenticity of the document and prevent duplication so that Patients do not take the prescription to multiple pharmacies to be filled.
A QR code (Quick Response code) is a two-dimensional barcode that contains information in a machine-readable format. It can store various types of data, such as text, URLs, contact information, or other data types. QR codes are often scanned using a smartphone or other QR code reader, allowing the encoded information to be quickly accessed.
- This user manual will start on the Script.

- For more information regarding how to generate a Script, please refer to the user manual: Basic Script Features.
- Using a mobile device scan the QR Code at the bottom of the Script.
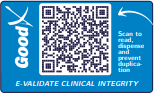
- The code will direct you to the View Script Details screen on the grandXchange.co.za website, where the Script can be viewed, downloaded and claimed.
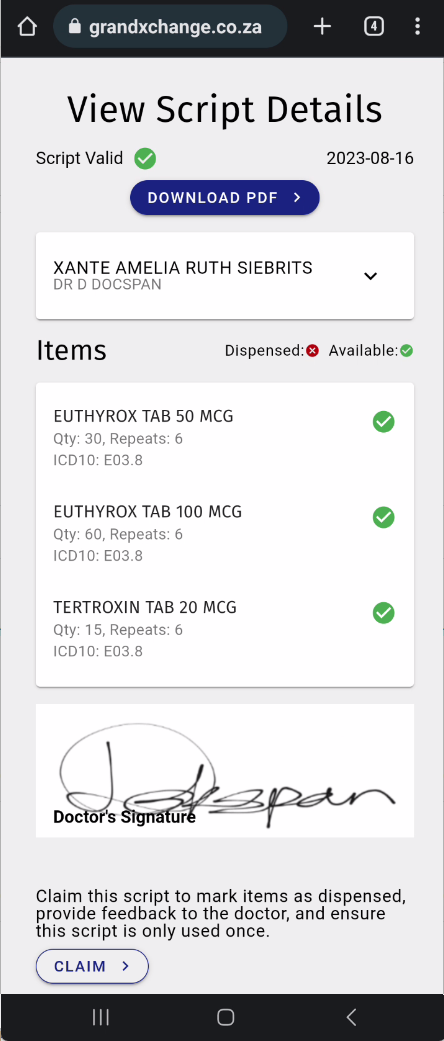
- An explanation will be given for each field and option on the View Script Details screen.
![]()
- Validity: An indication will show whether the Script is valid.
![]()
- Date: The date on which the Script was issued to the Patient.
- Click on the Download button to save a PDF copy of the script on your device.
![]()
Please Note: The device you use will determine how the script will be downloaded and saved.
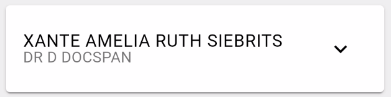
- Patient Details: The Demographic details of the person for whom the script was issued, the details of the Main Member under which the Patient is a Dependant, as well as the details of the Practitioner who issued the script.
- Click on the panel to expand the details of the Patient.
Please Note: These details will correlate with the current details on the electronic file of the Patient at the Practice.
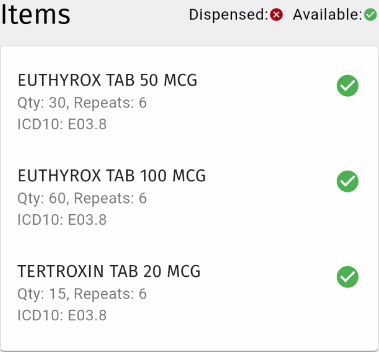
- Items: The items which have been prescribed.
![]()
- Dispensed: Indicates that the items were already issued to the Patient.
- Available: The items can be dispensed to the Patient.
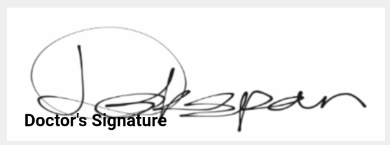
- Doctor's Signature: The prescribing Practitioners signature.
- Click on the Claim button to mark the items as dispensed and leave feedback for the Practioner and ensure the script is only used once.
![]()
- The grandXchange Login screen will open.
- Using your grandXchange login details, log into your account.
- For more information on how to log in, please refer to the user manual: Login and Claim.
- Once logged in the Status of the items will change to Dispensed to advise that the items on the Script have been issued to the Patient.