Multi Invoice Screen: Load Batch Navigation and Use
The user manual is currently being updated with new features. An updated version will be available shortly. We thank you for your patience.
Why Use This Function:
Gives you access to view a group of Invoices that have been created and saved in the system but have not yet been finalised or posted. This is useful if you need to review, edit, or verify the Invoices before officially posting them, preventing premature or incorrect entries into the system.
The Contents of This User Manual:
- Filters
- Screen Columns Action Buttons
- Columns
- Select
- Page Options
- This user manual will start on the Transaction Batch List screen.

- For more information on navigating to the Transaction Batch List screen, please refer to the user manual: The Multi Invoice Screen: Navigating and Use.
Filters
Filters are tools or functionalities that allow you to narrow down or refine the results displayed on the Transaction Batch List screen.

- Click on the Description field to enter a description of the batch you are searching for.
![]()
- Click on the Created At field to open a Date and Time Picker to choose the Date and Time you want the search to start.
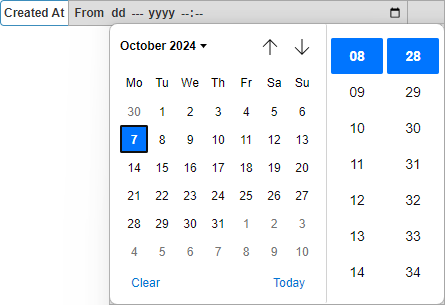
- Click on the To field to open a Date and Time Picker, and Select the Date and Time the search will end.
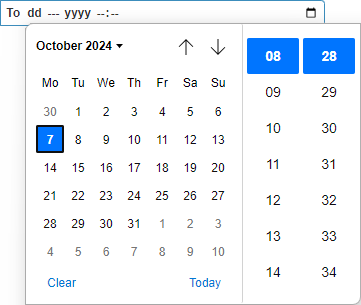
- Click on the Status drop-down menu to select the desired Status by which the list will be filtered.
- Tick the checkbox of the desired Status.

- Click on the Type drop-down menu to select the desired Type by which the list will be filtered.
- Tick the checkbox of the desired Type to make a selection.

- Click on the Subtype drop-down menu to select the desired Subtype by which the list will be filtered.
- Tick the checkbox of the desired Subtype to make a selection.

- Click on the Update Results button after all the filters have been set up.
![]()
- Click on the Reset Filters button to empty all filter columns.
![]()
Screen Columns Action Buttons
Several additional Options are available for the Columns. These additional Options are to help you adjust the List, refine the Search and give more specific results.
![]()
- Click on the Enable/Disable Inline Editing button.
![]()
- The Description field will become available to Edit.

- Enter the desired information into the Description fields that have become editable.

- Click on the Save button to save the changes made.
![]()
- Click on the Expand Widths button to auto-fit the Column Width to the information within all columns.
![]()
- Click on the Reset Widths button to restore the original Widths after any modifications are made.
![]()
- Click on the Sort Columns button to sort the Columns in the order that you desire.
![]()
- For more information regarding how the Sort Columns feature works, please refer to the user manual: How to Sort Columns on Reports and List Screens.
- Click on the Choose Columns button to select the columns that will be displayed on the List.
![]()
- For more information regarding how the Choose Columns feature works, please refer to the user manual: How to Choose Columns on Reports and List Screens.
- Click on the Context Layout drop-down menu to select the type of layout that will be used for the screen.
![]()
Columns
All the information on the Transaction Batch List screen is divided into Columns to logically group related information together.
![]()
- Batch ID: System-generated Identification Number for the batch.
- Created At: The Date and Time when the Batch was created.
- Description: Information describing the Batch.
- Type: The Type of Batch created.
- Subtype: The Subtype linked to the Batch.
- Status: The current status in which the Batch is.
- Count: Displays how many Invoices are in the Batch.
- Posted Count: The number of Invoices in the batch that have been posted.
- Created By: The name of the user who created Batch.
- Updated By: The name of the last user that worked on the Batch.
Select
A Batch Line can be selected to edit a desired Batch.
- Click on the desired Batch Line.

- Click on the Select button.
![]()
- The Multi Invoice screen will open.

- For more information on the Multi Invoice screen, please refer to the user manual: The Multi Invoice Screen: Navigating and Use.
Page Options
All the additional options that are available for the page.
![]()
- Click on the Previous button to Navigate to the Previous Page.
![]()
- Click on the Page Number button to Navigate to the desired Page.
![]()
- Click on the Next button to Navigate to the Next Page.
![]()
- Click on the Items drop-down menu to select the Number of items that will be displayed on the screen.

- Click on the Export to PDF button to save the selected information as a PDF file.
![]()
- Click on the Export to CSV button to save the selected information in a CSV format.
![]()