Medical Aid List Screen: Navigating the Medical Aid Option Tab
Medical Aid Options are the different plans that Medical Aids offer Members to cater to their diverse healthcare needs and financial situations, and typically fall into several categories from which Members can choose. These Medical Aid Options allow members to choose the level of coverage that best suits them, providing flexibility and access to necessary medical services. Each Option has specific limits for various benefits, such as the number of GP visits, specialist consultations, or the amount covered for Dental and Optical care.
Please Note: Currently, the possibility to Edit existing entries and to Create new entries is only possible on the Desktop App. For more information, please refer to the user manuals: Medical Aids: Medical Aid Lists.
- The contents of this user manual will consist of the following information:
- Filters
- Screen Columns Action Buttons
- Columns
- Page Options
- This user manual will start on the Medical Aid List screen, Administrator tab.

- For more information regarding the Medical Aid List screen, please refer to the user manual: Medical Aid List Screen: Navigation and Use.
- Click on the Medical Aid Option tab.
- The Medical Aid Option screen will open.

Filters
Filters are tools or functionalities that allow you to narrow down or refine the results displayed on the Medical Aid Option screen.- Click on the Scheme Name field to enter the details of the Scheme to whom the Medical Aid Option belongs, that you are searching for.
![]()
- Click on the Scheme Code field to enter the identifying Code associated with the Scheme you are looking for.
![]()
- Click on the Name field to enter the name of the Medical Aid Option you are searching for.
![]()
- Click on the Code field to enter the identifying Code associated with the Medical Aid Option you are looking for.
![]()
- Click on the Scheme Administrator field to enter the name of the company that administrates the Scheme, associated with the Medical Aid Option you are searching for.
![]()
- Click on the Scheme Credit Controller field to enter the details of the Credit Controller of the Scheme, associated with the Medical Aid Option you are searching for.
![]()
- Click on the Scheme Fixedline No. field to enter the telephone number of the Scheme you are searching for.
![]()
- Click on the Scheme Email field to enter the Email address of the Scheme you are searching for.
- Click on the Active slider to change the list options from active to inactive, allowing you to include or exclude Medical Aid Options that are no longer active from the list results.
![]()
Please Note: By default, only active Medical Aid Options will be displayed on the list.
- Click on the Update Results button to refresh the list after the Filters have been selected.
![]()
- Click on the Reset Filters button to clear the Filters that have been set.
![]()
Screen Columns Action Buttons
Several additional Options are available for the Columns. These additional Options are to help the User adjust the Report, refine the Search and give more specific results.- Click on the Select All button to select all the entries on the List.
![]()
- Click on the Expand Widths button to auto-fit the Column Width to the information within all columns.
![]()
- Click on the Reset Widths button to restore the original Widths after any modifications are done.
![]()
- Click on the Sort Columns button to sort the Columns in the order that you desire.
![]()
- For more information regarding how the Sort Columns feature works, please refer to the user manual: How to Sort Columns on Reports and List Screens.
- Click on the Choose Columns button to select the columns that will be displayed on the list.
![]()
- For more information regarding how the Choose Columns feature works, please refer to the user manual: How to Choose Columns on Reports and List Screens.
- Click on the Default Layout drop-down menu to select the type of layout that will be used for the screen.
![]()
Columns
All the information on the Administrator screen is divided into Columns to logically group related information together.
- Medical Aid Scheme Code: An identifier that is associated with the Scheme.
- Medical Aid Scheme Name: The name of the Scheme, associated with the Medical Aid Option.
- Code: An identifier associated with the specific Medical Aid Option.
- Name: The name of the Medical Aid Option.
- Administrator Description: The type of Administrator that administrates this Medical Aid Option.
- Medical Aid Scheme Credit Controller: The person responsible for managing and overseeing the financial transactions of payments from members.
- Medical Aid Scheme Fixedline No.: A telephone number where the Scheme can be reached.
- Medical Aid Scheme Email: An email address where communication can be sent.
- Active: Indicates whether the Medical Aid Option is Active or Inactive.
Page Options
All the additional options that are available for the page.- Click on the Previous button to Navigate to the Previous Page.
![]()
- Click on the Page Number button to Navigate to the desired Page.
![]()
- Click on the Next button to Navigate to the Next Page.
![]()
- Click on the Items drop-down menu to select the number of items that will be displayed on the screen.
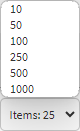
- Click on the Export to PDF button to save the Report as a PDF file.
![]()
- Click on the Export to CSV button to save the Report in a CSV format.