Examination Form: Assessment, Planning and Billing
The Assessment, Planning and Billing section on Workflow Event Forms is an overall summary of the Patient's health after all tests were performed, what the Treatment Plan will be based on the Assessment, as well as the Billing codes based on the tests performed.
Assessment: A Comprehensive Summary of the Patient's condition after all tests and examinations have been completed, taking into consideration all the information that has been added to the form.
Planning: Observations and Considerations that were made during the exam are used to get a conclusive diagnosis of the Patient's current health issues. The Practitioner is then able to devise a plan for the best course of treatment. As part of the Planning, you can schedule Theatre procedures, log Tasks and create Follow-up examinations to ensure that the Patient is getting the most efficient care.
Billing: During the examination, Billing Codes can automatically be added as the tests are performed to ensure accurate and efficient Billing, as each Procedure and test associated with a specific Billing Code can then be directly added to an Invoice for fast billing.
Please Note: For the purpose of this user manual, the form used has been customised to optimise comprehension of how the Assessment, Planning and Billing panel of the Examination form can work.
- The contents of this user manual will consist of the following information:
- Diagnosis
- Assessment
- Theatre Manager
- Considerations
- Plan
- Task Items
- Procedure Items
- Follow-up
- Follow-up Items
- Lines
- This user manual will start on an Examination form, that has already been filled in.
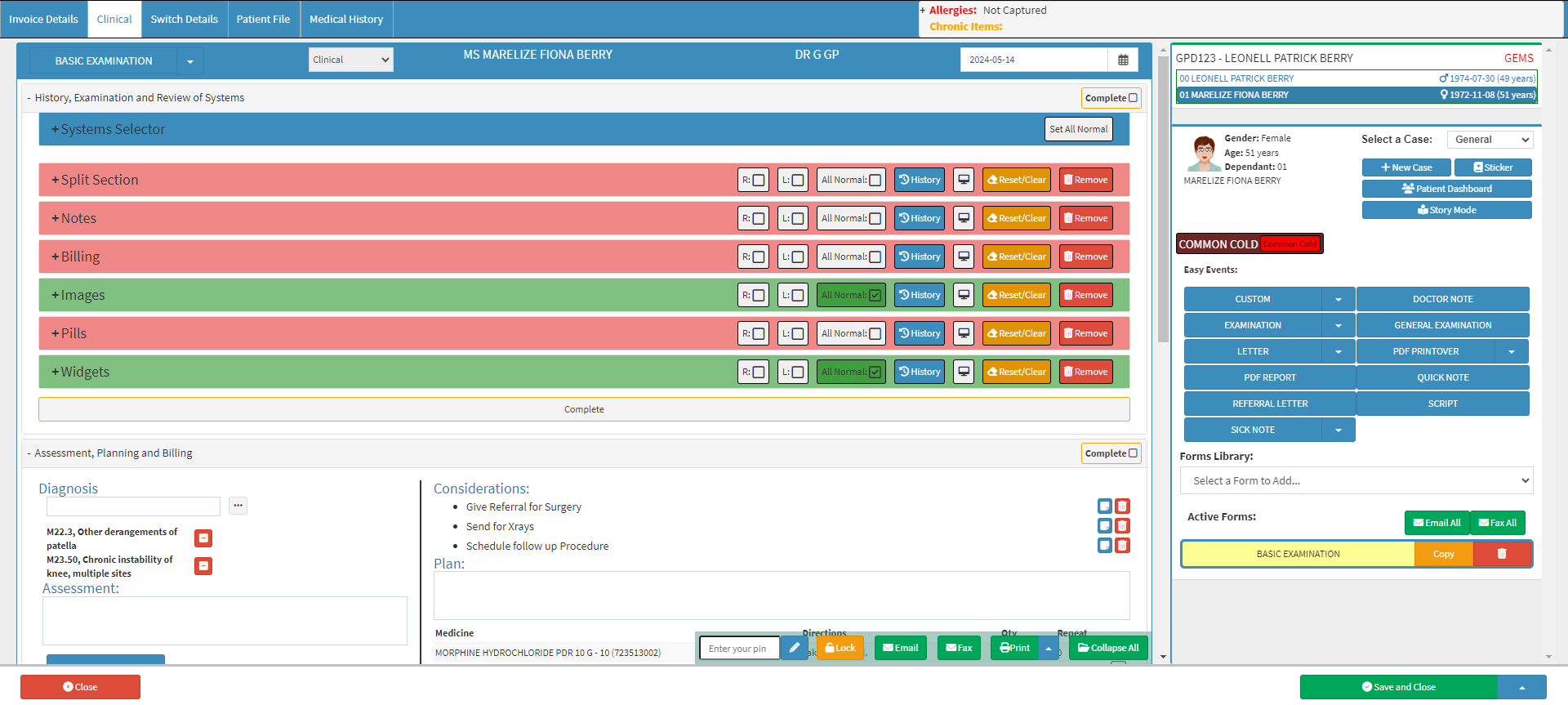
- For more information regarding how to navigate to the Examination form, please refer to the user manual: Examination Form: Navigation and Use.
- Navigate to the Assessment, Planning and Billing panel.

- An explanation will be given for each option and section within the Assessment, Planning and Billing panel:
Diagnosis
The Practitioner uses the information gathered from the Assessment to make a conclusive Diagnosis which forms the basis for developing an effective Treatment Plan tailored to the Patient's health needs.
- Add a Diagnosis by entering the ICD-10 code or name of the Diagnosis in the Diagnosis field.
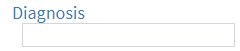
- Alternatively, Click on the ... (ellipse) button to open the ICD-10 Builder screen to select a Diagnosis code from the list.
![]()
- For more information regarding the ICD-10 Builder screen, please refer to the user manual: Procedure/Material/Medicine/Macro/ICD-10 Search Code Lookup.
- Click on the Delete button to Remove a code from the list.
![]()
Assessment
The type of Assessment that was done on the Patient as well as any additional notes that you have regarding the exam.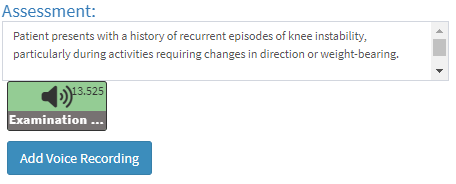
- Click on the Assessment field to add your Notes.

- Click on the Add Voice Recording button to add a Voice Note to your Notes.
![]()
- For more information on how to Add a Voice Recording, please refer to the user manual: How to Add a Voice Recording.
Theatre Manager
Allows a Practitioner or Surgeon to view their Theatre Lists to determine when the Patient can be booked for surgery.- Click on the Open Theatre Manager button to access the Theatre Management screen.
![]()
- For more information regarding the Theatre Manager screen, please refer to the user manual: Theatre Manager: Navigation and Use.
Considerations
Captures all relevant Considerations and Observations made during the Examination.Please Note: These are populated from the information that has been filled into the various panels within the form.

- Click on the desired Consideration to copy the Name of the Consideration into the Plan field of the Plan section.

- Click on the Copy button to Add the Consideration to the Assessment field of the Assessment section.
![]()
- Click on the Delete button to remove the Consideration from the list.
![]()
Plan
Outlines the recommended Treatment Plan based on the assessment. This may involve prescribing medication, recommending corrective lenses, or suggesting further diagnostic tests or procedures.
- Click on the Plan field to add your Notes.


- Medicine Items: Items that have been set up with the customisation of the form will automatically appear in the Plan section when the Considerations were selected on which Script Items were added.
- Tick the corresponding checkbox of the Script Item that you want to add to a Script.

- Click on the Add to Script button to add the selected Items to a Script.
![]()
Please Note: The Add to Script button will only be available once Script Items have been selected.
- A new Script Workflow Event will be added to the Active Forms section of the Patient.

Task Items
Tasks that need to be performed on this Patient regarding their Examination. Tasks can consist of calling Patients, scheduling procedures, completing notes, doing referrals etc.

Please Note: Task Items are fully customisable to you and your specific needs.
- Click on the Add button to insert a new Task Item.
![]()
- For more information on how to Setup and Add Task Items, please refer to the user manual: How to Set Up and Use Task Items on the Examination Form.
Procedure Items
Procedures that were performed whilst examining the Patient.
- Click on the Add button to insert a new Procedure Item.
- For more information on how to Setup and Add Procedure Items, please refer to the user manual: How to Set Up and Use Procedure Items on the Examination Form.
Follow-up
When you would like the Patient to follow up after their Procedure/Appointment.- Click on the desired Follow-up time frame to indicate when the Patient will need to follow up:
- /7: The number of days.
- /52: The number of weeks.
- /12: The number of months.
- PRN: Pro Re Nata - As needed.
- and PRN: The Day/Week/Month and Pro Re Nata - As needed.
- Depending on your choice, the Follow-up screen will open where you can select the desired number of days.

- Click on the Ok button to save your selection.
![]()
- The Follow-up field will be filled in accordingly.
![]()
Please Note: The and PRN will be used in conjunction with a time frame. First, select your desired time frame and then and PRN.
![]()
Follow-up Items
Tasks used as a reminder of what needs to be done, Examined or Assessed when the Patient is seen during a Follow-up. 
- Click on the Add button to insert a new Follow-up Item.
![]()
- For more information on how to Setup and Add Follow-Up Items, please refer to the user manual: How to Set Up and Use Follow-Up Items on the Examination Form.
Please Note: Follow-up Items do not appear on the form when it is Printed, as they are Administrative features and not Clinically relevant.
Lines
Billing Codes that have either populated from the Procedures that were done within the Examination, if set up, or Codes that you would like to bill the Patient that was added manually.
Please Note: With customisation of the form it is possible to add your Billing Codes attached to different Considerations and Options that are selected, for your Billing to be simple, fast and efficient.
- Click on the Delete button to Remove a Billing Code from the list.
- Click on the Add Line button to insert a new Billing Code to the form.
![]()
- A new Line will become available.

- Click on the Type to Search... field to enter the desired Billing Code. You are then able to type the Billing Code or the Name of the Billing Code to start the Search. Only 1 character is required to start the search.

- Click on the desired Option to make a selection. The Billing Code will now be added to the list of Line Items.

- Click on the Add to Invoice button to add all the Billing Codes in the Lines section to an Invoice.
![]()
- A Notification will appear to advise that the Invoice was created Successfully.

- Click on the Invoice Details tab to access the Invoice where the Lines were added.
![]()
- The Invoice screen will open.
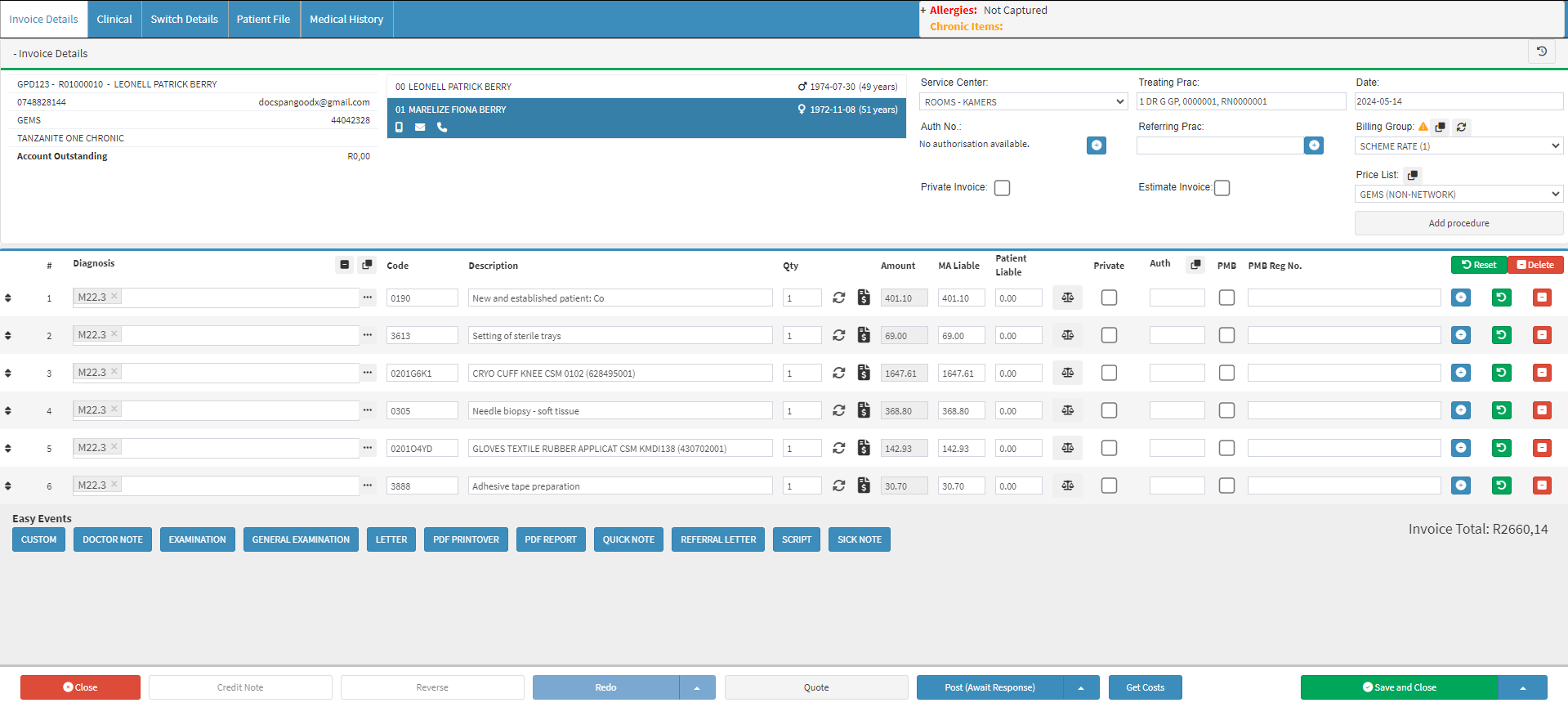
- For more information regarding the Invoice screen, please refer to the user manual: The Invoice Screen: Navigating and Use.