External Program Launchers
Enabling the External Program Launchers allows the Practitioner to access two external radiograph programs, Kodak and VixWin. A Dentist is able to launch either external program from within the GoodX Web App, to take the necessary X-ray. The radiograph can then be uploaded and stored on the GoodX WebApp.

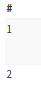



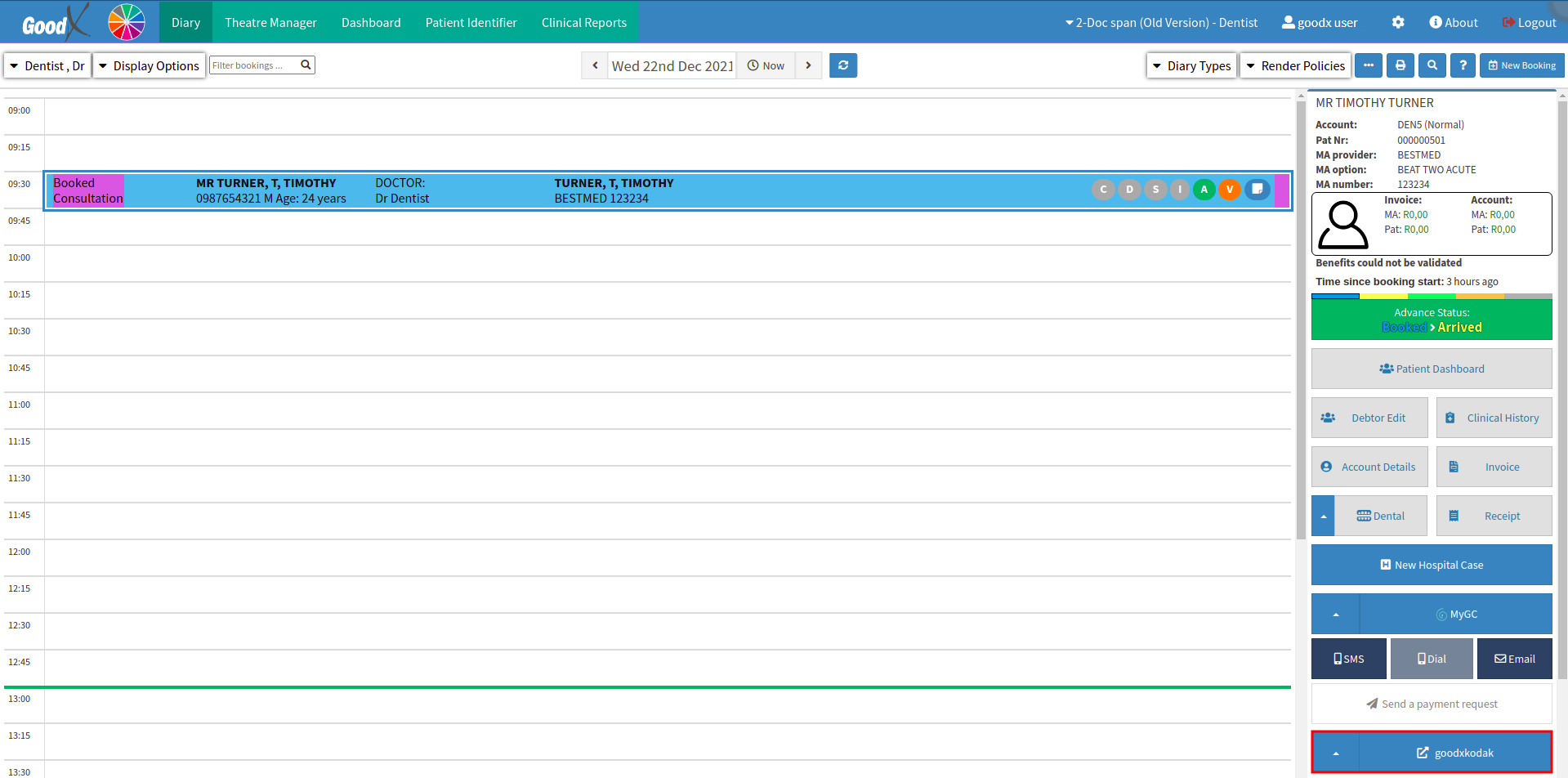
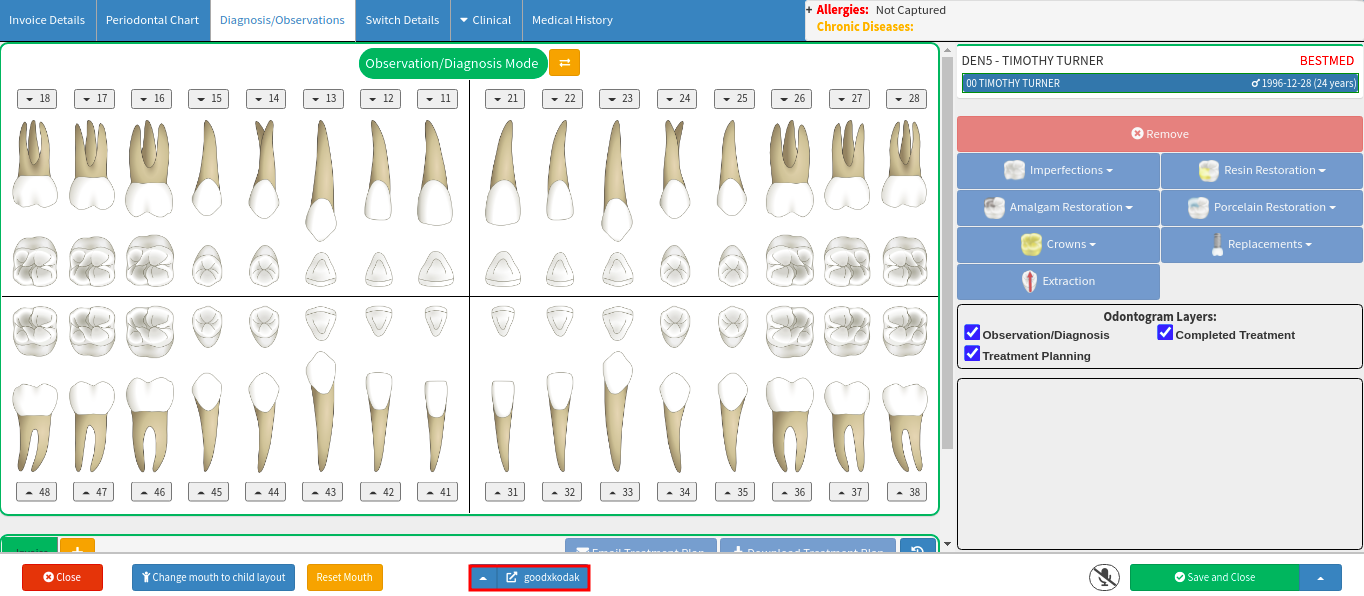
- Log in to the GoodX WebApp using your GoodX username and password.
- The Diary screen will open.
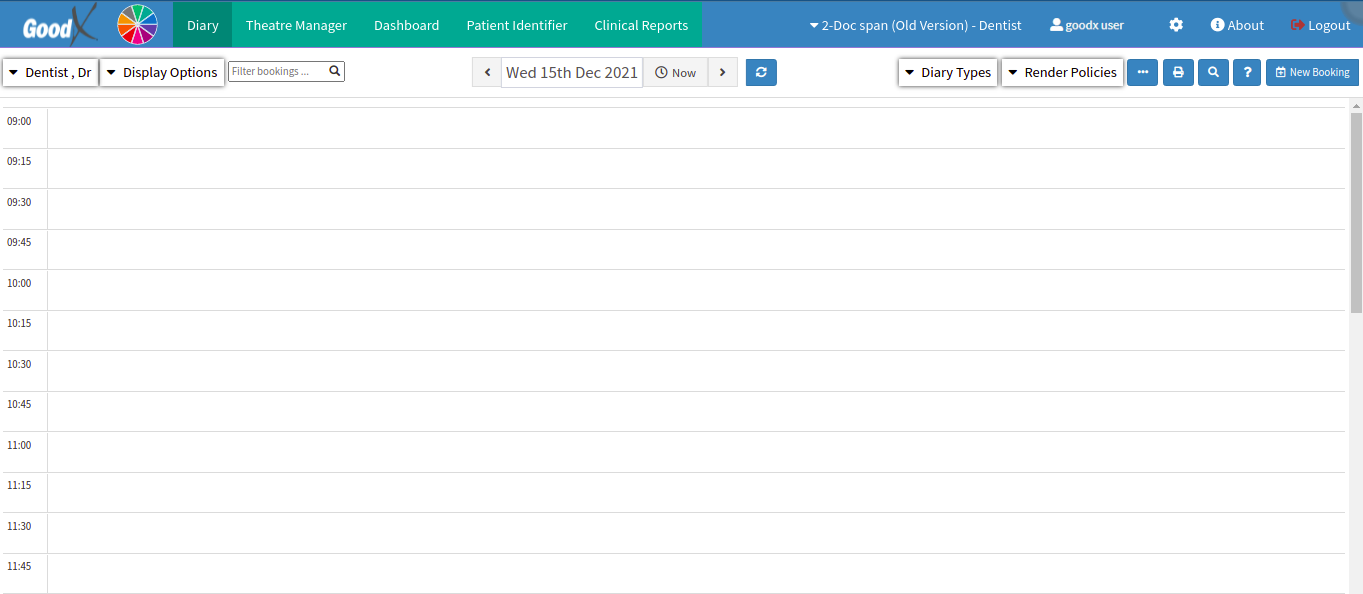
- Click on the Settings button located on the right of the Navigation bar.
![]()
- The Settings screen will open.
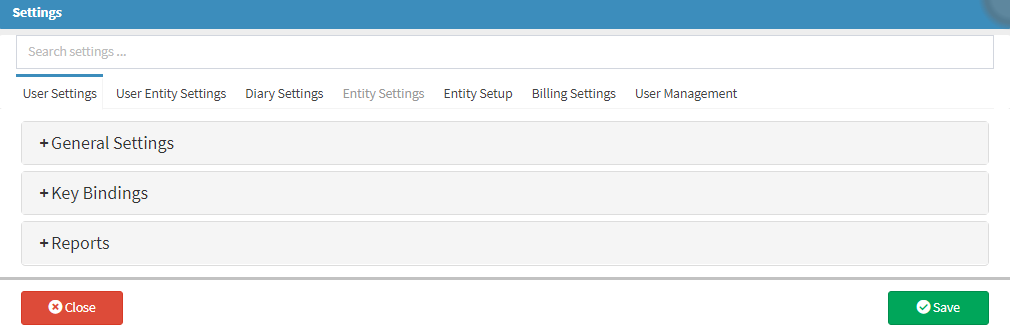
- Click on the Entity Settings tab.
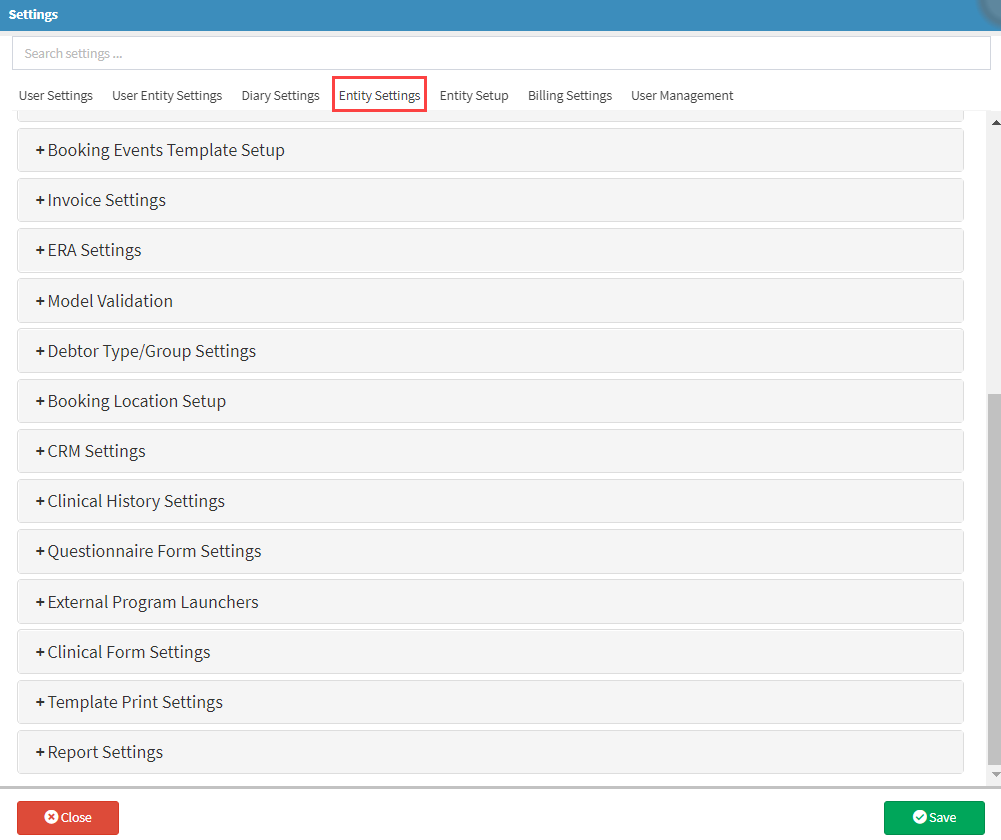
- Click on the External Program Launchers panel.
![]()
- The External Program Launchers panel will expand.
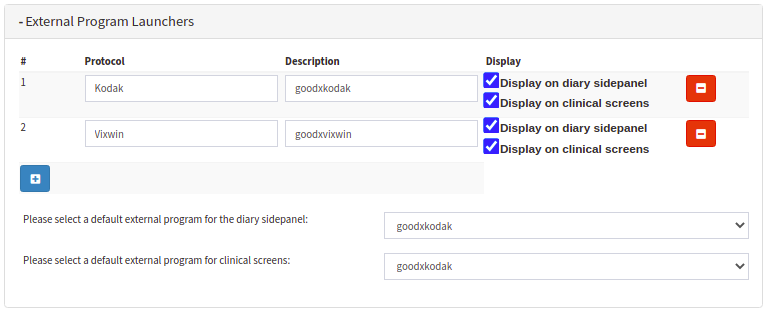
- Click on the Add a New Protocol button to add a new external program.
![]()
- Additional fields will appear where a new external program can be added.

- An explanation will be given for each additional field:
- #: The Number field shows the order in which the External Program Launchers have been created. The order of creation has no effect on the External Program Launchers.

- Protocol: The name of the External Program that will open when the user clicks on the button that has been set up.
- Type in the name of the program the user wishes to utilise for the radiography.

- Description: The name of the associated External Program Launcher that will appear on the External Program button.
- Type the name which the user wishes to see displayed on the button.
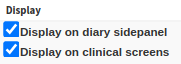
- Display: The place where the user would like the External Program button to be shown.
- Tick the desired checkbox of where the user would like the External Program button to display.
- Click the Remove Protocol button to remove the unwanted protocol in the specific line.
![]()
- Click on the Default External Program for the Diary Sidepanel drop-down menu to select which one of the listed External Programs will display on the Diary Sidebar.
- Select an option from the list that has become available:

Please Note: The options available in the drop-down menu will depend on what protocols the user has already set up.
- Click on the Please select a default external program for clinical screens drop-down menu to select an appropriate option.
- Select an option from the list that has become available:

Please Note: The options available in the drop-down menu will depend on what protocols the user has already set up.
- Click on the Close button to close the Settings screen without saving any changes.
![]()
- Click on the Save button to save any changes made, and return to the Diary screen.
![]()
- The new button can be found in the Diary Sidebar as the default external program chosen for the Diary Sidebar.
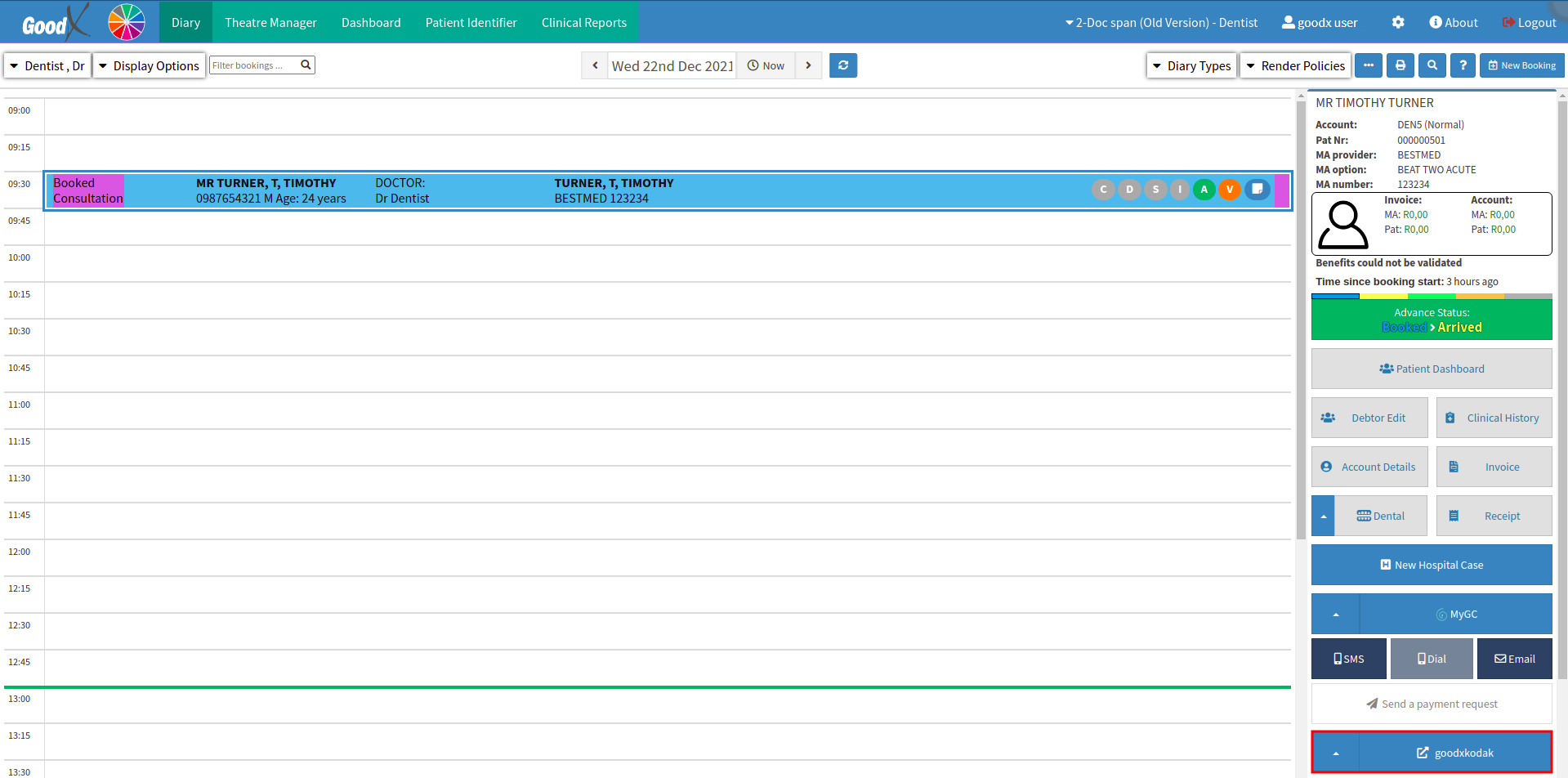
- For more information regarding the Diary Sidebar, please refer to the user manual: Diary Sidebar Functionality.
- The new button can be found in Clinical screens as the default external program chosen for the Clinical screens.
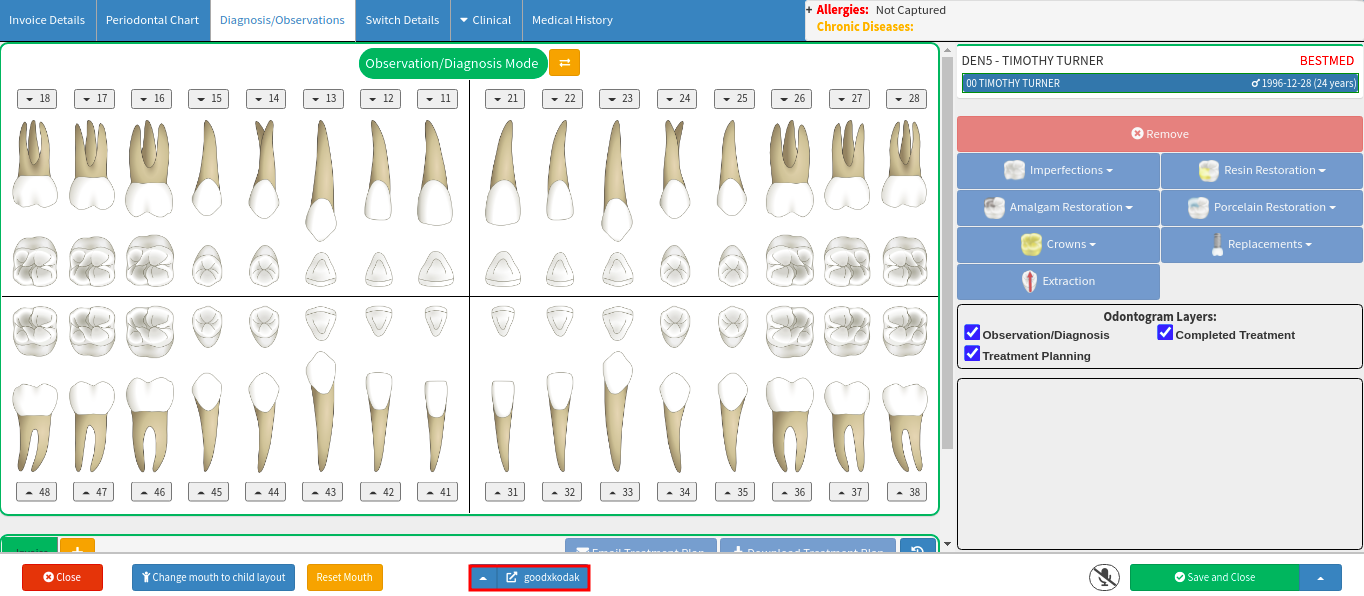
- For more information on how to access the dental Clinical screen, please refer to the user manual: Observation/Diagnosis and Treatment Planning Overview
Last modified: Thursday, 17 February 2022, 9:58 AM