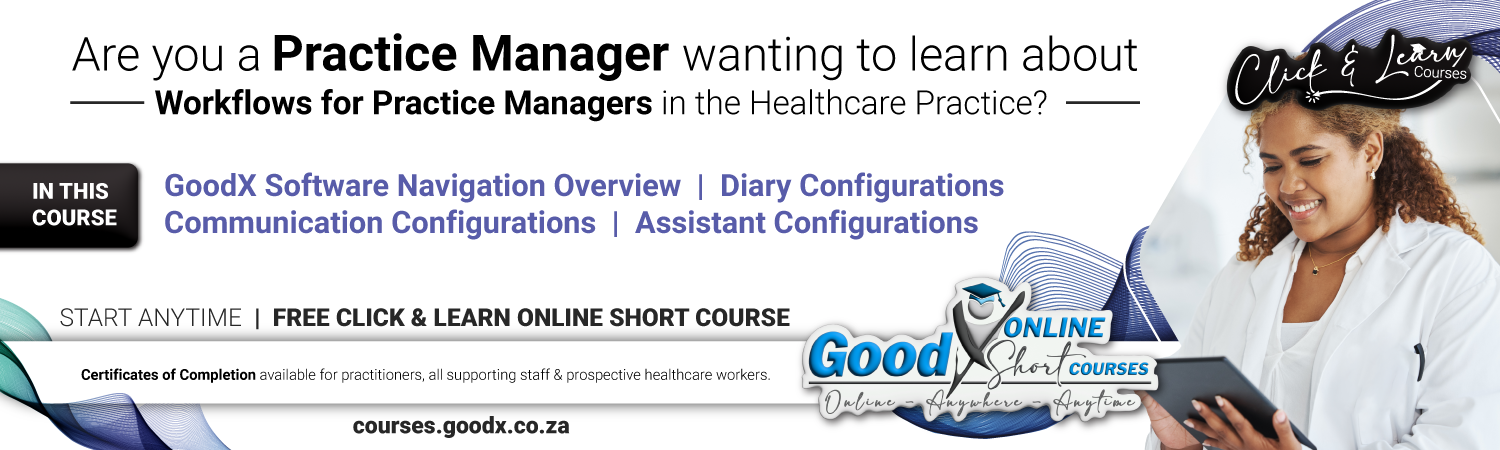Topic outline
User Access
It is essential that users have defined limited access to functions and information in the software system. Typically your owner will have full access, but other users will have limited access to tasks and information pertinent to one or more roles they fulfill in the practice.
GoodX Web App has predefined roles with predefined user access to make it easy for the practice to get going on the system without too much consultation. If users fulfil more than one role in the practice, more than one role can be linked to the user and all the user access capability will compound to give the user all the access rights that all the linked roles allow.
TAKE NOTE: All users' access limitations can be designed according to the needs of the practice.
- The GoodX Web Portal is used to change the Settings for the GoodX Web namely:
- Create Users.
- Link Users to Entities.
- Create Roles with their user access groups (actions that are permitted in the software eg invoicing).
- Link Users to Roles. (A user can be linked to one or more roles.)
- Create Users.
User Settings
User Settings are set per user to customise the program to the specific needs of the user.
TAKE NOTE: User Settings always override Entity Settings.
User Entity Settings
User Entity Settings are set per User per Entity to customise the program to the specific needs of the Practice. The user entity settings will determine how functions are set up and work or display per user in the entity. If a user wants to set up custom settings that must be unique to their user, they can log in with their user credentials and change the user entity settings accordingly. The settings will only change for that specific user and not all the users.
TAKE NOTE: User Entity Settings will always override Entity and Diary settings for the specific User. If the User Entity Settings are not set up the settings will default back to the Entity Settings.
Diary Settings
Diary Settings are set per Diary to customise the program to the specific needs of the Practitioner in their Practice.If a Practice has multiple Diaries, every diary and the diary settings need to be set up for that specific Practitioners needs.Entity Settings
Entity Settings are set per Entity and not per user to customise the program to the specific needs of the Practice. The entity settings will determine how functions are set up and work per entity.You can set up your own Debtor Types or Groups here eg. Normal Private/Medical Aid Debtors, Injury on Duty Debtors OR Insurance Debtors.
Entity Setup
Entity Setup is set per Entity to customise the program to the specific needs of the Practice.Billing Settings
Billing Settings are set per Entity to customise the program to the specific needs of the Practice. The purpose of the Billing settings is to set up the billing-related settings for the Practice to make their billing experience quick and easy by using pre-setup Macro's, Clinical Procedures and Script Macro's.