Log In
Log In refers to the process of accessing the myGC app by providing valid credentials such as an Email Address, Cellphone Number or ID Number and password to verify a user's identity.
The Log in details are created when the user signs up to myGC for the first time. Logging in is a security measure which assists and ensures only authorised users are able to access the information on the user's account.
- The contents of this user manual will consist of the following information:
- Log In
- Forgot Password
- Log In with Google
- Navigate to the myGC website: mygc.co.za from the web browser.
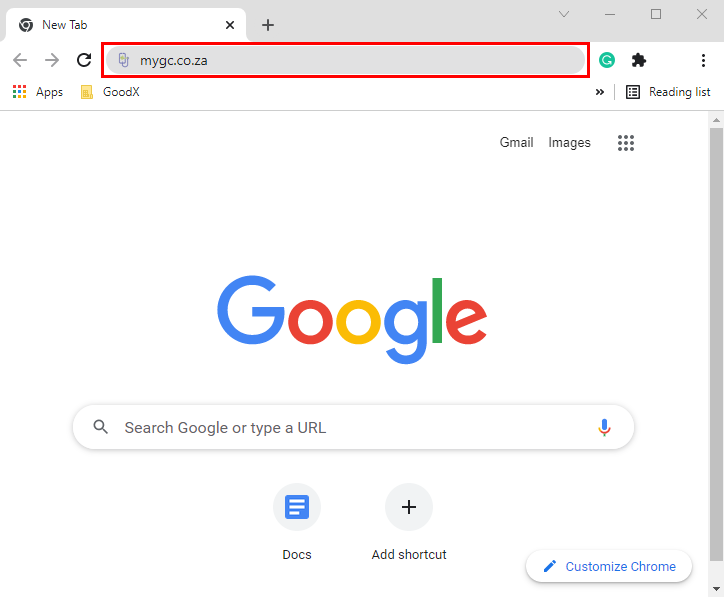
- Alternatively, open the myGC app on a mobile device. The myGC app is available on the Apple App Store and the Google Play Store.
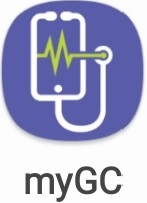
- The myGC Landing Page will open.
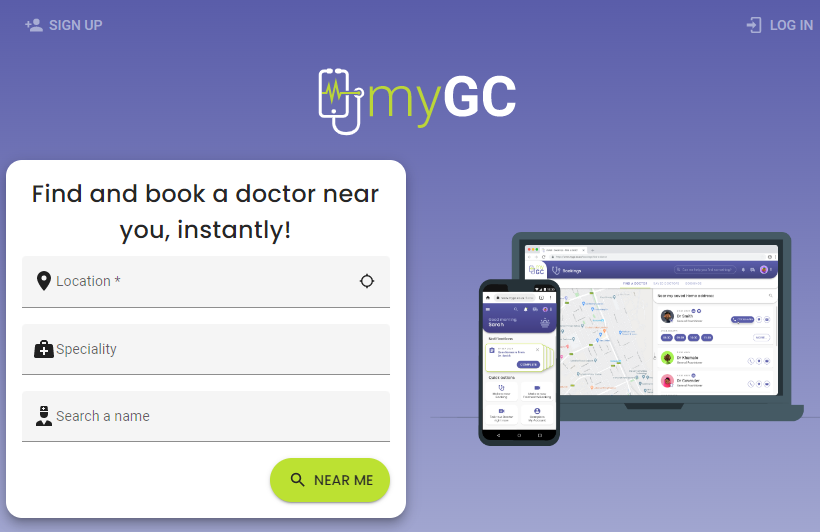
Log In
Allows the user to gain access to their myGC account, by entering their login details.
- Click/Tap on the Log In button in the top right-hand corner of the screen.
![]()
- The Login page will open.
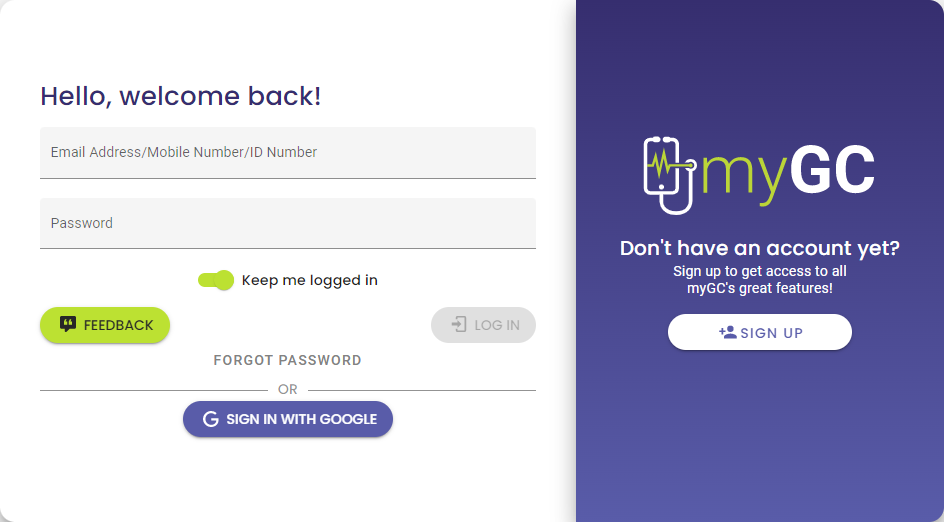
- If a user does not have a myGC account one will need to be created. For an extensive explanation of how to Sign Up, please refer to the user manual: Sign Up.
- Complete the Login information using the credentials as set up, when the account was initially created.
Please Note: Fields marked with an * (asterisk) are required fields. If required fields are not filled in, the user will not be able to Log In.
- Click/Tap on the Email Address/Mobile Number/ID Number* field to start typing.

- Any one of the following options can be used to log in:
- Email Address: The user's verified email address which was used to create their account.
- Mobile Number: The user's verified cellphone number which was used to create their account.
- ID Number: The South African Identification number which was used when the account was created.
- Click/Tap on the Password* field to enter the unique preset-up code/phrase/string of characters to gain access to the myGC account.

- Click/Tap on the Eye icon to reveal the password to ensure the password which has been entered is correct.

- Click/Tap on the Eye icon a second time to hide the password again.

- Click/Tap on the Keep me logged in toggle if the user would like to stay signed into the myGC App.
![]()
- If the user does not wish to stay signed in, then the user can keep the toggle unselected.
![]()
- Click/Tap on the Feedback button if the user requires help logging into their account.
- For more information regarding the Feedback feature, please refer to the user manual: Feedback (Sign Up & Login).
![]()
- Click/Tap on the Log In button when all the credentials have been entered to gain access to the users' myGC account.
![]()
- The user will be navigated to the myGC Dashboard of their account.
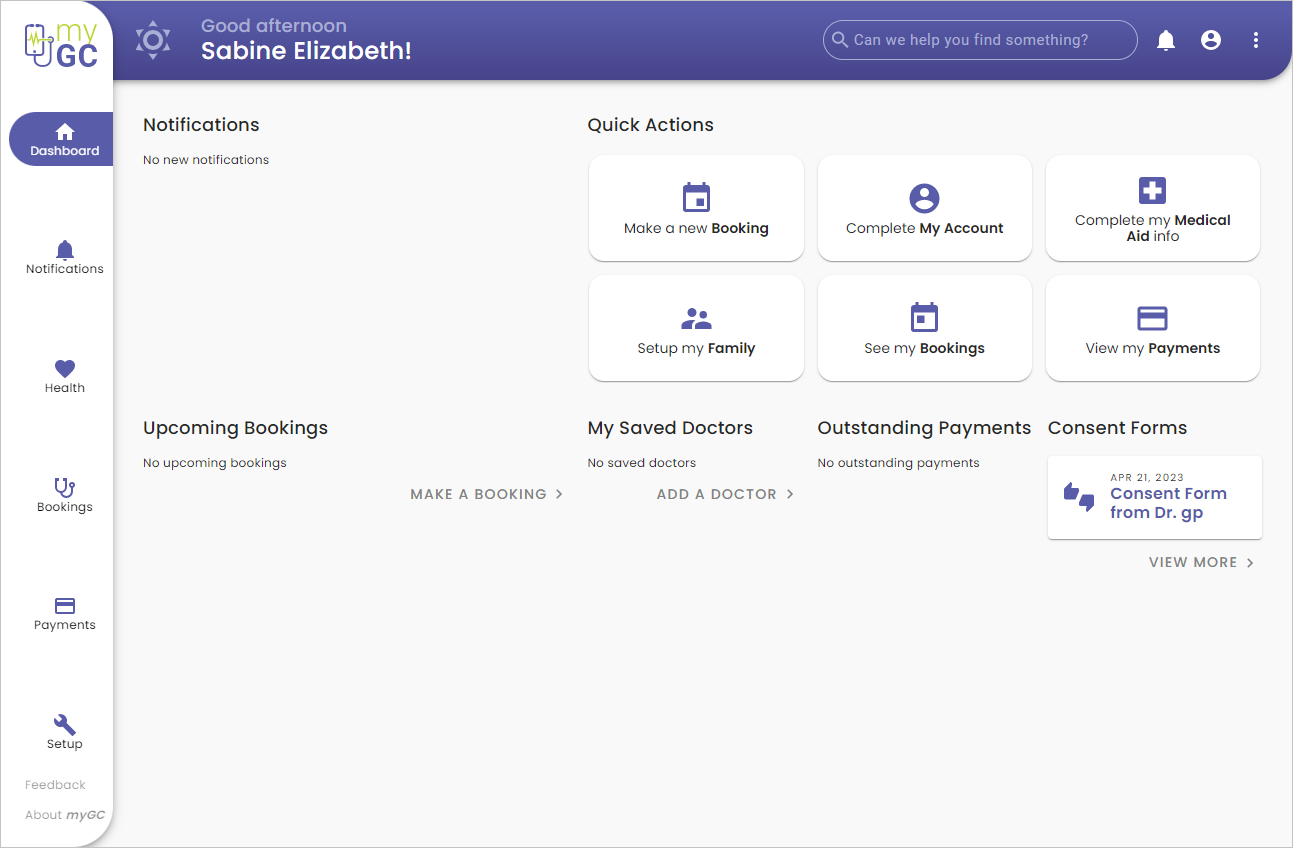
Forgot Your Password
Allows a user to reset their password if they are unable to remember the password that they set up when their account was created. The password can be reset by either using the Mobile Number or the Email Address that was used when the user first signed up.
- Click/Tap on the Forgot your password button to reset the password.
![]()
- For an extensive explanation of how to reset a user password, please refer to the user manual: Forgot Your Password.
Log In with Google
Allows a user to log in with their Google account.- Click/Tap on the Sign In with Google button, if a user signed up for myGC using their Google Account credentials.
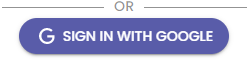
Please Note: Users that have signed up to myGC using their Google Account will need to use the Sign in With Google option, every time they log in.
- A Sign in to mygc.co.za with Google pop-up will appear, which will allow the user to use their Google account to log in.
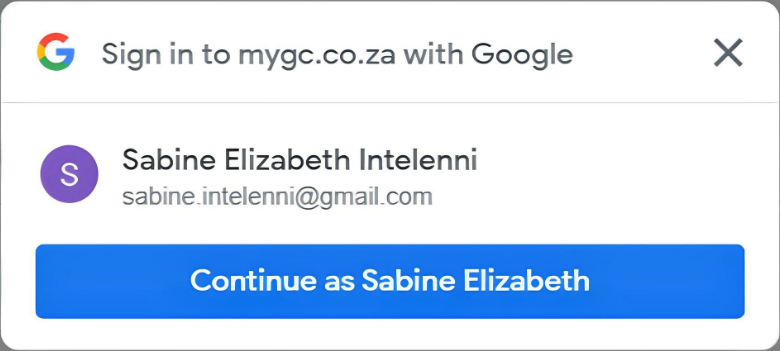
Please Note: The Google account which the user is logged in with, will automatically be selected.
- Click/Tap on the Continue as button to log in with the selected account.
![]()
- The myGC Dashboard that is associated with the selected Google Account will open.
