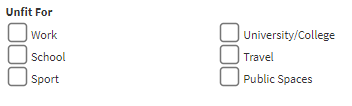How to Create a Sick Note (Medical Certificate)
A Sick Note or Medical Certificate is a written document that verifies that a Patient has consulted with a Healthcare Practitioner. The Sick Note will indicate the expected duration of absence from work/school. Sick Notes are also used to indicate if a Patient is fit for Travel or to perform special duties that require the Patient to be in a specific medical state. They help employers and institutions keep track of Employee or Student attendance and ensure that absences are legitimate.
- This user manual will consist of the following information:
- Patient Details
- Previous Sick Notes from Past Week
- Medical Certificate
- Diagnosis
- Dates
- Date Of Treatment
- Absent
- Work From Home
- Follow-Up
- Light Duty
- Extra Information
- Unfit For
- Options
- Family Responsibility Certificate
- Signatures
- Email and Print
- Preview of Medical Certificate
- This user manual will start on the Diary screen.

- Click on the desired Patient's booking.

- The Diary sidebar will open.
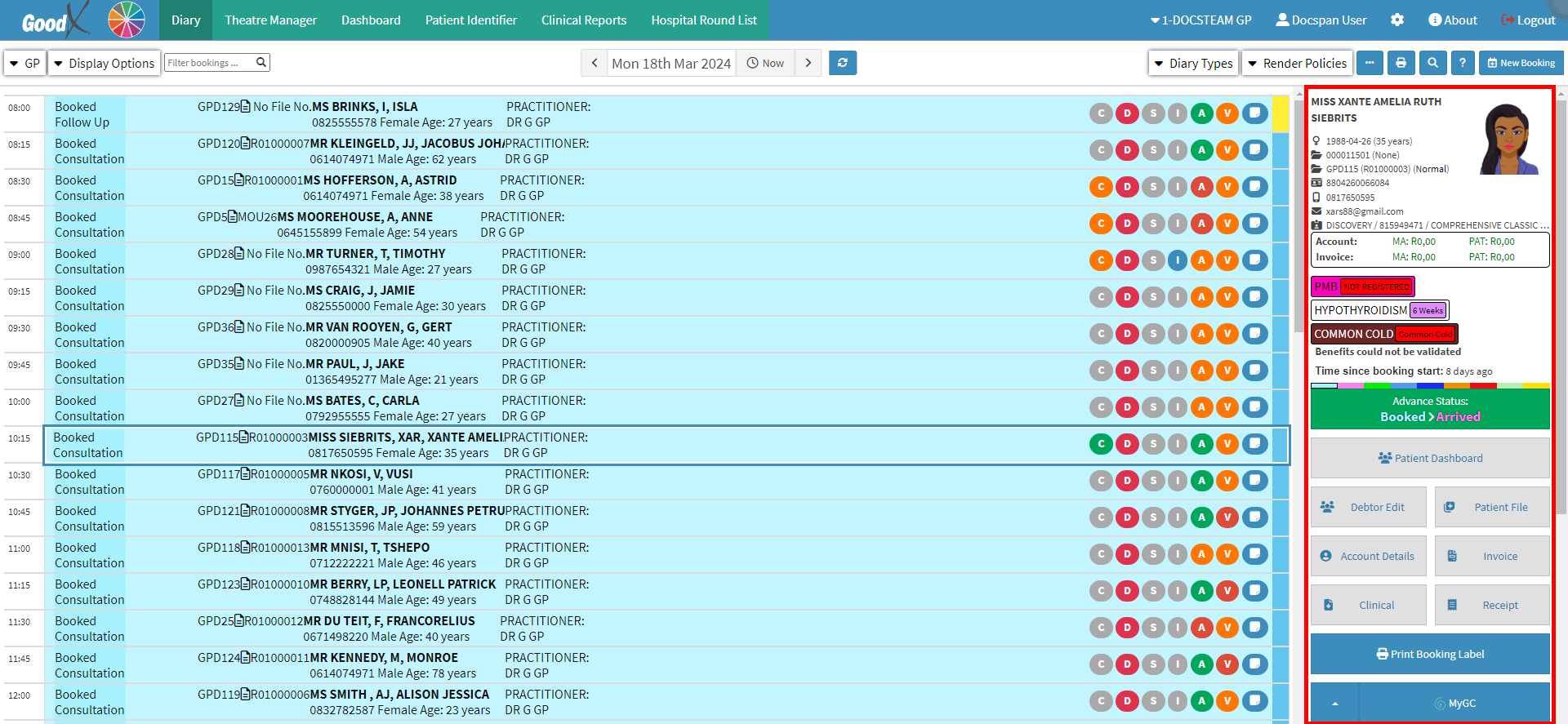
- Click on the Clinical button.
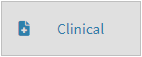
- The Clinical Case screen will open.
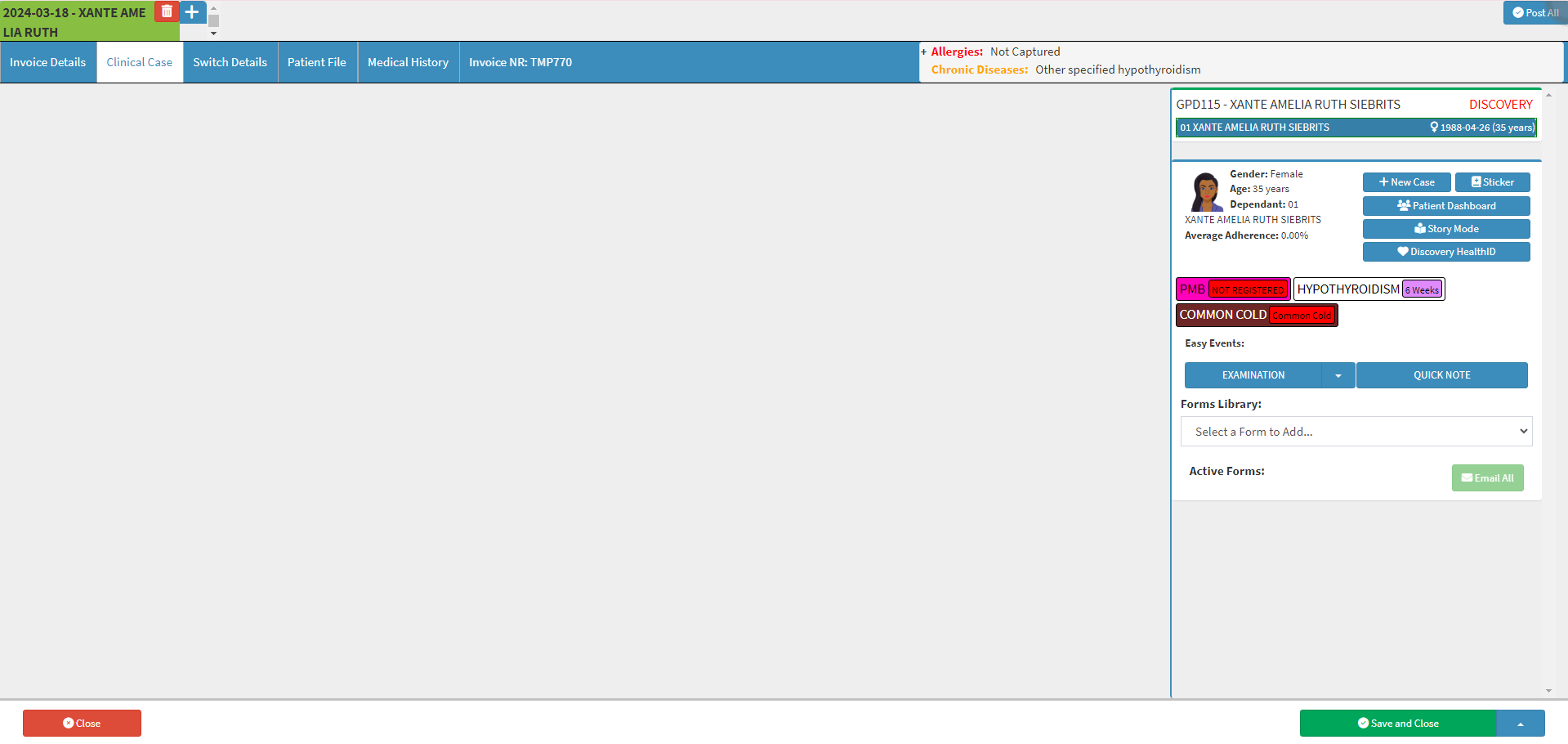
- Click on the Forms Library drop-down menu on the Clinical sidebar.
![]()
- Select the Sick Note.
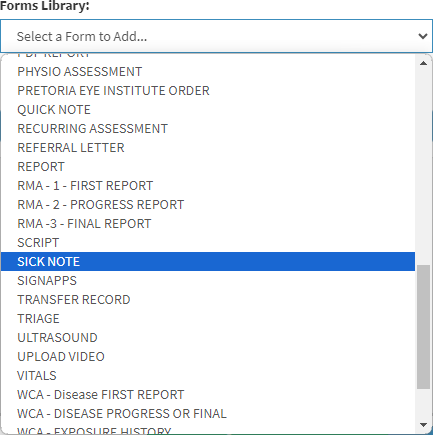
- The Sick Note will be added to the Clinical sidebar under the Active Forms section.

- The Sick Note will open.
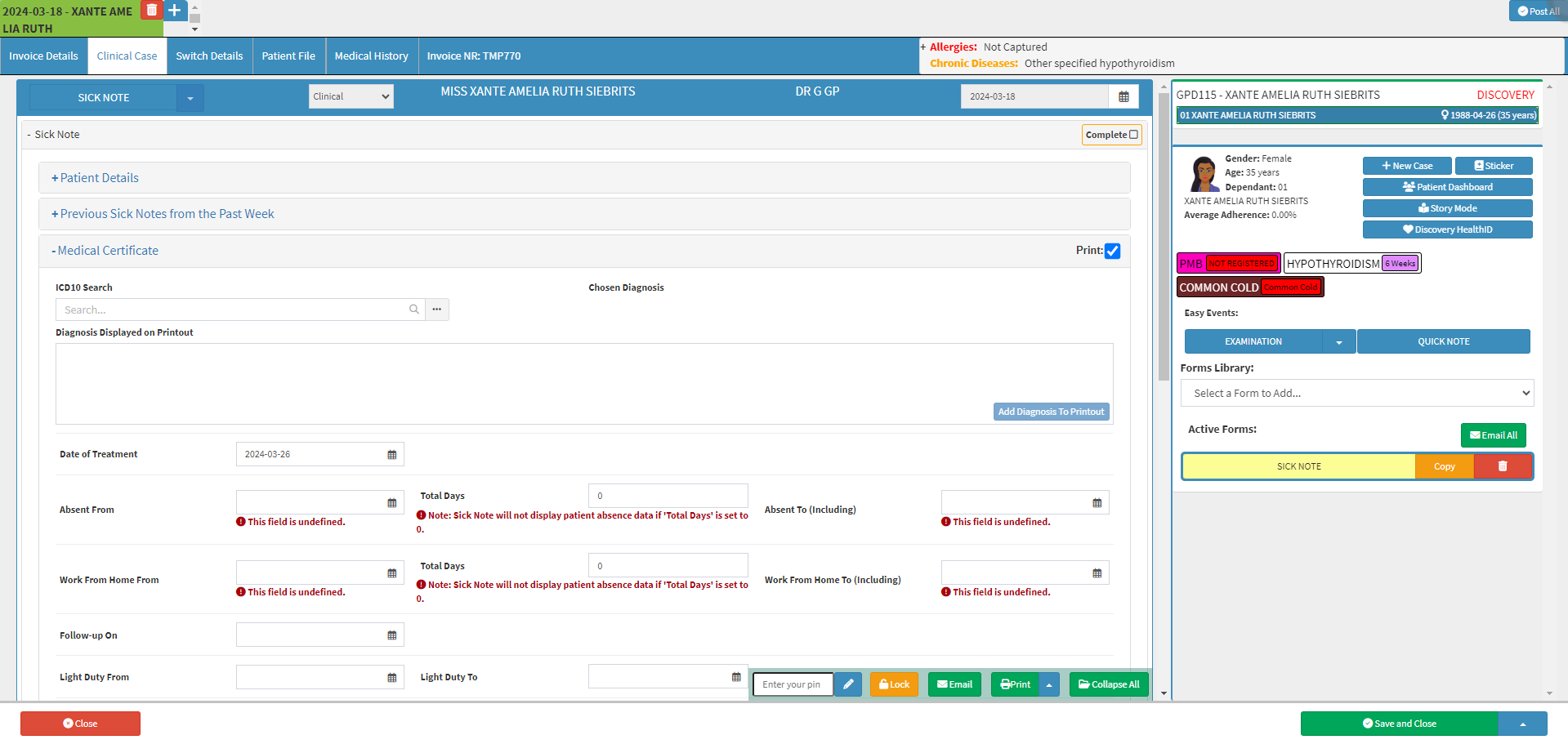
- An explanation will be given for each panel, field and option available on the Sick Note:
Patient Details
The Patient's personal information will be pulled through from the Debtor file and booking, by default.
- Click on the Patient Details panel.
![]()
- The Patient Details panel will expand.

- Title: A Prefix that indicates marital status or profession.
- Name: The First Names of the Patient.
- Surname: The Surname of the Patient.
- Date of Birth: The year, month and day (yyyy-mm-dd) on which the Patient was born.
- Gender: The medical-related Gender of the Patient.
Please Note: You will not be able to change the Patient Information, it will be greyed out. The information from this section is pulled through from the Debtor/Patient file and can only be amended there. For more information regarding changing Patient Details, please refer to the user manual: View or Update Debtor and Patient Information.
Previous Sick Notes from the Past Week
If a Sick Note was completed for the Patient within the previous 7 days, the basic information of the Sick Note will be available.
- Click on the Previous Sick Notes from the Past Week panel.
![]()
- The Previous Sick Notes from the Past Week panel will expand.

- Date: The Date the Patient was last issued with a Sick Note, within the previous 7 days.
- Diagnosis: What the Patient has been Diagnosed with.
- Absent From Date: The Date from which the Patient was booked off.
- Absent To Date: The Date until when the Patient was Absent.
- Click on the Add Sick Note Info button to add information from the previous Sick Note to the new Sick Note, if the diagnosis has not changed.
![]()
- Click on the Remove Sick Note button to remove the previous Sick Note's information.
![]()
Medical Certificate
All the information regarding when the Patient will be absent and/or unfit for work, needs to follow up and when they will be ready to return to their duties.
- Click on the Medical Certificate panel.
![]()
- The Medical Certificate panel will expand.
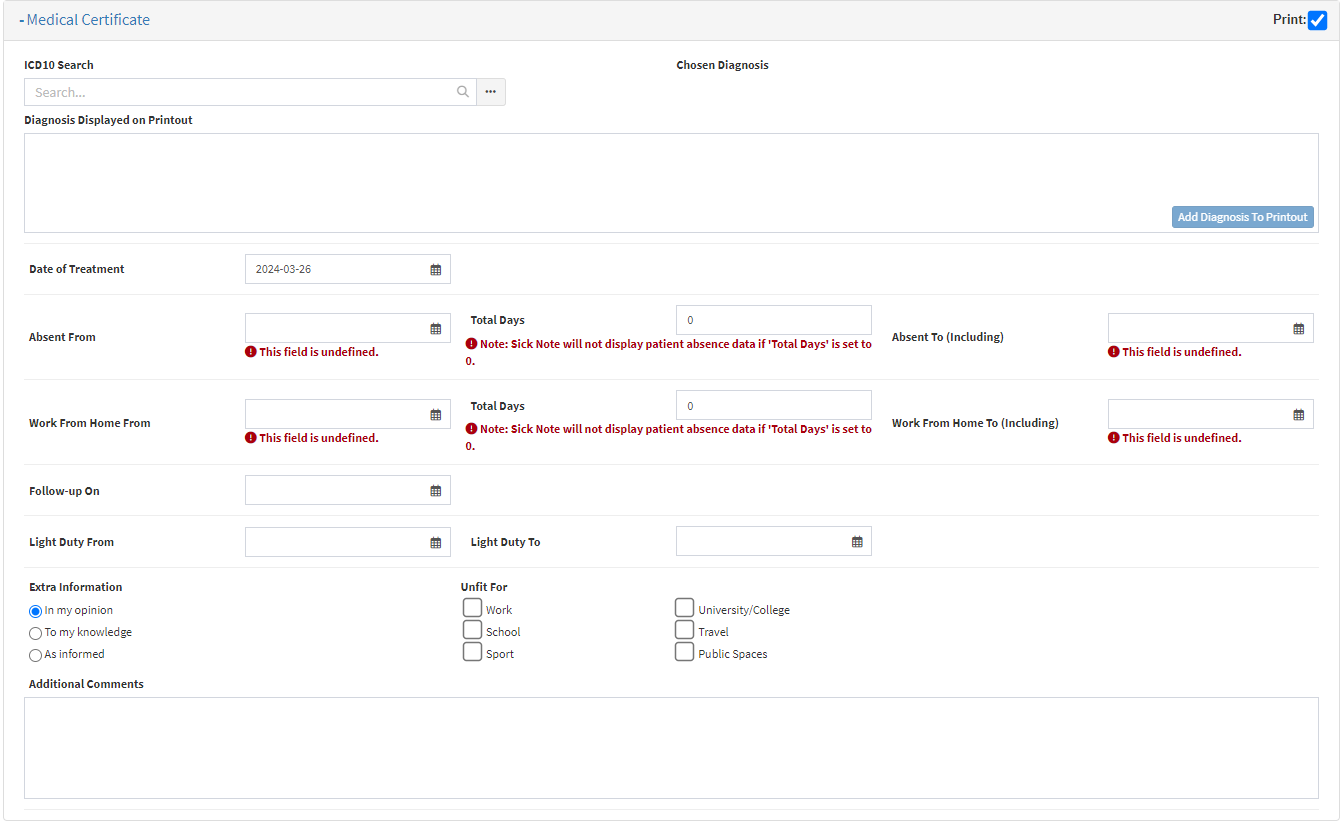
Diagnosis
The Diagnosis is added to the form with an accompanying ICD-10 Code to indicate what the Patient has been Diagnosed with.
- Click on the ICD10 Search field to enter the desired ICD10 Code or Name of the Diagnosis.

- A list of ICD10 Codes will appear as you type, from which you can make a selection. Only 1 character is needed for the list to appear.
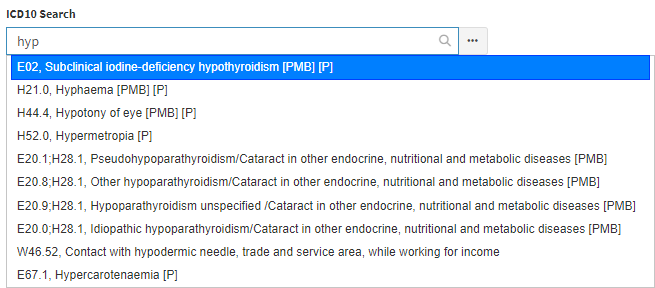
- Once the Diagnosis has been selected, the Chosen Diagnosis field will automatically be filled in.

- Click on the Delete button to remove the Chosen Diagnosis.
![]()
- Click on the Add Diagnosis To Printout button in the Diagnosis Displayed on Printout field to add the Chosen Diagnosis to the physical Sick Note.
Please Note: You are able to customise the information in the Diagnosis Displayed on Printout field as you desire.
Dates
The timeframes when the Patient was Treated, the Dates of Absence, when able to Work From Home and when to Follow-up.
Date Of Treatment
The Date the Patient was seen by the Practitioner.- Click on the Date of Treatment field to select the date the Patient was treated from the Date Picker that will open.
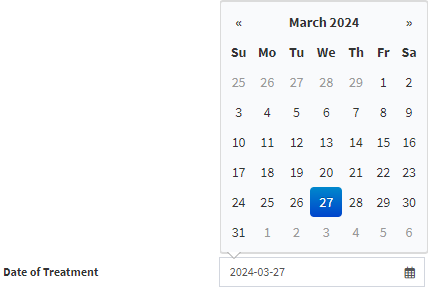
Please Note: The Date of Treatment will always default to the Current Date.
Absent
The Dates when the Patient will be Absent.
- Click on the Absent From field to select the Date from when the Patient will be Absent, from Date Picker that will open.

- Click on the Total Days field to Enter the number of days that you would like to book the Patient off.
![]()
Please Note: Once the Total Days have been included the Absent To (Including) field will automatically be filled in.
![]()
Work From Home
The Dates that the Patient will be Working from Home.
- Click on the Work From Home From field to select the Date from when the Patient will be able to Work From Home, from Date Picker that will open.
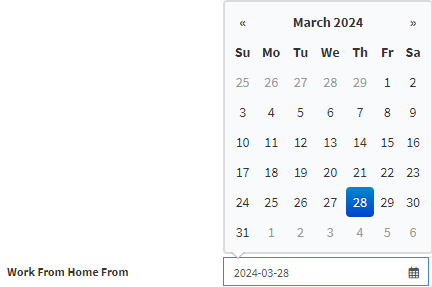
- Click on the Total Days field to Enter the number of days that you would like the Patient to Work from Home.
Please Note: The Sick Note will not display Patient absence data if the Total Days is set to 0.
Please Note: Once the Total Days have been included the Absent To (Including) field will automatically be filled in.
![]()
Follow-Up
The Date the Practitioner would like the Patient would like to return for a Follow-up.- Click on the Follow-up On field to select the Date from when you would like the Patient to Follow- up, from Date Picker that will open.

Light Duty
The Dates the Patient is able to resume work within their physical capabilities without risking further injury or strain.
![]()
- Click on the Light Duty From field to select the Date from when you would like the Patient to resume Light Duty, from Date Picker that will open.
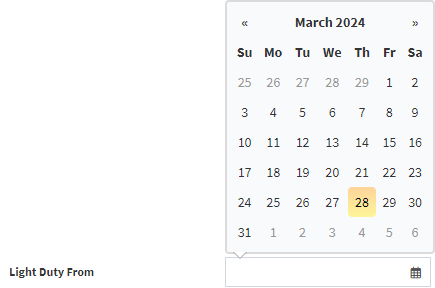
- Click on the Light Duty To field to select the Date when Light Duty can conclude, from Date Picker that will open.

Extra Information
More details regarding the Sick Note.
- Select the Extra Information radio button of the desired option:
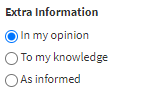
- In my opinion: The Practitioner advises that the information provided is based on their professional medical opinion.
- To my knowledge: The Practitioner advises that the information provided is based on their knowledge as a medical professional.
- As informed: The Practitioner advises that the information provided is based upon what they have been advised by the Patient.
Unfit For
The Duties that the Patient is incapable of doing.- Tick the relevant checkbox to make a selection.
Please Note: More than one option can be selected.
- Click on the Additional Comments field to enter any extra information that might be relevant.

Family Responsibility Certificate
The document is used as proof that a Parent/Guardian/Family Member accompanied the Patient to their medical appointment.- Click on the Family Responsibility Certificate panel.

- The Family Responsibility Certificate panel will expand.

- Click on the Family Leave To field to select the Date up to when the Family Leave will be.
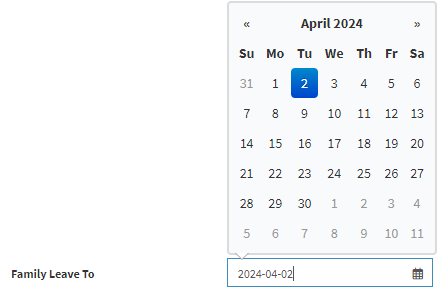
- Click on the Family Member that needs leave field to enter the name of the Family Member that will be taking care of the Patient.
![]()
- Click on the Reason for Leave to enter details as to why the Family Member needs to take care of the Patient.

Signatures
The Practitioner will sign the document to validate the Sick Note.- Click the Doctor Signature button to add your signature.
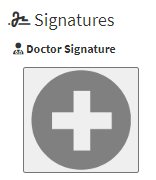
- For more information regarding how to add a Doctor's Signature, please refer to the user manual: How to Add a Doctor Signature.
Email and Print
The Practitioner is able to Print a hard copy of the Sick Note or send it to the Patient and any other relevant recipients.- Click on the Email button to send the Sick Note via Email.
![]()
- For more information regarding sending an Email, please refer to the user manual: Send an Email.
- Click on the Print button to send the Sick Note to the printer.
![]()
- Click on the drop-up menu on the Print button.

- Click on the Download button to save a copy of the Sick Note to your computer.
Preview of Medical Certificate

Please Note: A QR Code will appear on the Sick Note (if set up), to validate the integrity of the Sick Note, make sure of the authenticity of the document and prevent duplication. For more information regarding how to activate QR Codes, please refer to the user manual: Entity Settings.