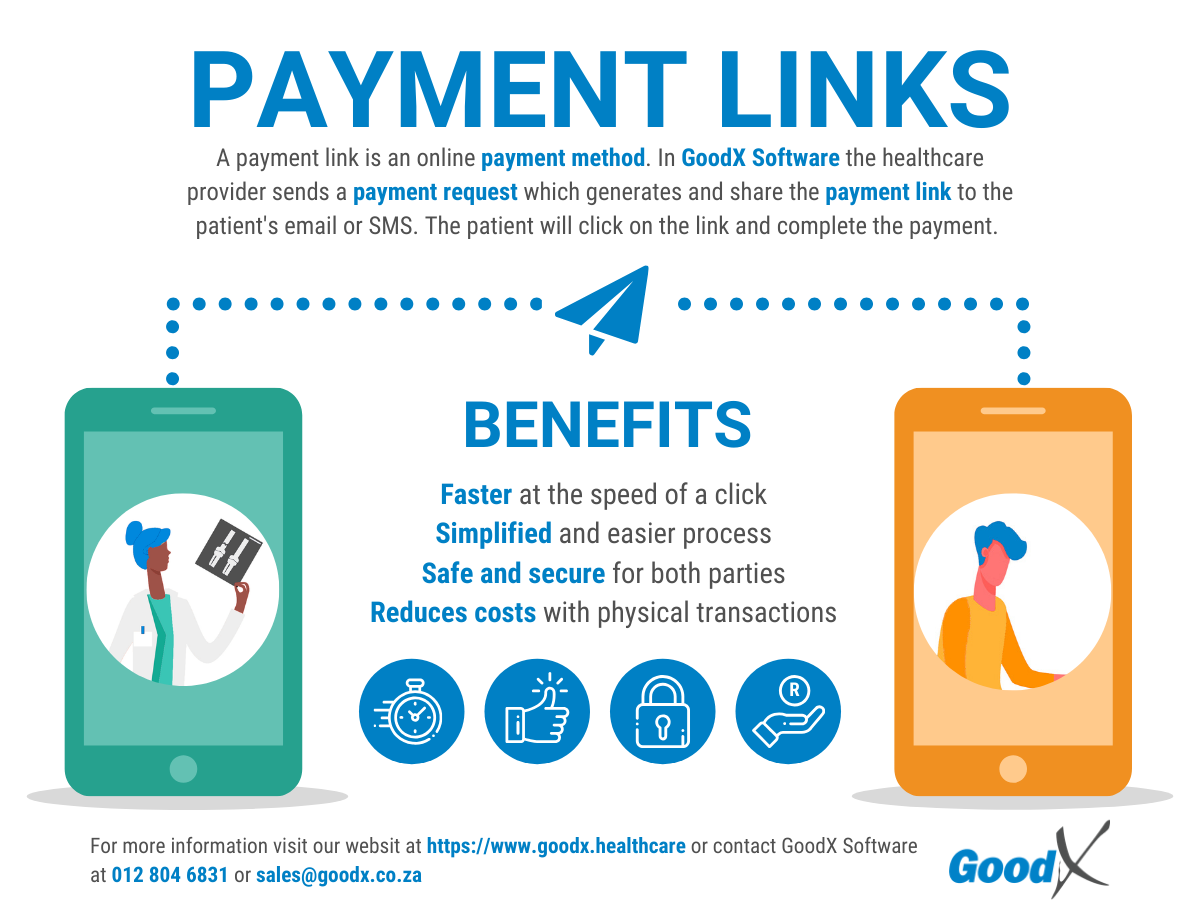Sorry, this activity is currently hidden
Topic outline
Telehealth
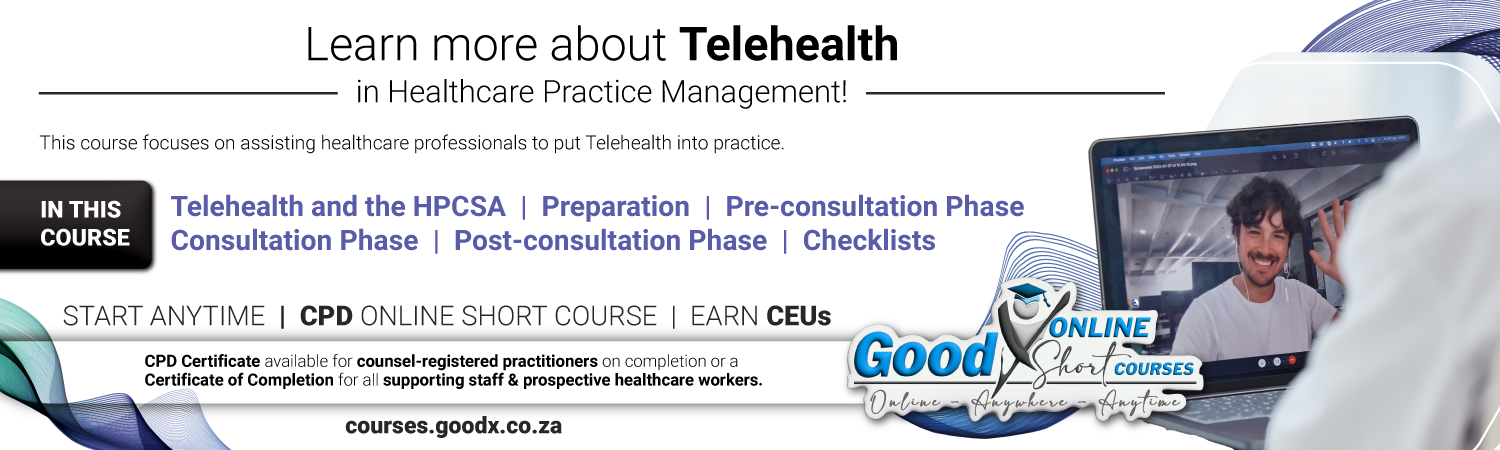
Summary of the process:
- SETUP TELEHEALTH: Firstly, you need to set up the Telehealth function in your GoodXWeb Diary Settings.
- SIGN GOODX ONLINE PAYMENT AGREEMENT: Contact GoodX to complete and sign the GoodX Software Online Payment Agreement if you want to use the online payments.
- SEND INFO TO ALL PATIENTS: Send bulk SMS and email invitations to myGC to communicate that Telehealth is now available to patients.
- SEND LINK: Send a myGC link via SMS to the patient for registration.
- BOOKING MADE: The patient registers on myGC and requests a Telehealth consultation.
- TELEHEALTH CONSULTATION: On the booked time, start the Telehealth consultation with the patient in GoodXWeb.
- SEND INVOICE: Email the invoice to the patient from your GoodXWeb Diary after the Telehealth consultation.
- SEND PAYMENT REQUEST: Send an SMS or email payment link to the patient for payment of the account.
- RECEIVE PAYMENT: The payment made by the patient will reflect in your bank account after two business days.
- POST PAYMENT ERA: Payments into your account will be accompanied by an ERA in your GoodXWeb for quick allocation to invoices.
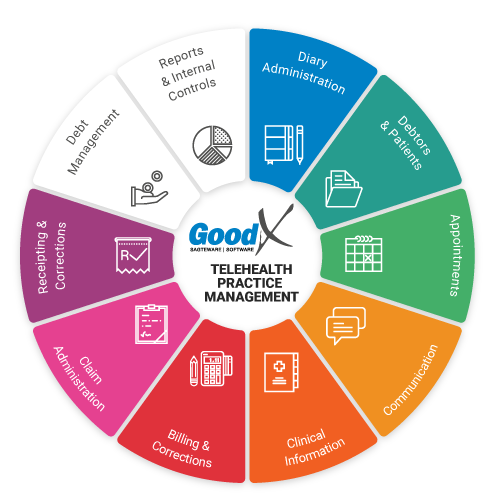
This course explains the different phases for implementing Telehealth into the business processes of the healthcare practice. It is accredited for 2 CEU.